Beheben
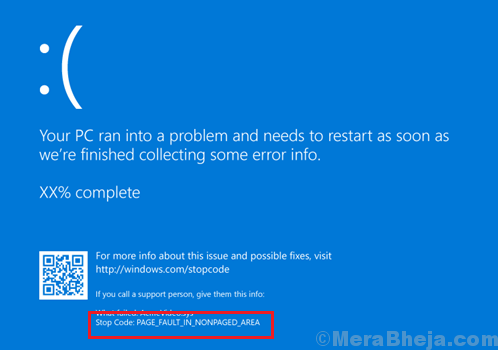
- 2963
- 51
- Hr. Moritz Bozsik
Einer der Gründe für Blue Screen of Death Fehlern sind Probleme mit den Gerätetreibern. Benutzer haben den folgenden Blue -Screen -Fehler bei der Verwendung von Windows 10 gemeldet:
TRAVER_PAGE_FAULT_IN_FREED_SPECIAL_POOL IN WINDEWER 10
Es wird von den Codes begleitet: 0x000000d5, 0xb10bbd9e, 0x0d82da24, 0xFecd479d, 0x779827CB.
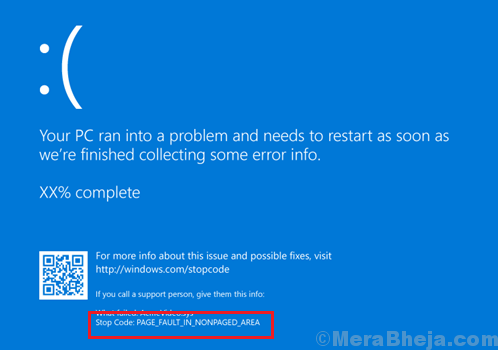
Ursache
Dieser Fehler tritt auf, wenn ein Treiber versucht, auf einen Speicher zu verweisen, der früher befreit wurde. Da der Speicher jedoch befreit wurde, erfolgt die Referenzierung nicht.
Eine offensichtliche Ursache für das Problem ist ein veralteter Treiber, der die Änderung nicht erkennt, da es nicht aktualisiert wird.
Vorläufige Schritte
1] Führen Sie den Blue Screen -Fehlerbehebungsmittel aus: Gehen Sie zu Einstellungen >> Updates und Sicherheit >> Fehlerbehebung von Blue Screen.
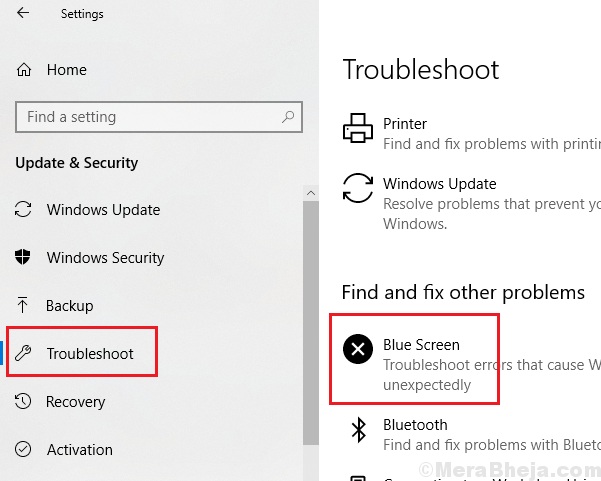
2] Windows aktualisieren, da es auch die Treiber aktualisiert. Hier ist die Prozedur zum Aktualisieren der Treiber in Windows 10.
Fahren Sie danach mit den folgenden Lösungen fort:
1] Deaktivieren Sie den Treiberprüfer
2] Aktualisieren Sie die SSD -Firmware
3] Aktualisieren Sie die Gerätetreiber
Notiz: Wenn Sie sich nicht direkt beim System anmelden können, booten Sie das System im abgesicherten Modus. Hier ist die Prozedur, um Windows 10 im abgesicherten Modus zu starten.
Inhaltsverzeichnis
- Lösung 1] Deaktivieren Sie die Hardwarebeschleunigung in Chrome
- Lösung 2] Aktualisieren Sie die SSD -Firmware
- Lösung 3] Aktualisieren Sie die Gerätetreiber
- Lösung] Deaktivieren Sie den Treiberprüfer
Lösung 1] Deaktivieren Sie die Hardwarebeschleunigung in Chrome
1] gehen zu Chrom
2] offen Drei Punktemenü oben rechts.
3] Klicken Sie auf Einstellungen
4] Scrollen Sie nach unten und klicken Sie auf Fortschrittlich.
5] In Systemen schalten JUTS nun ab Hardware-Beschleunigung wie gezeigt.
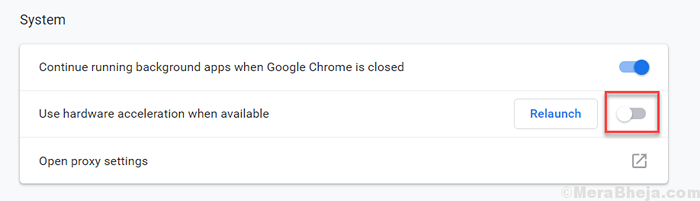
Lösung 2] Aktualisieren Sie die SSD -Firmware
Benutzer haben berichtet, dass die Aktualisierung der SSD -Firmware ihnen geholfen hat, das Problem zu lösen. Das SSD -Firmware -Tool zum Update für Intel -Geräte kann von hier aus heruntergeladen und installiert werden.
Lösung 3] Aktualisieren Sie die Gerätetreiber
Das Verfahren zur Aktualisierung der Gerätetreiber wurde hier erläutert. Es wäre jedoch schwierig, alle Gerätetreiber einzeln zu aktualisieren. Daher wird empfohlen, eine Software von Drittanbietern zu verwenden, um Gerätetreiber zu aktualisieren.
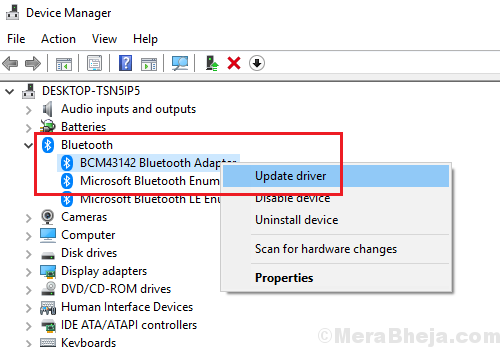
Lösung] Deaktivieren Sie den Treiberprüfer
Der Treiberverifikator ist das Tool, das überprüft, ob der Treiber versucht, den befreiten Speicher zu verweisen. Bis das Problem behoben ist, könnten wir das Treiber -Verifier -Tool deaktivieren (das später aktiviert werden könnte). Hier ist das Verfahren für dasselbe:
1] Suche nach Eingabeaufforderung in der Windows-Suchleiste und klicken Sie mit der rechten Maustaste darauf. Wählen Als Administrator ausführen.
2] Geben Sie den folgenden Befehl ein und drücken Sie die Eingabetaste, um ihn auszuführen:
Überprüfung.exe /Reset
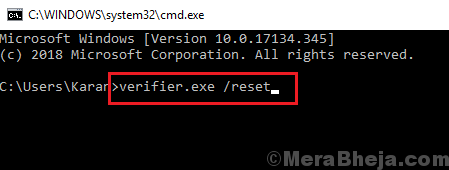
3] Neu starten Das System einmal fertiggestellt.
- « Fehlermeldung von Fehler 1005 'Zugriff verweigert' beim Öffnen von Websites auf Windows PC
- Korrektur Windows Computer erkennt die zweite GPU nicht »

