Beheben
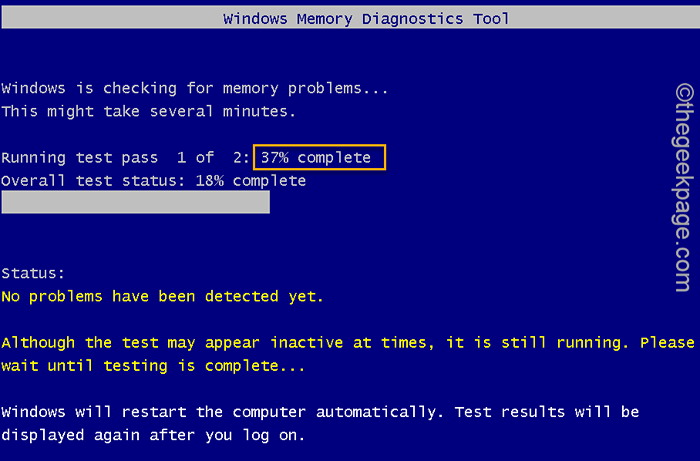
- 4534
- 837
- Miriam Bauschke
Wenn Ihr System im System einen fatalen Fehler ausgesetzt ist, werden die Ursache des Fehlers in einer ordnungsgemäßen Protokolldatei gespeichert, einen umfassenden Fehlercode in einem Blue -Bildschirm angezeigt und letztendlich das System neu startet. Dieses Problem ist berühmt als „Blue Screen of Death“ oder BSOD bekannt. Einer dieser BSODs ist "DRAVER_PORTION_MUST_BE_NONPAGE“. Wenn ein Laufwerk seine eigenen Daten als vorsichtig markiert, wird diese Fehlermeldung angezeigt. Befolgen Sie unsere umfassenden Korrekturen, um das Problem schnell zu lösen.
Inhaltsverzeichnis
- Fix 1 - Deinstallieren Sie das aktuelle Windows -Update
- Fix 2 - Deinstallation kürzlich installierte App im abgesicherten Modus installiert
- Fix 3 - Aktualisieren Sie die Festplattenlaufwerke
- Fix 4 - Führen Sie eine Speicherprüfung aus
Fix 1 - Deinstallieren Sie das aktuelle Windows -Update
Das kürzlich installierte Windows Update kann dieses Problem in Ihrem System verursachen.
1. Drücken Sie zunächst die Windows -Schlüssel+r Schlüssel zusammen.
2. Dann tippen Sie auf “Appwiz.cplUnd schlage Eingeben.
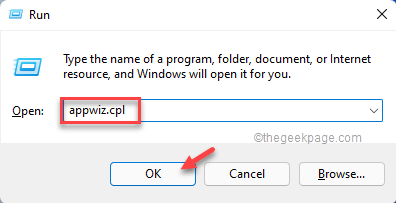
Dadurch wird die Programme und Funktionen geöffnet.
3. Tippen Sie im Fenster Programme und Features auf das Fenster "Installierte Updates anzeigen”Auf dem linken Abschnitt.
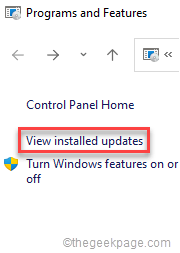
4. Suchen Sie hier nach dem neuesten installierten Update. Sie können die Idee von der 'bekommen'Installiert auf'Parameter in der Liste der Aktualisierungen.
5. Klicken Sie mit der rechten Maustaste auf das neueste Update und tippen Sie auf “Deinstallieren”Um es von Ihrem System zu deinstallieren.
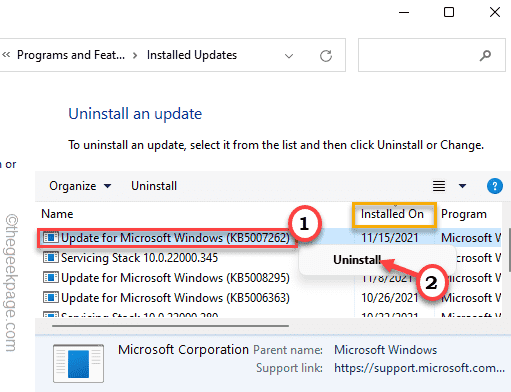
Befolgen Sie nun die Anweisungen auf dem Bildschirm, um das Update aus dem System zu deinstallieren.
Starten Sie nach dem Deinstallieren des Updates die Maschine einmal neu. Sie werden das BSOD -Problem nicht wieder sehen.
Fix 2 - Deinstallation kürzlich installierte App im abgesicherten Modus installiert
Wenn Sie kürzlich eine App installiert haben, die dieses Problem verursacht, müssen Sie sie im abgesicherten Modus deinstallieren.
Starten Sie in den abgesicherten Modus
Sie müssen dieses System mit Netzwerkfunktionen in den abgesicherten Modus starten.
1. Schalten Sie zunächst Ihr System aus.
2. Schalten Sie es dann wieder ein.
C. Danach, sobald Ihr System beginnt, nur drücken und halten Die Ein- / Ausschaltertaste, um das Herunterfahren Ihres Systems zu erzwingen.
D. Wiederholen Sie diese Aufgabe einfach um 1-2-mal mehr und zum dritten Mal, lassen Sie Ihren Computer normal starten.
Ihr System wird automatisch in den Modus "Automatische Reparatur" gehen.
1. Sobald Sie den automatischen Reparaturbildschirm erreicht haben, tippen Sie auf die “Erweiterte Optionen“.
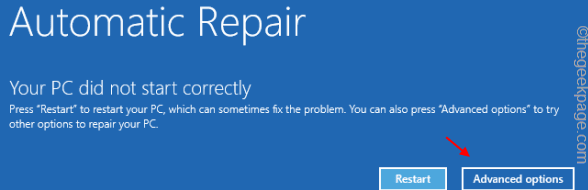
2. Tippen Sie dann auf die “Fehlerbehebung”Um dieses Problem zu beheben.
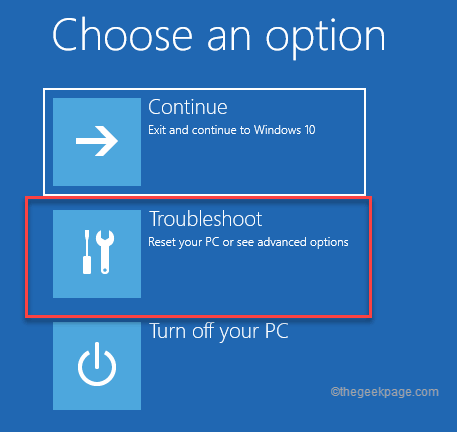
3. Klicken Sie dann auf die “Erweiterte OptionenWeiter vorgehen.
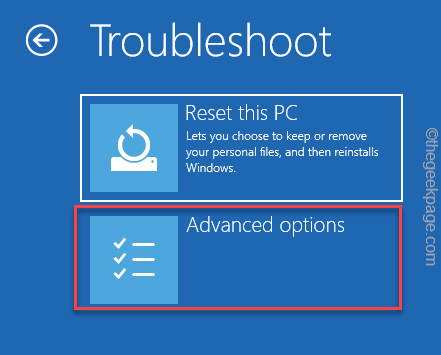
4. Danach tippen Sie auf die “Starteinstellungen”Um alle verfügbaren Startoptionen auf Ihrem Bildschirm anzuzeigen.
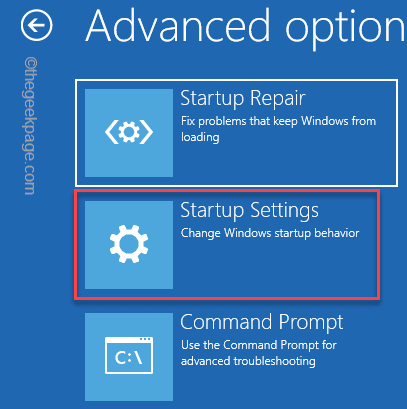
8. Jetzt tippen Sie auf “Neu startenUm das System neu zu starten.
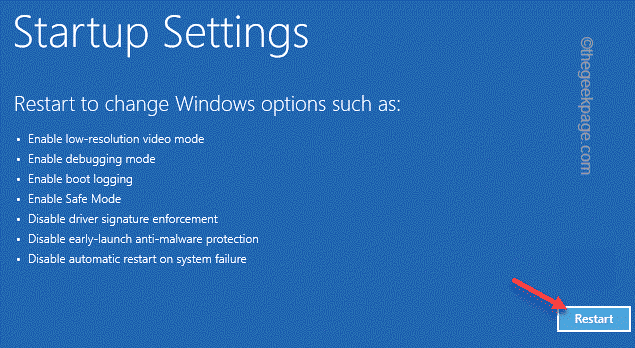
9. Hier sehen Sie alle 9 Möglichkeiten von Start -up -Typen.
10. Schlagen Sie dann die F5 von Ihrer Tastatur aus der Auswahl der “Aktivieren Sie den abgesicherten Modus mit Networking" Möglichkeit.
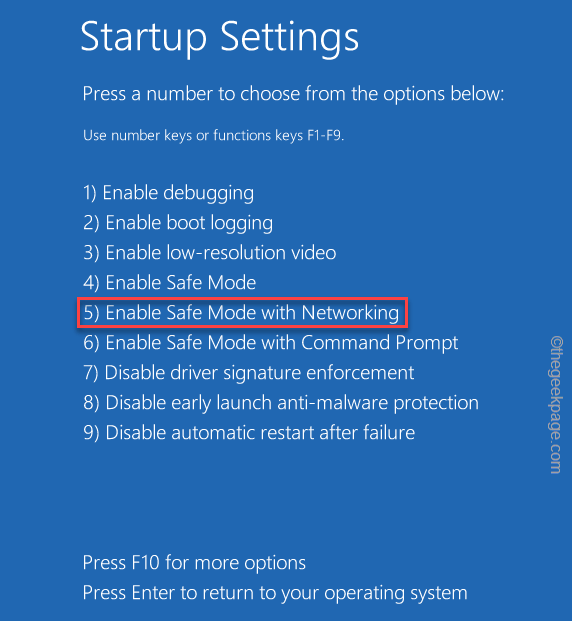
Dadurch startet Ihr System in den sicheren Modus, jedoch mit Netzwerkfunktionen.
Deinstallieren Sie die App
Jetzt haben Sie in den abgesicherten Modus gestoßen. Sie können die App einfach von Ihrem System deinstallieren.
1. Drücken Sie zunächst die Windows -Schlüssel+r Schlüssel zusammen.
2. Dann schreibe "Appwiz.cpl"Und tippen Sie auf"OK“.
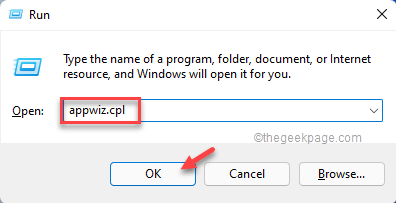
3. Wenn sich das Programm und die Funktionen öffnen, sehen Sie die Liste der installierten Apps.
4. Klicken Sie nun mit der rechten Maustaste auf den Raum und tippen Sie auf “Sortieren>" und wähle "Installiert auf“.
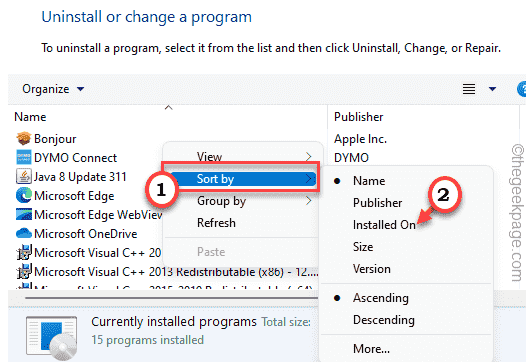
Dadurch wird die Apps von den letzten bis zum ältesten sortiert.
5. Klicken Sie dann mit der rechten Maustaste auf die erste App und tippen Sie auf “Deinstallieren“.
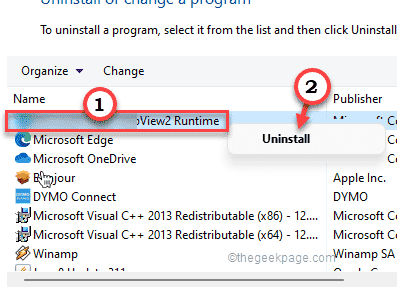
Befolgen Sie die Anweisungen auf dem Bildschirm, um die App aus dem System vollständig zu deinstallieren.
Fix 3 - Aktualisieren Sie die Festplattenlaufwerke
Sie müssen die Festplattenlaufwerke vom Geräte -Manager aktualisieren.
1. Drücken Sie zunächst die Windows -Taste und tippen Sie “Gerätemanager“.
2. Tippen Sie dann auf die “GerätemanagerUm es zu öffnen.
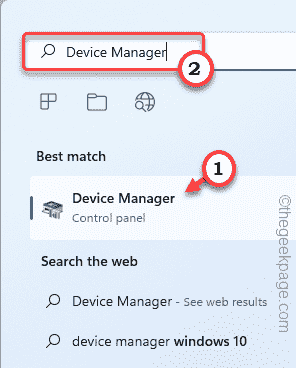
3. Wenn sich der Geräte -Manager öffnet, erweitern Sie die “Laufwerke" Abschnitt.
4. Hier klicken Sie mit der rechten Maustaste auf das Laufwerk und tippen Sie auf die “Treiber aktualisieren“.
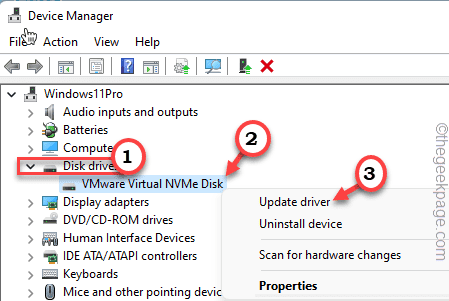
5. Tippen Sie jetzt auf die “Suchen Sie automatisch nach Treibern„Um Windows nach dem neuesten Treiber zu suchen und ihn zu installieren.
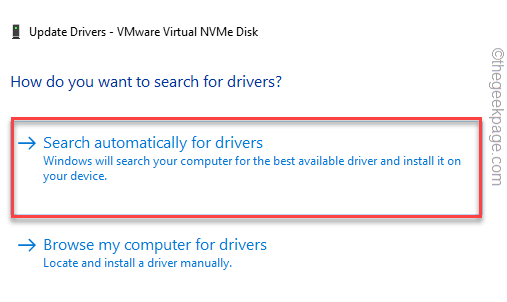
Sobald Sie fertig sind, schließen Sie den Geräte -Manager.
Zusätzlich können Sie die neueste Version des Festplattenlaufwerks manuell herunterladen und installieren.
Fix 4 - Führen Sie eine Speicherprüfung aus
Ausführen einer Speicherprüfung sollte einen Fehler im Speicher identifizieren.
1. Drücken Sie zunächst die Windows -Schlüssel+r Schlüssel zusammen.
2. Dann tippen Sie “mdSched.exe"Und klicken Sie auf"OK“.
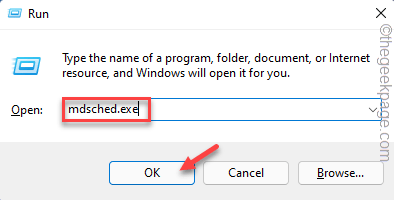
3. Tippen Sie im Fenster Windows Memory Diagnostics -Fenster auf “Starten Sie jetzt neu und überprüfen Sie auf Probleme (empfohlen)“.
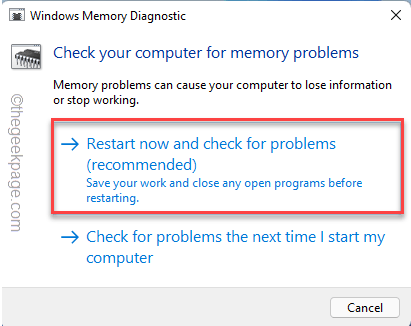
Ihr System startet neu und Windows führt eine Überprüfung Ihres RAM durch.
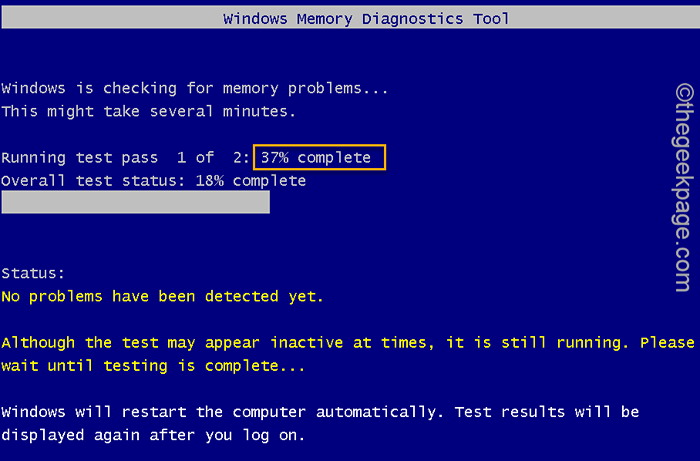
Sobald der Prozentsatz 100%erreicht ist, startet Ihr System normal. Sie werden die Fehlermeldung 'driver_portion_must_be_nonpaged' nicht auf Ihrem Bildschirm angezeigt.
- « Das Problem der Webcam reparieren wiederholt aus und in Problemen in Windows 11/10 aus
- So fusionieren Sie mehrere CSV -Dateien in eine Excel -Arbeitsmappe »

