Fix DX11 Feature Level 10.0 ist erforderlich, um den Motor auszuführen
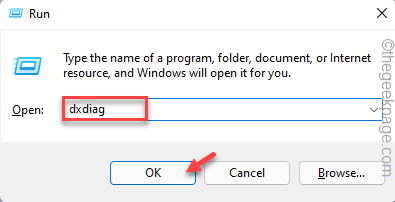
- 1885
- 426
- Ilja Köpernick
Was passiert, nachdem Sie ein neues Spiel aus Steam- oder Epic Games installiert haben, sind Sie auf diese Fehlermeldung einherDX11 Feature Level 10.0 ist erforderlich, um den Motor auszuführen“? Dieser Fehler tritt tatsächlich auf, wenn Ihrem Grafik -Treiber ein ausreichendes Maß an Direct3D -Funktionen fehlt. Sie können dieses Problem einfach mit einem Grafik -Treiber -Update oder einem Spiel -Update lösen. Befolgen Sie einfach diese einfachen Anweisungen, um eine schnelle Lösung zu finden.
Inhaltsverzeichnis
- Fix 1 - Überprüfen Sie Ihre DirectX -Version
- Fix 2 - Aktualisieren Sie die Grafikkarte
- Fix 3 - Aktualisieren Sie das Spiel
- Fix 4 - Überprüfen Sie das neueste Windows -Update
Fix 1 - Überprüfen Sie Ihre DirectX -Version
Wenn Sie feststellen, dass die DirectX -Version zu niedrig ist, können Sie die Version überprüfen und die neueste Version von DirectX installieren.
Schritt 1 - Überprüfen der DirectX -Version
1. Drücken Sie zunächst die Windows -Schlüssel+r Schlüssel zusammen.
2. Dann tippen Sie “dxdiagUnd schlage Eingeben.
Wenn Sie eine Eingabeaufforderung sehen, um Ihre Erlaubnis zu fordern, tippen Sie einfach auf “Ja“.
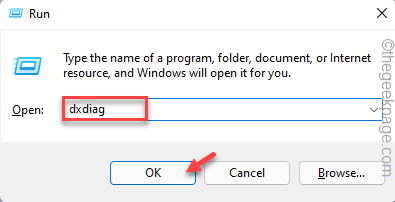
3. Wenn sich das Fenster "DirectX Diagnostics Tool" öffnet, gehen Sie zum ""SystemTab.
4. Überprüfen Sie nun die “DirectX -Version“.
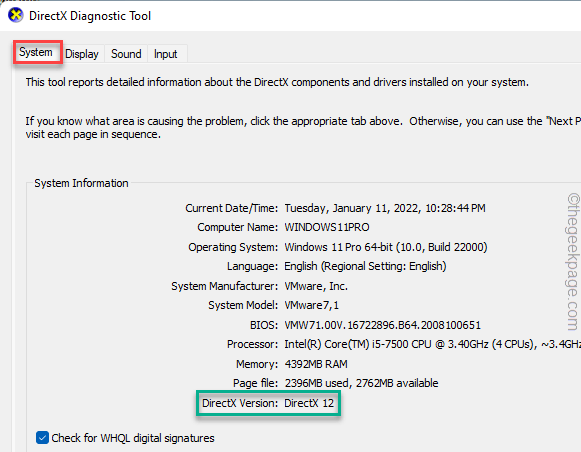
Auf diese Weise können Sie eine Vorstellung davon bekommen, welche Version der Direct3D -Funktion Ihr System verwendet.
Schritt 2 - Installieren Sie die neueste Version von DirectX
Sie können jetzt auf die offizielle Microsoft -Website gehen, die neueste Version von DirectX herunterladen und auf Ihrem System installieren.
1. Laden Sie zunächst die Setup -Datei von DirectX herunter.
2. Sobald Sie das Setup heruntergeladen haben, klicken Sie auf die “dxwebsetup“.
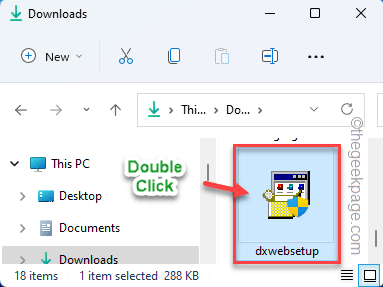
3. Wählen Sie einfach das aus “Ich akzeptiere die Vereinbarung“.
4. Dann tippen Sie auf “Nächste" fortfahren.
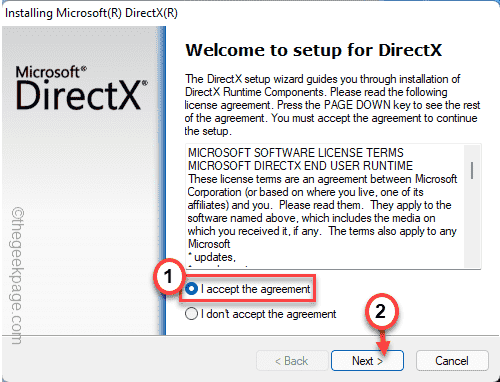
Jetzt bestimmt das DirectX -Setup die aktuelle Version von DirectX, die auf Ihrem System installiert ist.
Wenn es erkennt, dass eine neue Version verfügbar ist, wird sie heruntergeladen und installiert auf Ihrem System.
Danach nur Neustart Ihr System, nachdem Sie die Installation beendet haben.
Fix 2 - Aktualisieren Sie die Grafikkarte
Vielleicht verwenden Sie einen alten oder beschädigten Grafikkartentreiber in Ihrem System.
Option 1 - Aktualisieren der Standardgrafikkarte
1. Drücken Sie zunächst die Windows -Schlüssel+x Schlüssel zusammen.
2. Tippen Sie dann auf die “Gerätemanager”Um darauf zuzugreifen.
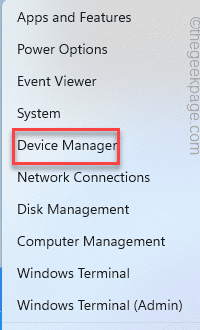
3. Wenn sich der Geräte -Manager öffnet, erweitern Sie die “Anzeigeadapter" Abschnitt.
4. Klicken Sie danach mit der rechten Maustaste auf den Grafik-Treiber und tippen Sie auf “Treiber aktualisieren“.
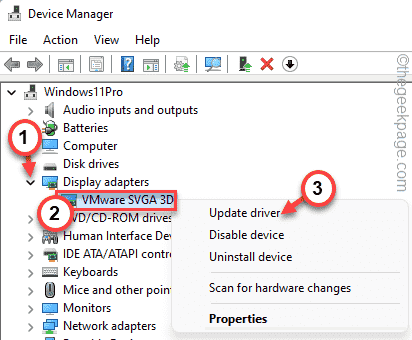
5. Jetzt tippen Sie auf “Suchen Sie automatisch nach Treibern“.
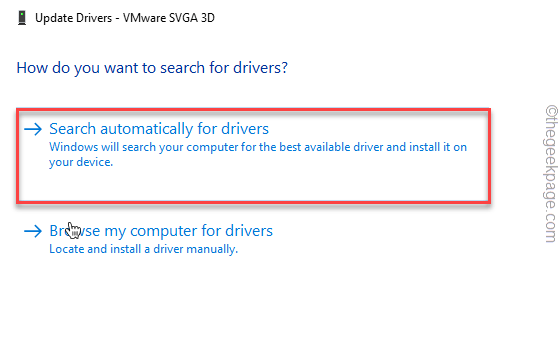
Dadurch wird Windows nach dem neuesten Treiber suchen. Wenn es einen neuen Treiber erkennen kann, lassen Sie ihn installieren. Sie können weitere Schritte dieser Fix überspringen.
6. Wenn Sie das sehen. 'Die besten Treiber für Ihr Gerät sind bereits installiert'Nachricht, tippen Sie auf “Suche nach aktualisierten Treibern unter Windows Update“.
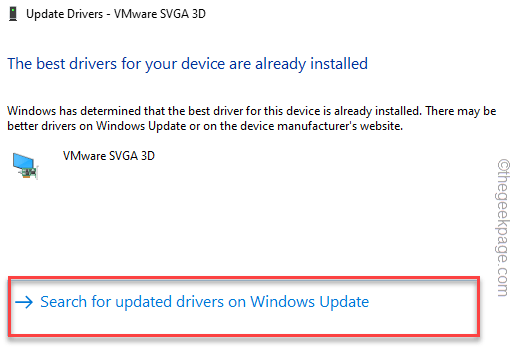
7. Danach tippen Sie auf “jetzt downloaden”Auf der Seite" Einstellungen ", um den neuesten Treiber herunterzuladen.
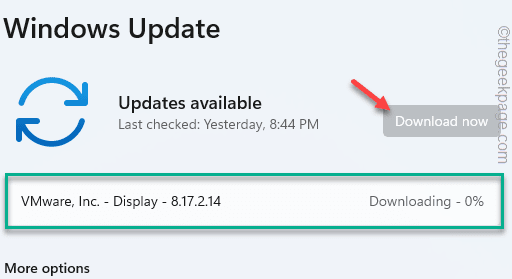
Warten Sie einfach, bis der Prozess abgeschlossen ist. Dann, Neustart Ihr System, um den Prozess abzuschließen.
Option 2 - Aktualisieren Sie NVIDIA/Intel/AMD -Kartenfahrer
Wenn Sie eine dedizierte GPU (wie eine NVIDIA/Intel/AMD -Karte) verwenden, können Sie die neueste Version des Treibers mit nur einer Suche im Internet installieren.
NOTIZ -
Wir haben gezeigt, wie Sie nach den neuesten NVIDIA -Treibern aus der GeForce Experience -App suchen können. Wenn Sie eine andere Grafikkarte verwenden, können Sie dasselbe von der Website des jeweiligen Kartenherstellers tun.
1. Öffnen Sie zunächst die Geforce -Erfahrung App.*
2. Tippen Sie dann auf die “TreiberTab.
3. Jetzt auf “Herunterladen”So laden Sie die neueste Version des Treibers herunter.
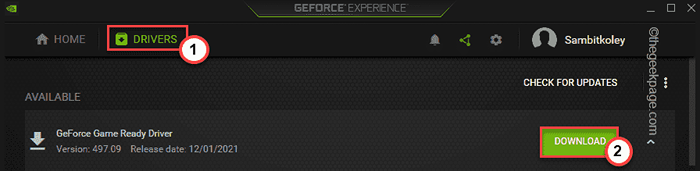
Dadurch wird die neueste Version des Grafiktreibers heruntergeladen.
4. Sobald es heruntergeladen wurde, tippen Sie auf “Express-Installation“.
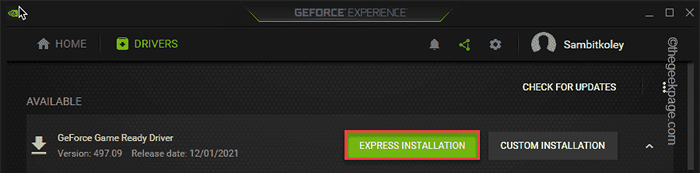
*NOTIZ -Wenn Sie Geforce Experience noch nicht installiert haben, laden Sie sie herunter und installieren Sie sie von hier aus.
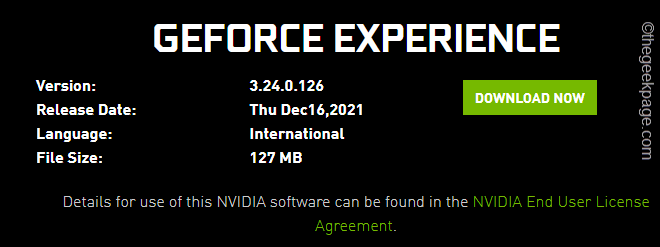
Für Intel integrierte Grafikbenutzer -
Wenn Sie eine Intel integrierte Grafikkarte verwenden, befolgen Sie diese Schritte -
1. Gehen Sie zunächst zum Intel Triver & Support Assistant (Intel DSA).
2. Sobald Sie dort ankommen, tippen Sie auf “jetzt downloaden“.
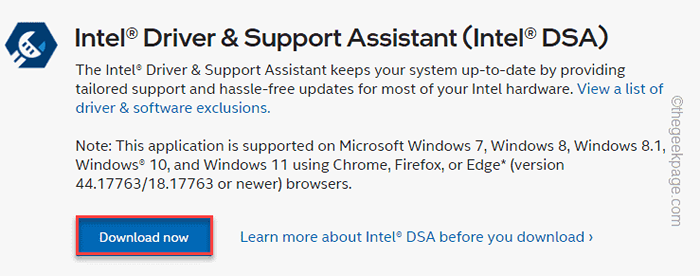
3. Sobald das Setup heruntergeladen wurde, Doppelhack auf der "Intel-Fahrer und Support-Assistant-Installer”Um es zu installieren.
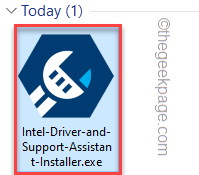
4. Befolgen Sie nun die Anweisungen auf dem Bildschirm, um diesen Assistenten auf dem System zu installieren.
5. Führen Sie ihn nach der Installation des Assistenten auf Ihrem System aus.
Es wird automatisch einen neuen Treiber für Ihre Intel -Grafikkarte erkannt und installiert. Starten Sie das System nach der Installation neu.
Für AMD -Benutzer -
Wenn Sie eine AMD Radeon -Karte verwenden, können Sie das AMD -Adrenalin verwenden, um die neueste Version des AMD -Treibers zu erhalten.
1. Gehen Sie zunächst zur Download -Seite „AMD Radeon Software Triver Download“.
2. Nachdem Sie den erforderlichen Fahrer ausgewählt haben, tippen Sie auf “JETZT DOWNLOADEN”Um das Tool herunterzuladen.
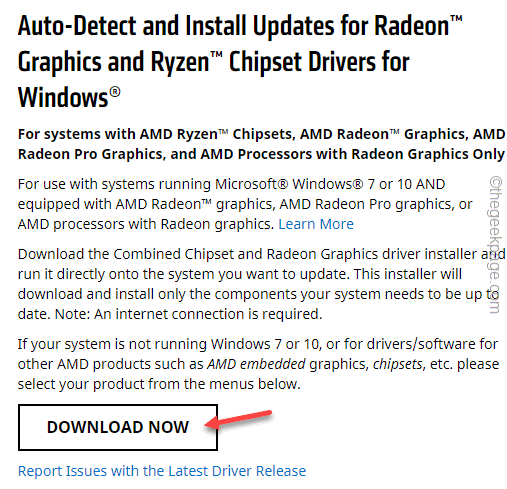
3. Jetzt, Doppelklick auf der "Radeon-Software-Adrenalin”Setup -Datei zum Ausführen von.
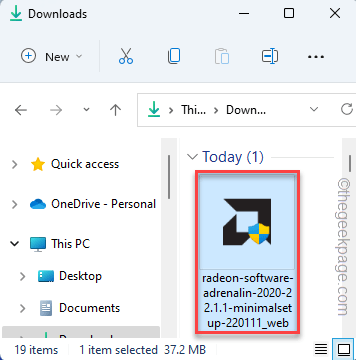
Es wird auf Ihrem System installiert. Öffnen Sie das Adrenalin -Dienstprogramm und es wird automatisch den neuesten Softwaretreiber erkannt und heruntergeladen.
Auf diese Weise können Sie den Treiber problemlos aktualisieren. Dann versuchen Sie, dieses Spiel noch einmal zu spielen.
Fix 3 - Aktualisieren Sie das Spiel
Manchmal fehlt dem Spiel selbst entscheidende Korrekturen und Patches. Sehen Sie sich die SEAD -SEADE oder die epic Games Store -Seite an, wenn Sie Updates für das Spiel finden können. Wenn Sie eine finden, installieren Sie ihn sofort. Überprüfen Sie dann, ob Sie das Spiel spielen können oder nicht.
Fix 4 - Überprüfen Sie das neueste Windows -Update
Überprüfen Sie, ob Sie die neueste Version von Windows verwenden oder nicht.
1. Drücken Sie zunächst die Windows -Schlüssel+i Schlüssel zum Öffnen der Einstellungen.
2. Klicken Sie nun auf “Windows Update“.
3. Dann tippen Sie auf “Auf Updates prüfen”Um nach neuen Update -Paketen zu suchen.
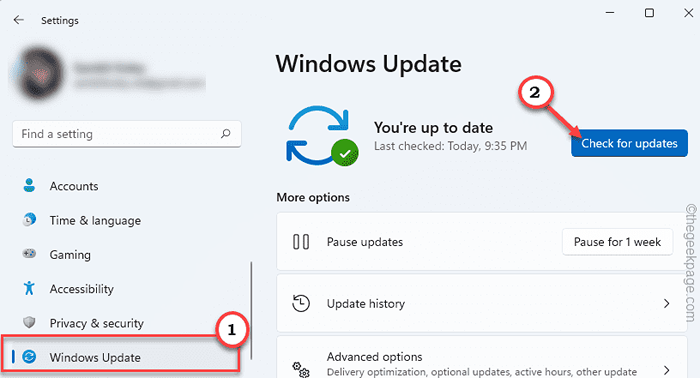
4. Wenn Windows kein Update finden kann, tippen Sie auf “jetzt downloaden„Um das neueste Update herunterzuladen und zu installieren.
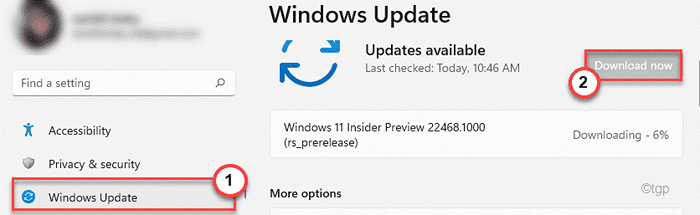
Dadurch werden Windows auf das neueste Format aktualisiert. Starten Sie einfach das System einmal und versuchen Sie, das Spiel erneut zu spielen.
- « Fix Bluestacks Engine konnte in Windows 11/10 kein Problem starten
- Beheben Sie den Befehl unter 0x00000000 Referenzspeicher unter 0x00000000 Fehler »

