Beheben Sie Verschlüsselungsinhalte, um die Datenoption in Windows 11/10 zu sichern
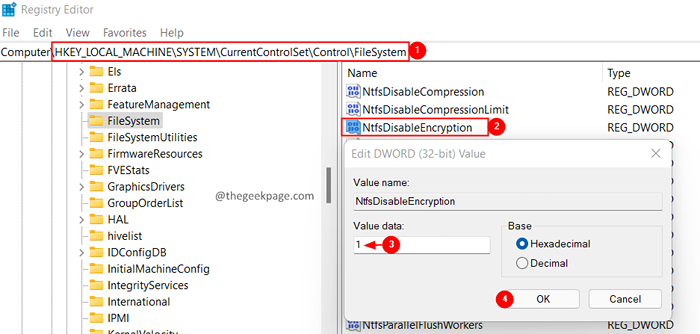
- 4225
- 254
- Miriam Bauschke
Ab Windows 10 führte Microsoft das Verschlüsselungsdateisystem (EFS) ein, mit dem Sie eine Datei oder einen Ordner verschlüsseln können. Dies war, dass man die Daten für das Windows -Konto, das sie verwenden, privat halten können. Um die Dateien und Ordner zu verschlüsseln, kann man auf die erweiterten Attribute zugreifen.
Viele Benutzer berichteten jedoch, dass die Option Verschlüsselungsinhalte, um Daten zu sichern, die ausgegraut wurden wurde ausgegraut. Dies geschieht, wenn die Registrierungsschlüssel, Gruppenrichtlinien usw. im System nicht richtig konfiguriert sind.
Wenn Sie dies in Ihrem System sehen, lesen Sie mit. In diesem Artikel haben wir eine Liste von Arbeitskorrekturen kuratiert, um die Option „Verschlüsseln der Daten zu sichern, um die Daten zu sichern“ in den Arbeitszustand zurückzuführen.
Hinweis: Diese Option ist nur in Windows Pro -Versionen verfügbar. Diese Funktion ist für andere Windows -Versionen nicht verfügbar.
Inhaltsverzeichnis
- Fix 1: Aktivieren Sie die EFS mithilfe der Windows -Registrierung
- Fix 2: Aktivieren Sie EFs mit der Befehlszeile
- Fix 3: Stellen Sie sicher
- Fix 4: Stellen Sie sicher, dass Sie das NTFS -Laufwerk verwenden
- Fix 5: Führen Sie einen SFC- und DISM -Scan durch
Fix 1: Aktivieren Sie die EFS mithilfe der Windows -Registrierung
1. Öffne das Dialog ausführen mit den Schlüssel verwenden Windows+r.
2. Typ reflikt und drücken Sie die Eingabetaste.
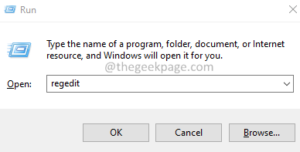
3. Wenn Sie ein UAC sehen, klicken Sie auf Ja.
4. Das Fenster des Registrierungseditors wird geöffnet.
HINWEIS: Bearbeitungsregister können riskant sein. Auch der geringste Fehler kann den Betrieb des Systems beeinflusst haben. Wir empfehlen also, die Sicherung der Registrierungsschlüssel zu übernehmen, bevor wir fortfahren. Um die Sicherung zu erstellen, klicken Sie auf Datei> Exportieren> Geben Sie einen geeigneten Namen an> Speichern Sie die Datei.
5. Kopieren Sie im Fenster "Registrierungseditor" den folgenden Speicherort in der Adresse oben und drücken Sie Eingeben.
HKEY_LOCAL_MACHINE \ SYSTEM \ CurrentControlSet \ Control \ Dateisystem
6. Suchen und doppelklicken Sie auf den benannten Tast NTFSDISABLEALECryption
7. Stellen Sie den Wert auf 1 und drücke Eingeben.
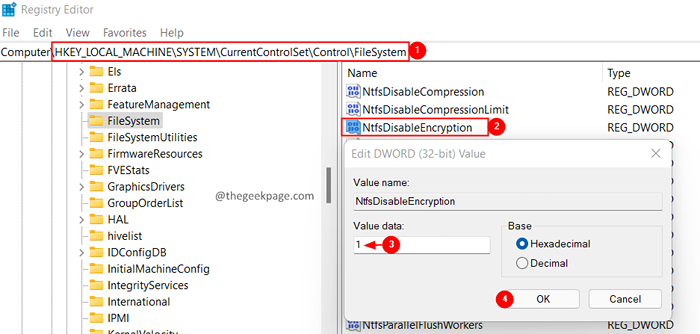
8. Schließen Sie den Registrierungseditor und starten Sie Ihr System neu.
Überprüfen Sie, ob das Problem behoben wurde.
Fix 2: Aktivieren Sie EFs mit der Befehlszeile
Alternativ können Sie EFs auch mithilfe der Befehlszeile aktivieren. Im Folgenden finden Sie die Schritte, um dasselbe zu erreichen:
1. Suchen CMD Im Windows -Suchfeld.
2. Rechtsklick und als Administrator ausführen
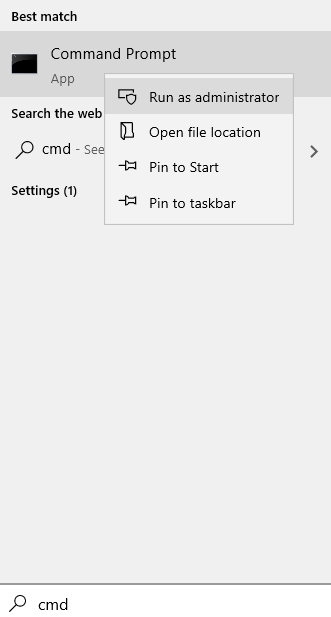
3. Geben Sie im geöffneten Eingabeaufgangfenster den folgenden Befehl ein und drücken Sie die Eingabetaste.
FSUTIL -Verhaltenssatz deaktiviertEnencryption 0
4. Starten Sie Ihr System neu, nachdem Sie den Befehl erfolgreich ausgeführt haben.
Überprüfen Sie nun, ob die Option „Inhaltsverschlüsseln zur Sicherung der Daten“ normal funktioniert.
Fix 3: Stellen Sie sicher
1. Öffnen Sie den Dialog mit Ausführen mithilfe Windows+r.
2. Typ Dienstleistungen.MSC und drücke Eingeben.
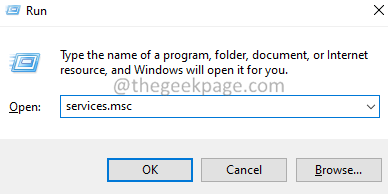
3. Scrollen Sie in dem Fenster Dienste, das angezeigt wird, und suche den benannten Dienst Verschlüsselungsdateisystem.
4. Einmal gefunden, doppelklicken Sie auf die Verschlüsselungsdateisystem Service, um seine Eigenschaften zu öffnen.
5. Wählen Sie im Dropdown-Menü Starttyp aus Automatisch.
6. Wenn der Service -Status nicht ausgeführt wird, klicken Sie auf die Start Taste. Stellen Sie sicher, dass der Service -Status ist Betrieb.
7. Klicke auf Anwenden und dann klicken Sie auf OK.
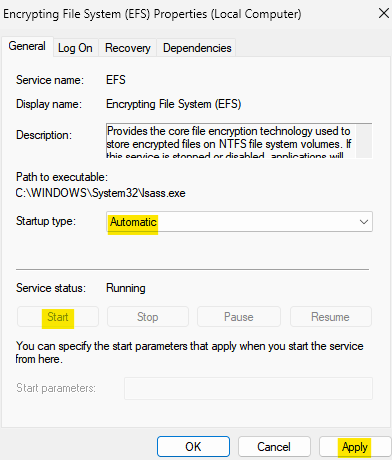
Überprüfen Sie, ob dies hilft. Versuchen Sie nicht das unten aufgeführte Fix, das unten aufgeführt ist.
Fix 4: Stellen Sie sicher, dass Sie das NTFS -Laufwerk verwenden
Beachten Sie, dass die Verschlüsselung nur auf NTFS -Laufwerken durchgeführt werden kann. Wenn Sie also das FAT32 -Dateisystem verwenden, konvertieren Sie die Laufwerke mit den folgenden Schritten in NTFs:
1. Öffne das Laufen Terminal mit den Schlüssel Windows+r.
2. Typ CMD und halten die Schlüssel Strg+Shift+Eingabetaste So öffnen Sie die Eingabeaufforderung im Administratormodus.
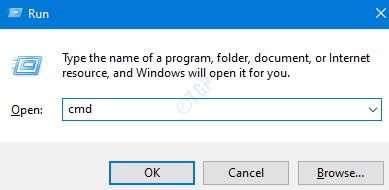
3. Klicken Sie in der Eingabeaufforderung der Benutzerzugriffskontrolle, die sich öffnet Ja.
4. Geben Sie den folgenden Befehl ein und drücken Sie die Eingabetaste.
konvertieren:/ fs: ntfs
Wenn Sie das D -Laufwerk konvertieren möchten, optimieren Sie den Befehl wie folgt:
Konvertieren Sie d:/ fs: ntfs
Überprüfen Sie, ob dies hilft.
Fix 5: Führen Sie einen SFC- und DISM -Scan durch
1. Öffne das Laufen Terminal mit den Schlüssel Windows+r.
2. Typ CMD und halten die Schlüssel Strg+Shift+Eingabetaste So öffnen Sie die Eingabeaufforderung im Administratormodus.
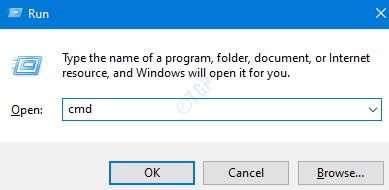
3. Klicken Sie in der Eingabeaufforderung der Benutzerzugriffskontrolle, die sich öffnet Ja.
4. Geben Sie den folgenden Befehl ein und drücken Sie die Eingabetaste.
SFC /Scannow
5. Starten Sie das System neu und überprüfen Sie, ob das Problem behoben wurde. Wenn nicht, schauen Sie sich die folgenden Schritte an.
6. Öffnen Sie die Eingabeaufforderung mit Administratorrechten erneut (Befolgen Sie die Schritte 1 bis 3)
7. Fügen Sie den folgenden Befehl ein und drücken Sie die Eingabetaste.
Dism.EXE /Online /Cleanup-Image /ScanHealth
8. Starten Sie das System nach Abschluss neu.
Wenn die Dateien beschädigt werden, werden sie repariert.
Überprüfen Sie nun, ob die Option angezeigt wird.
Das ist alles.
Wir hoffen, dieser Artikel war informativ. Bitte kommentieren Sie und teilen Sie uns die Korrektur mit, die Ihnen geholfen hat, die Option für einen Arbeitszustand zu erhalten.
Vielen Dank für das Lesen.
- « So beheben Sie einen schlechten Bildfehler 0xC0000020 in Windows 11/10
- So verwenden Sie die Dateien von OneDrives On-Demand in Windows 11 »

