Fix eingeben Network Anmeldeinformationen Zugriffsfehler in Windows 10/11
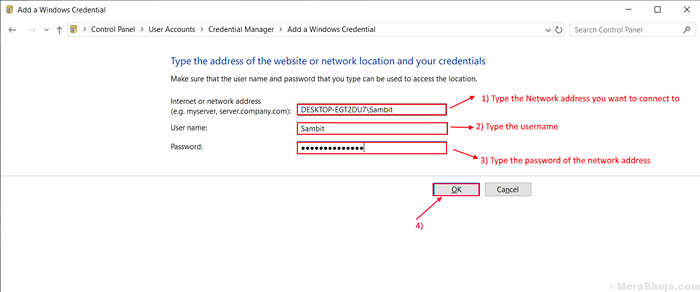
- 1140
- 160
- Henry Liebold
Wenn Sie mehr als einen Personalcomputer im selben Netzwerk haben, ist die Dateifreigabe zwischen Computern für Sie sehr einfach. Wenn Sie diese Funktion nun verwenden möchten, müssen Sie bestimmte eingeben Netzwerkanmeldeinformationen (Das schützt die Dateien des Computers vor falscher Hand). Einige der Benutzer von Windows 10 und Windows 11 berichten jedoch, dass sie ein Problem haben, da sie gegenüberstehenGeben Sie den Zugriffsfehler der Netzwerkanmeldeinformationen ein„Wenn sie versuchen, auf einen anderen Computer auf demselben Netzwerk zuzugreifen.Nun kann der Grund für diesen Fehler einfach sein Falscher Benutzername oder falsches Passwort oder es kann ein sein IP -Nichtübereinstimmung. Hier arbeiten Lösungen, um dieses Problem sofort zu beheben.
Inhaltsverzeichnis
- Fix-1 ausschalten Passwort geschütztes Freigeben-
- Fix 2 - Ändern Sie den Computernamen des Computers, den Sie anschließen möchten
- Fix-3 ändern Windows-Anmeldeinformationen
- Fix 4: Verwenden Sie Ihr Microsoft -Konto
- Fix-5 Ändern Ihrer IP-Konfiguration
- Fix-6 Deaktivieren Sie bestimmte Sicherheitsrichtlinien von den lokalen Sicherheitsrichtlinien-
- Beheben Sie das automatische Start von 7- Deaktivieren Sie den Anmeldeinformationsmanager
- Beheben Sie 8 - Verwenden Sie Ihre Windows -Anmeldeinformationen
- Fix 9 - Versuchen Sie den Computernamen und den Kontonamen als Benutzername-
- Fix 10 - Ändern Sie Ihr Netzwerkprofil in privat-
Fix-1 ausschalten Passwort geschütztes Freigeben-
Das Teilen, Zugriff auf oder übertragen die Dateien von einem anderen Computer auf demselben Netzwerk von einem anderen Computer an Ihren Computer. Drehung "Passwort geschütztes Teilen” AUS kann die lösen "Netzwerkanmeldeinformationen Zugriffsfehler". Bevor wir jedoch zu den Schritten des Prozesses vorgehen, lassen Sie uns klarstellen, dass das kennwortgeschützte Teilen das ist sicherste Möglichkeit, Ihre Dateien zu übertragen oder auf das Netzwerk zuzugreifen. Durch das Entfernen des Passwortschutzes kann Ihr Computer hergestellt werden verletzlich an andere Benutzer im selben Netzwerk. Befolgen Sie diese Schritte, um auszuschalten. “Passwort geschütztes Teilen” -
1. Drücken Sie Windows -Schlüssel +r Run öffnen.
2. Dann, Kopieren Einfügen diese Linie Kontrolle.exe /Name Microsoft.NetworkandSharingCenter /Page Fortgeschrittene und schlagen Eingeben. Erweiterte Freigabeinstellungen Fenster wird sich öffnen.
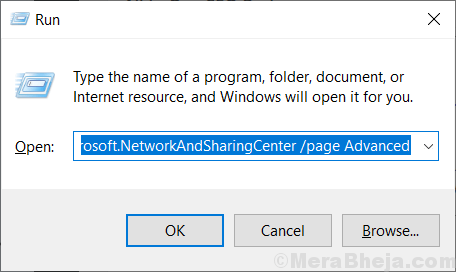
3. Im Erweiterte Freigabeinstellungen Fenster, klicken Sie auf “Alle Netzwerke“.
4. Unter "Passwort geschütztes TeilenOption ”, wählen Sie“Schalten Sie das mit Passwort geschützte Teilen aus“.
5. Klicke auf "Änderungen speichern“.
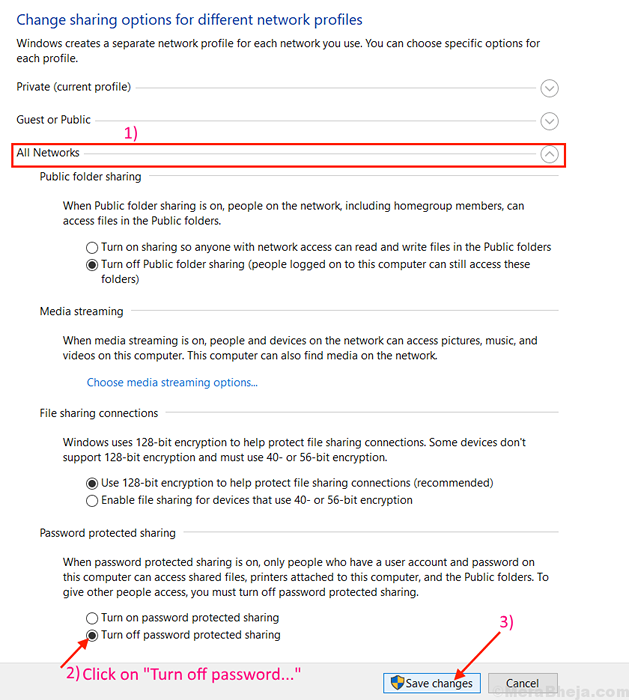
Schließen Erweiterte Freigabeinstellungen Tab. Starten Sie Ihren Computer neu und versuchen Sie wieder zu verbinden. Wenn das Problem weiterhin bestehen bleibt für das nächste Fix.
Für Windows 11 -Benutzer
1. Drücken Sie Windows -Schlüssel +r Run öffnen.
2. Dann, Kopieren Einfügen diese Linie Kontrolle.exe /Name Microsoft.NetworkandSharingCenter /Page Fortgeschrittene und schlagen Eingeben. Erweiterte Freigabeinstellungen Fenster wird sich öffnen.
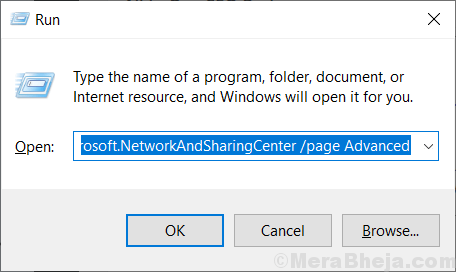
3 - Jetzt erweitern Alle Netzwerke Und Schalten Sie das mit Passwort geschützte Teilen aus
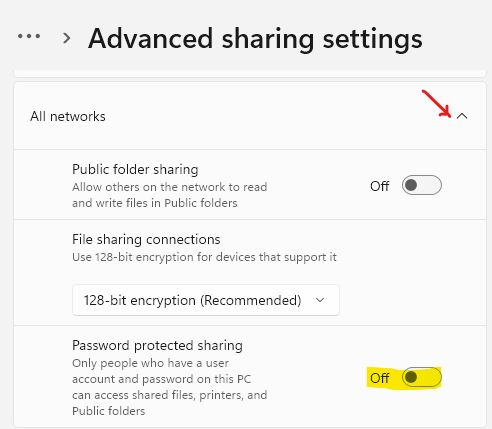
Fix 2 - Ändern Sie den Computernamen des Computers, den Sie anschließen möchten
Versuchen Sie, den Computernamen des Computers zu ändern, den Sie herstellen möchten, da er für einige Benutzer funktioniert hat, die darauf hingewiesen haben, dass das Ändern des Computernamens des PCs, den sie zu verbinden versuchen, zu ändern, und versuchte es dann erneut.
Fix-3 ändern Windows-Anmeldeinformationen
Qualifikationsmanager ist ein Dienstprogramm für das Bedienfeld, das Ihre Anmeldeinformationen für Websites und Netzwerke verwaltet. Hinzufügen der NETWK -Name/Adresse, Nutzername Und Passwort kann das Problem lösen. Befolgen Sie diese Schritte, um den Netzwerknamen/die Adresse, den Benutzernamen und das Passwort hinzuzufügen-
1. Klicken Sie auf das Suchfeld direkt neben dem 'Windows -Schaltfläche', und geben Sie "Anmeldeinformationsmanager" ein und klicken Sie auf Qualifikationsmanager.
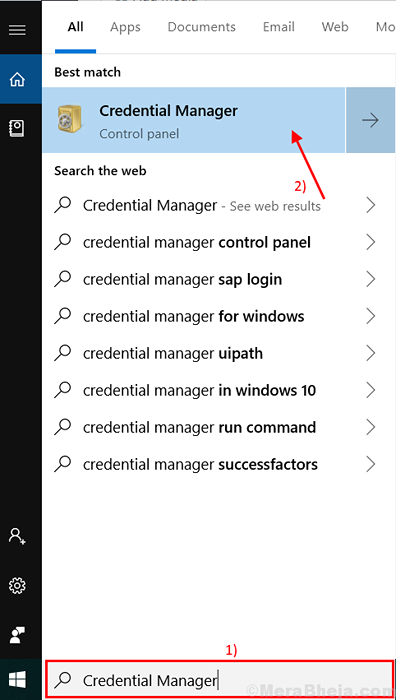
Qualifikationsmanager Fenster wird sich öffnen.
2. Klicke auf "Windows -Anmeldeinformationen"Und dann klicken Sie auf"Fügen Sie einen Windows -Anmeldeinformationen hinzu“.
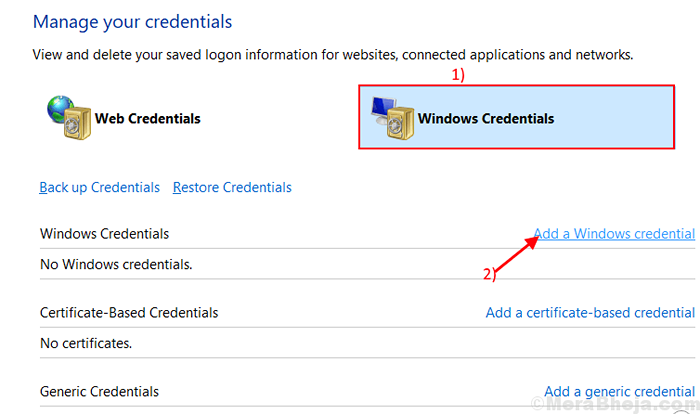
3. Geben Sie nun die Netzwerkadresse ein, mit der Sie eine Verbindung in das Feld neben dem herstellen möchtenInternet- oder Netzwerkadresse (e.G. MyServer, Server.Unternehmen.com):“.
4. Geben Sie die Option direkt die ein Nutzername des Netzwerks Sie versuchen neben der Box nebenzugehen. “Nutzername:".
5. Schreib die Passwort der Netzwerkadresse in der Box neben “Passwort:“.
6. Vergessen Sie nicht, auf zu klicken “OK“.
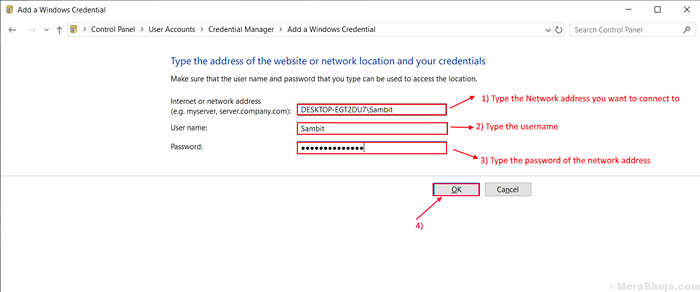
Schließe Qualifikationsmanager Fenster.
Neu starten dein Computer. Versuchen Sie nun erneut, auf das Netzwerk zuzugreifen. Wenn der Fehler noch vorhanden ist, gehen Sie für die nächste Fix.
Fix 4: Verwenden Sie Ihr Microsoft -Konto
Verwenden Sie Ihren Microsoft -Benutzernamen und Ihr Passwort anstelle eines lokalen Kontos, da das Problem für einige Benutzer behoben wurde.
Fix-5 Ändern Ihrer IP-Konfiguration
IP oder Internetprotokoll ist eine Reihe von Anweisungen, gefolgt von miteinander verbundenen Netzwerkgeräten. Wenn die IP nicht ordnungsgemäß konfiguriert ist, können Sie sich gegenübersehen "Netzwerkanmeldeinformationen Zugriffsfehler" Wenn Sie versuchen, auf andere Computer im selben Netzwerk zuzugreifen. Befolgen Sie diese Schritte, um Ihre IP -Einstellung zu konfigurieren-
1. Drücken Sie Windows -Schlüssel+r um die zu starten Laufen Fenster. Dann tippen Sie “NCPA.cpl”In diesem Lauffenster und drücken Sie Eingeben.
Netzwerkverbindungen Fenster wird sich öffnen.
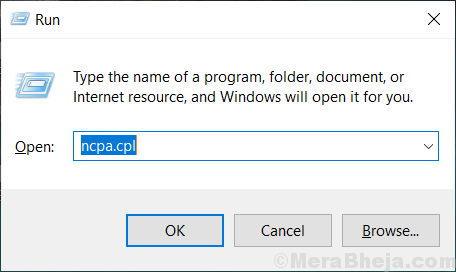
2. Im Netzwerkverbindungen Fenster, Rechtsklick In der Netzwerkverbindung, die Sie verwenden, und auf klicken “Eigenschaften“.
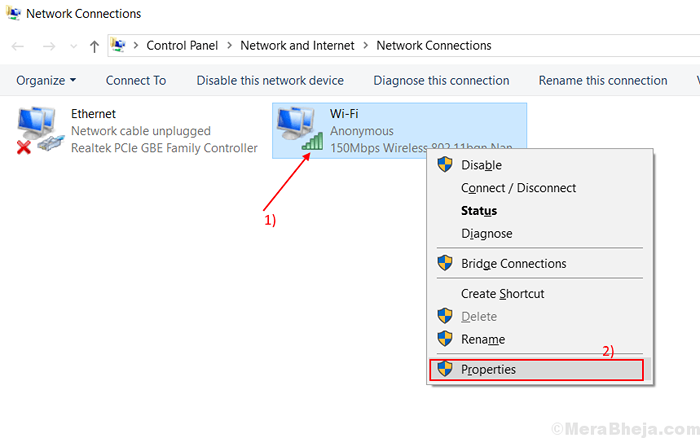
3. Suchen Sie nach der Option “Internet Protocol Version 4 (TCP/IPv4)“.
4. Doppelklicken Sie auf diese Option, die das öffnetInternet -Protokollversion 4 (TCP/IPv4) EigenschaftenTab.
5. Klicken Sie nun auf “IP Adresse automatisch beziehen"Und dann klicken Sie auf"Rufen Sie die DNS -Serveradresse automatisch ab“.
6. Schließlich klicken Sie auf “OK”Um die Änderungen zu speichern.
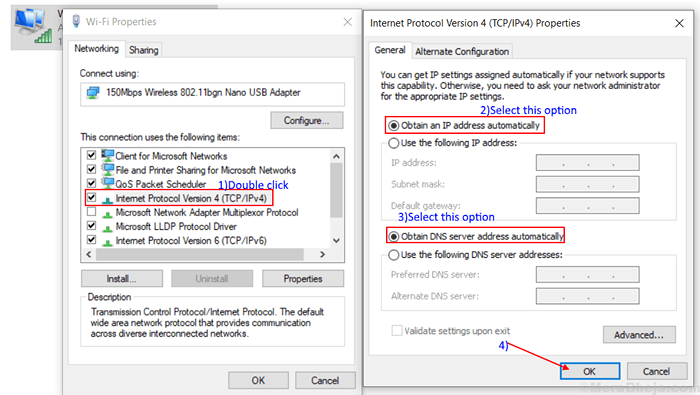
Neu starten dein Computer. Versuchen Sie nach dem Neustart Ihres Computers, sich wieder mit dem Netzwerk zu verbinden. Wenn Sie immer noch das gleiche Problem haben, gehen Sie für das nächste Fix.
Fix-6 Deaktivieren Sie bestimmte Sicherheitsrichtlinien von den lokalen Sicherheitsrichtlinien-
Manchmal können einige Sicherheitsrichtlinien Ihren Zugriff auf das Netzwerk beeinflussen, was den Fehler verursachen kann "Netzwerkanmeldeinformationen Zugriffsfehler". Sie können die jeweilige Richtlinie deaktivieren, die Sie dem Zugriff behindern. Befolgen Sie diese nächsten Schritte-
1. Klicken Sie auf das Suchfeld direkt neben dem 'Windows -Schaltfläche', und Typ'Lokale Sicherheitsrichtlinie" und klicken Sie auf Lokale Sicherheitsrichtlinie.
Es wird die öffnen Lokal Sicherheitsrichtlinie Fenster.
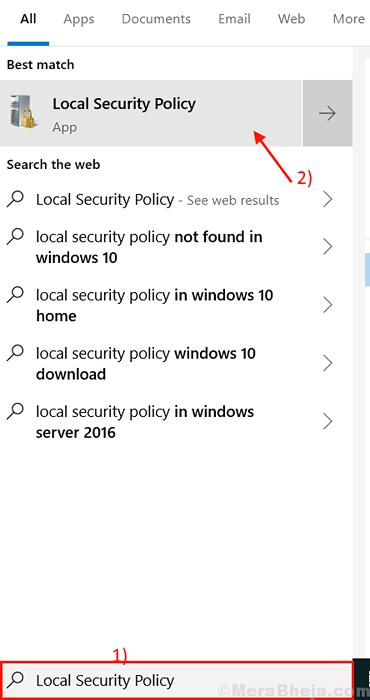
2. Klicke auf "Lokale Richtlinien"Und dann erweitern"Sicherheitsoptionen”Im linken Bereich.
3. Danach Doppelklick An "Konten: Begrenzen Sie das lokale Konto Verwendung leerer Passwörter Nur zu einer Konsolenanmeldung”Auf der rechten Scheibe.
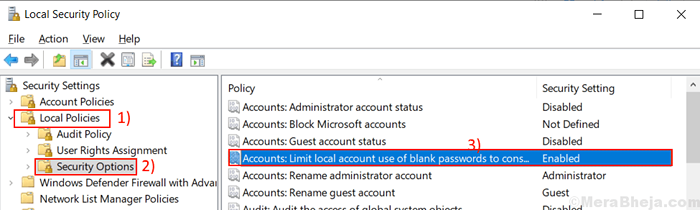
5. Wählen "Behinderte"Und dann klicken Sie auf"Anwenden" Und "OK“. Schließen 'Lokale Sicherheitsrichtlinie''.
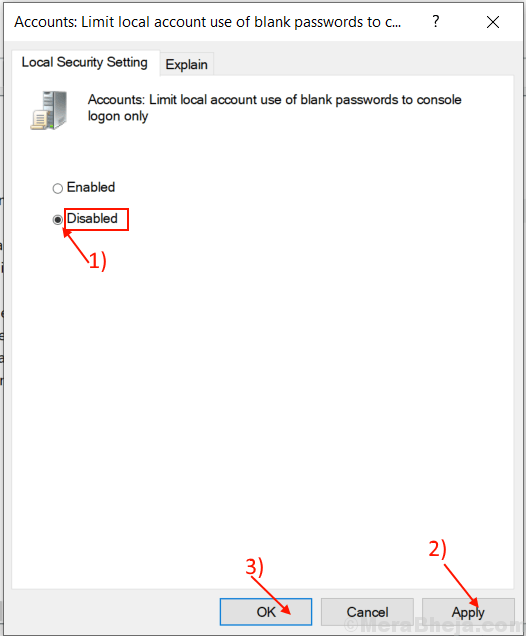
Neu starten der Computer. Versuchen Sie erneut, sich mit dem Netzwerk zu verbinden. Wenn der Fehler noch vorhanden ist, entscheiden Sie sich für das nächste Fix.
Beheben Sie das automatische Start von 7- Deaktivieren Sie den Anmeldeinformationsmanager
Sie können deaktivieren Anmeldeinformationsmanager -Service aus SErvices Fenster. Es kann den Fehler lösen. Etwas deaktivieren Anmeldeinformationsmanager -Service folge diesen Schritten-
1. Öffnen Laufen Instanz drücken Sie Windows -Schlüssel+ r von der Tastatur.
2. Dann tippen Sie “Dienstleistungen.MSCUnd schlage Eingeben von Ihrer Tastatur.
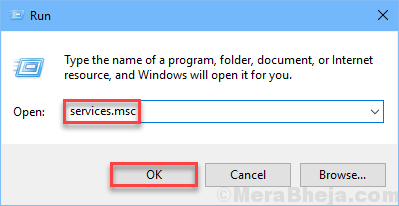
2. Jetzt suchen Sie nach dem "Qualifikationsmanager" Service. Doppelklicken Sie auf “Qualifikationsmanager“.
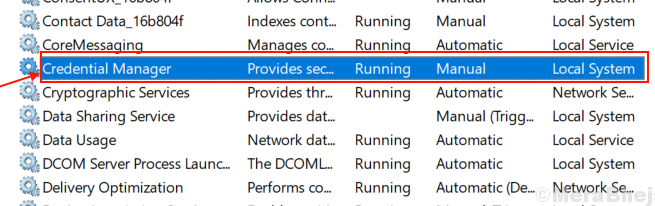
3. Klicke auf "Starttyp:"Und wählen Sie"Behinderte"Aus der Dropdown-Liste müssen Sie auf" klicken "Stoppen“.
4. Danach klicken Sie auf “Anwenden" Und "OK“.
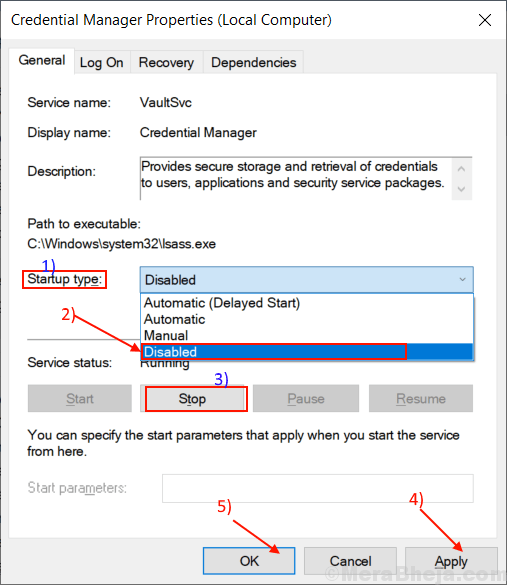
Schließe 'Dienstleistungen' Fenster.
Neu starten dein Computer. Versuchen Sie, sich erneut mit dem Netzwerk zu verbinden. Sie können sich mit dem Netzwerk verbinden. Wenn Sie nicht können, dann entscheiden Sie sich für das nächste Fix.
Beheben Sie 8 - Verwenden Sie Ihre Windows -Anmeldeinformationen
Versuchen Sie, Ihren Benutzernamen und Ihr Passwort (die Sie zum Zeitpunkt der Anmeldung verwenden) zu verwenden, um auf das Netzwerk zuzugreifen. Es kann das Problem lösen. Wenn Sie jedoch verwenden STIFT oder Windows Hallo Um sich beim Computer anzumelden, müssen Sie ein Passwort haben, mit dem Sie sich am System angemeldet haben. Geben Sie den Kontonamen ein Sie verwenden als die Nutzername, und tippe deine Passwort im Passwort Kasten. Dies wird Ihr Problem lösen.
Wenn das Problem noch vorhanden ist, entscheiden Sie sich für das nächste Fix.
Fix 9 - Versuchen Sie den Computernamen und den Kontonamen als Benutzername-
Verwenden der Computername Und Kontobezeichnung im selben Bereich von Nutzername. Dieser Vorgang kann Ihnen helfen, zu entfernen "Geben Sie den Zugriffsfehler der Netzwerkanmeldeinformationen ein''. Nehmen wir ein Beispiel, um den Punkt zu verstehen.Angenommen, Sie möchten mit einem auf einen anderen Computer zugreifen CName- Comp7, und nehmen Sie an, der Kontoname auf diesem Computer ist 'SAM81''. Sie müssen also schreiben Der Computername und der Kontoname ohne Platz in der Mitte als die Nutzername. Dann haben Sie das Kennwort dieses Computers eingeben.Also der Benutzername- Comp7sam81
Versuchen Sie erneut, auf das Netzwerk zuzugreifen. Wenn das Problem noch vorhanden ist, gehen Sie für die nächste Fix.
Fix 10 - Ändern Sie Ihr Netzwerkprofil in privat-
Windows verhindert den Zugriff auf ein anderes Netzwerk von Ihrem Computer oder umgekehrt, wenn Ihr Netzwerkprofil als "als" festgelegt wird "Öffentlich."Setzen Sie es auf die"Privatgelände'Wird helfen, da Windows den Zugriff auf das Netzwerk ermöglicht. Bevor Sie diese Schritte machen, stellen Sie sicher Sie verwenden keine „öffentliche“ Internetverbindung wie Hotel oder Flughafen -WLAN, die Ihre Dateien erstellen können verletzlich.
Befolgen Sie diese Schritte, um Ihr Netzwerkprofil auf zu ändernPrivatgelände''
1. Klicke auf Windows ICOn in der Taskleiste, und klicken Sie auf 'Einstellungen'In der unteren linken Ecke.
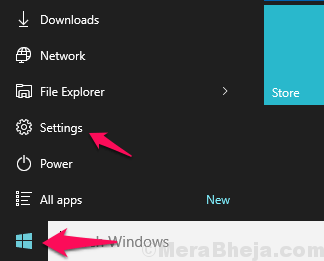
2. Im Windows -Einstellungen, Klick auf das "Netzwerk & Internet" Möglichkeit.
3. Klicken Sie in diesem Fenster auf “Verbindungseigenschaften ändern“.
4. Klicken Sie nun in diesem Fenster im Netzwerkprofil auf “Privatgelände“. Dadurch wird Ihr Netzwerkprofil als "festgelegt"Privatgelände“. Schließen Einstellungen Fenster.
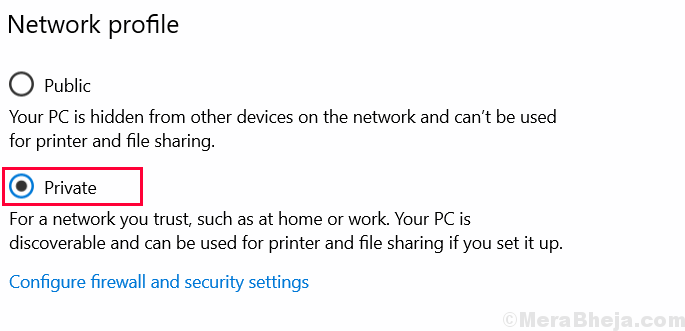
Versuchen Sie, Ihren Computer erneut mit dem Netzwerk zu verbinden. Ihr Problem sollte gelöst werden.
- « So verwenden Sie Microsoft One Drive unter Windows 10
- Fixes Windows 10 Spotlight Sperrbildschirm Bild nicht ändert »

