Fix aufzählenden Benutzersitzungen, um Filterpools zu generieren, fehlgeschlagen in Windows 10
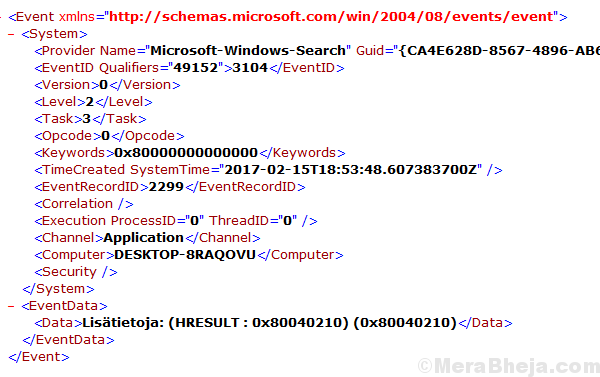
- 2776
- 687
- Ilja Köpernick
Ähnlich ist die Windows -Suche unabhängig von Cortana. Ein bekannter Fehler bei der Windows -Suche ist:
Aufzählende Benutzersitzungen zum Generieren von Filterpools fehlgeschlagen.
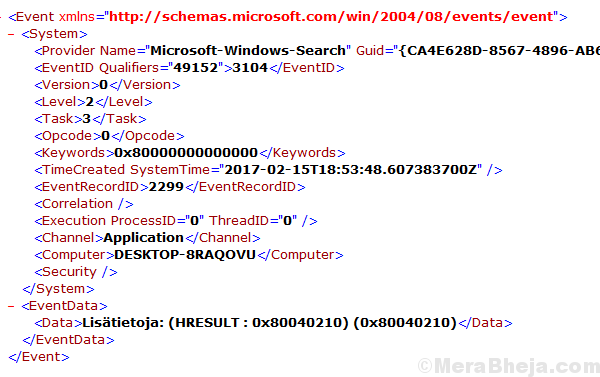
Dieser Fehler tritt häufiger bei kürzlich installierten Versionen von Windows 10 auf. Grundsätzlich bei Systemen, bei denen die Windows -Suche noch nicht eingeleitet wurde. Während es in einigen Situationen einfach die Windows -Suche anhält, wird das System in anderen abrupt neu gestartet, wodurch es zu einem Problem wird.
Ursachen
Die Ursachen könnten ein Problem mit der Registrierung des Systems sein, die Windows -Suche wird nicht korrekt initialisiert und das Systemkonto wird nicht zur DCOM -Sicherheit hinzugefügt.
Probieren Sie die folgenden Lösungen nacheinander aus, um das Problem zu lösen:
Inhaltsverzeichnis
- Lösung 1] Ändern Sie den Starttyp für den Windows -Suchdienst
- Lösung 2] Ändern des Windows -Suchregistrierungseintrags
- Lösung 3] System zur DCOM -Sicherheit hinzufügen
Lösung 1] Ändern Sie den Starttyp für den Windows -Suchdienst
Wie bereits erwähnt, ist es möglich, dass entweder die Windows -Suche nicht initialisiert wurde oder wenn das System neu gestartet wird. Ein solcher Fall zeigt auf einen falschen Starttyp.
1] Presse Win + r So öffnen Sie das Auslauffenster und geben Sie den Befehl ein Dienstleistungen.MSC. Drücken Sie die Eingabetaste, um die zu öffnen Service Manager.
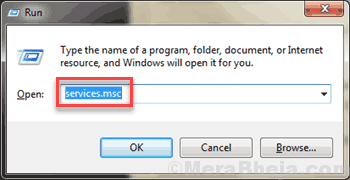
2] Suchen Sie die Windows -Suche Service in der Liste, die in alphabetischer Reihenfolge angeordnet ist.
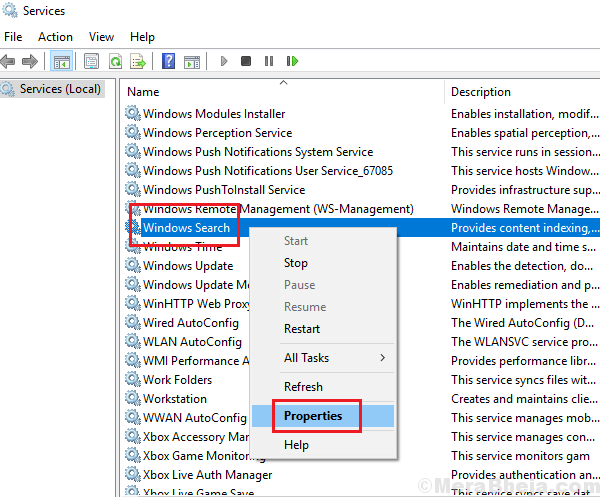
3] Rechtsklick im Dienst und auswählen Eigenschaften.
4] ändern die Starttyp Zu Automatisch und klicken Sie auf Start.

5] Klicken Sie auf Anwenden und dann OK Um die Einstellungen zu speichern und Neustart das System.
Lösung 2] Ändern des Windows -Suchregistrierungseintrags
1] Presse Win + r So öffnen Sie das Auslauffenster und geben Sie den Befehl ein reflikt. Drücken Sie die Eingabetaste, um die zu öffnen Registierungseditor.
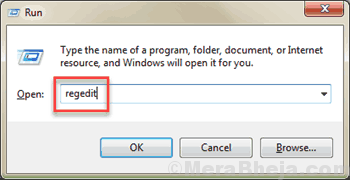
2] Navigieren Sie zum folgenden Weg:
HKEY_LOCAL_MACHINE \ Software \ Microsoft \ Windows Search
3] Klicken Sie in der rechten Scheibe mit der rechten Maustaste auf den Eintrag SetupCompletedSuccessibil. Wählen Ändern.

4] ändern den Wert von Messwert aus 1 Zu 0 und klicken Sie auf OK Um die Einstellungen zu speichern.

Starten Sie das System endlich neu
Lösung 3] System zur DCOM -Sicherheit hinzufügen
1] Presse Win + r So öffnen Sie das Auslauffenster und geben Sie den Befehl ein DCOMCNFG. Drücken Sie die Eingabetaste, um die zu öffnen Komponentendienstefenster.
2] Auf der rechten Scheibe doppelklicken Sie auf Computers. Klicken Sie jetzt mit der rechten Maustaste auf meinen Computer und dann auf Eigenschaften.

3] in der CPM -Sicherheit Registerkarte, auswählen Grenzen bearbeiten So öffnen Sie das Fenster für Zugangsberechtigungen.

4] Klicken Sie auf HINZUFÜGEN und dann weiter Fortschrittlich im nächsten Fenster.

5] Klicken Sie auf Jetzt finden und es wird eine Liste der Suchergebnisse angezeigt.
6] auswählen SYSTEM Aus der Liste und es wird die Liste der Sicherheitsgrenzen hinzufügen.
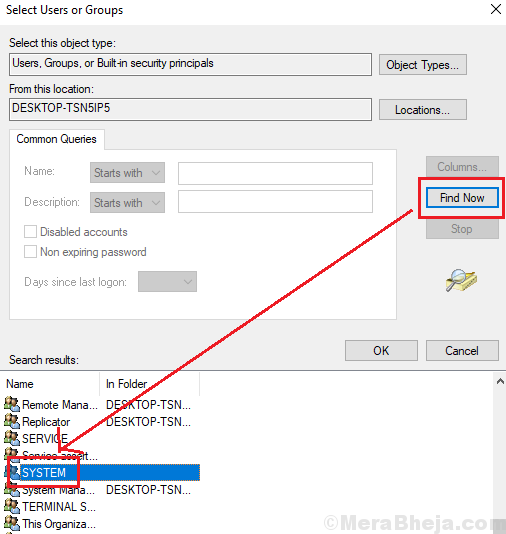
7] Stellen Sie sicher, dass alle Berechtigungen für SYSTEM, Wie mit lokalem Zugriff werden Remote -Zugriff usw. so eingestellt, dass es zulässig ist.
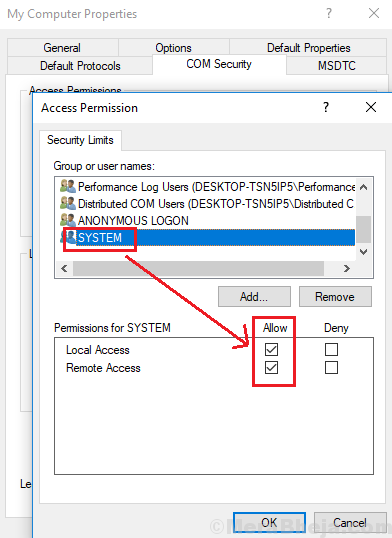
8] Klicken Sie auf OK, um die Einstellungen zu speichern und das System neu zu starten.
Überprüfen Sie, ob es das Problem behebt.
- « Beheben der Anforderung fehlgeschlagen aufgrund eines tödlichen Hardwarefehlers in Windows 10/11 fehlgeschlagen
- Das Fix Setup hat die unterstützten Installationsauswahl in Windows 10/11 nicht ermittelt »

