Beheben Sie ERR_ADDRESS_UNREALEANTABLE -Fehler in Google Chrome
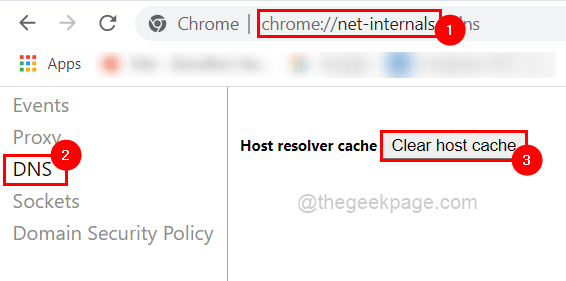
- 3615
- 1119
- Tamina Liebach
Mehrere Windows -Benutzer beschwerten. Es zeigte auch eine Nachricht auf dem Browser, mit der gesagt wurde “Die Seite kann nicht erreicht werden”Mit einem Fehlercode Err_address_unreagable.
Es kann eine Reihe potenzieller Gründe für dieses Problem geben, und sie können auf Website -Server -Probleme, Proxy -Server -Einstellungen, eine instabile Internetverbindung usw. zurückzuführen sein.
Wenn Sie auch ein ähnliches Problem durchlaufen, dann in Panik geraten Sie nicht in Panik. Wir haben eine Reihe von Lösungen, nachdem wir das Problem in diesem Beitrag tief analysiert haben.
Bevor Sie fortfahren, versuchen Sie bitte die unten angegebenen Problemumgehungen:
- Überprüfen Sie, ob der Benutzer versucht hat, von einem anderen Gerät auf die Website von einem anderen Gerät zuzugreifen, und es gibt dann ein Problem mit dem Gerät/Windows -System. Versuchen Sie also, das Problem zu diagnostizieren, um es zu beheben.
- Versuchen Sie als Nächst.
- Wenn nicht, prüfen Sie, ob das Problem aufgrund einiger Browser-Erweiterungen/-Ed-Ons verursacht wird, indem Sie versuchen, im Inkognito-Modus auf die Website zuzugreifen.
Inhaltsverzeichnis
- Beheben 1 - Überprüfen Sie, ob Ihre Internetverbindung stabil ist
- Fix 2 - Clear Chroms DNS -Host -Cache von Chrom
- Fix 3 - Aktivieren oder deaktivieren Sie Proxy -Server -Einstellungen
- Fix 4 - Durch die Surfenverlaufsdaten von Google Chrome löschen
Beheben 1 - Überprüfen Sie, ob Ihre Internetverbindung stabil ist
Es besteht eine hohe Wahrscheinlichkeit, dass das Hauptproblem bei der Internetverbindung in Ihrem System liegt. Dies ist eine der Möglichkeiten, dass der Benutzer nicht bemerkte, dass die Internetverbindung gesunken ist. Wenn Sie WLAN verwenden, starten Sie den Wi-Fi-Router zuerst einmal und setzen.
Wenn Sie eine Ethernet-Kabelverbindung verwenden, trennen Sie sie zunächst vom System und warten Sie ca. 1-2 Minuten und versuchen Sie es dann zurück, sie zurückzuschließen. Wenn dies nicht funktioniert, sollten Sie wahrscheinlich den Internetdienstanbieter anrufen und eine stabile Internetverbindung für Ihr System erhalten.
Fix 2 - Clear Chroms DNS -Host -Cache von Chrom
Hier sind die Schritte, die dem Benutzer helfen, den DNS -Host -Cache im Chrome -Browser zu löschen.
Schritt 1: Offen Die Google Chrome Browser -App in Ihrem System.
Schritt 2: Offen A neue Registerkarte und in der Adressleiste der neuen Registerkarte eingeben Chrome: // net-internale/ und drücken Sie die Eingeben Taste.
Schritt 3: Klicken Sie dann auf die DNS Option auf der linken Seite des Menüs, wie unten gezeigt.
Schritt 4: Klicken Sie als nächstes auf die Host -Cache löschen Taste, die den DNS -Cache des Chrombrowsers löscht.
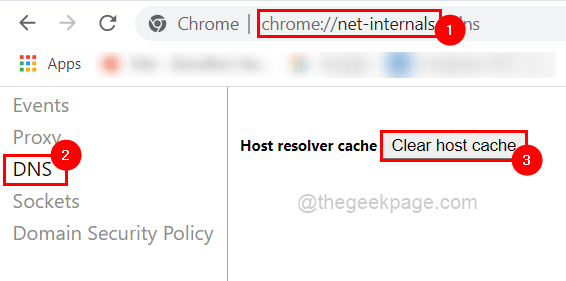
Schritt 5: Sobald Sie fertig sind, können Sie die Registerkarte schließen.
Fix 3 - Aktivieren oder deaktivieren Sie Proxy -Server -Einstellungen
Schritt 1: Drücken Sie die Fenster Und R Schlüssel zusammen welche öffnet Die Befehlsbox ausführen.
Schritt 2: Nächster Typ inetcpl.cpl drin und schlage Eingeben Taste.
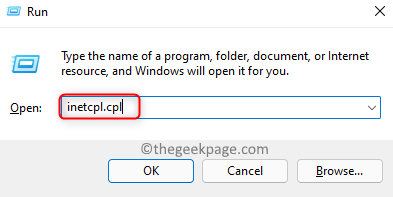
Schritt 3: Dies öffnet das Fenster für Internetoptionen im System.
Schritt 4: Jetzt solltest du zur Verbindungen Registerkarte und klicken LAN-Einstellungen unten wie unten gezeigt.
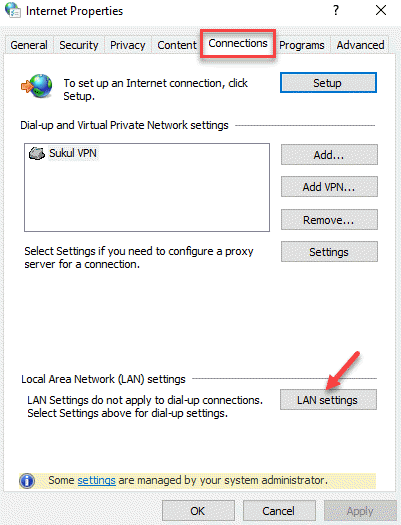
Schritt 5: Jetzt können Sie die aktivieren Benutze einen Proxy-Server für dein Lan Kontrollkästchen unter Proxyserver.
Schritt 6: Geben Sie dann den Wert ein 127.0.0.1 im Adresse Textbox und 80 im Hafen und klicken Sie OK und später können Sie überprüfen, ob das Problem gelöst wurde.
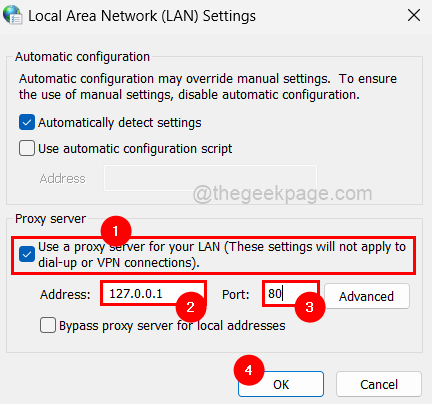
Schritt 6: Wenn dies nicht geklappt hat, müssen Sie möglicherweise die deaktivieren Benutze einen Proxy-Server für dein Lan Kontrollkästchen, indem Sie es wie unten gezeigt deaktivieren.
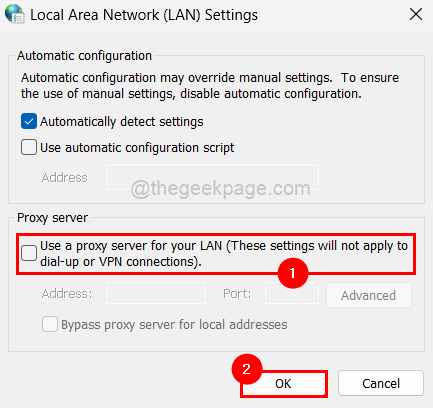
Schritt 7: Schließen Sie nach Abschluss der Internetoptionen und überprüfen Sie, ob das Problem behoben ist oder nicht.
Fix 4 - Durch die Surfenverlaufsdaten von Google Chrome löschen
Schritt 1: Offen Die Google Chrome Browser auf Ihrem System.
Schritt 2: zu offen Die Einstellungen Seite, drücken und halten Sie die Alt + F Schlüssel und dann die S Taste auf Ihrer Tastatur.
Schritt 3: Gehen Sie auf der Seite "Einstellungen" zur Privatsphäre und Sicherheit Option im linken Menü wie unten gezeigt.
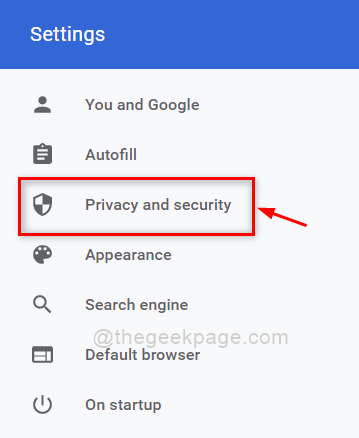
Schritt 4: Klicken Sie nach der Auswahl der Option für Privatsphäre und Sicherheit, klicken Sie auf Browserdaten löschen auf der rechten Seite, wie im folgenden Bild gezeigt.
SCHRITT 5: Im Fenster "Clear -Browsing Data" unter dem Basic Registerkarte, auswählen Alle Zeit als Zeitspanne und klicken Sie auf alle drei Kontrollkästchen, um es auszuwählen.
Schritt 6: Klicken Sie dann auf Daten löschen So löschen Sie den gesamten Browserverlauf, Cookies, andere Site -Daten, zwischengespeicherte Bilder und Dateien, wie unten gezeigt
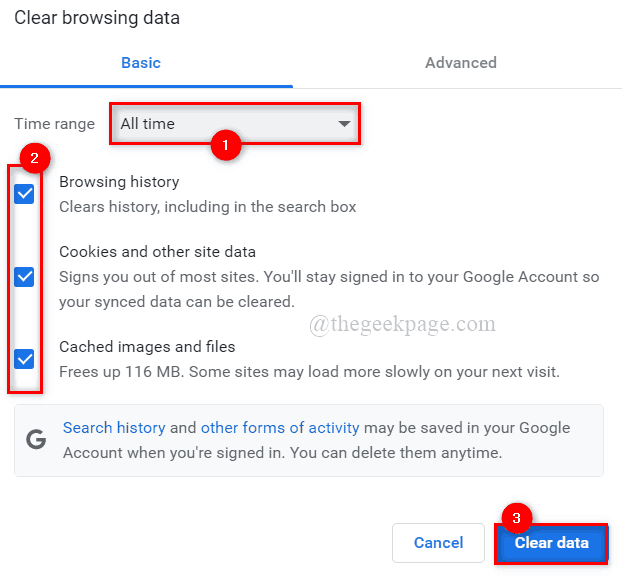
Schritt 7: Schließen Sie die Einstellungsseite und überprüfen Sie, ob das Problem weiterhin besteht, sobald es gelöscht wird.
- « So transponieren Sie Daten von Zeilen zu Spalten und umgekehrt in Microsoft Excel
- 3 Möglichkeiten zum automatischen Herunterfahren in Windows 10/11 festlegen »

