Beheben
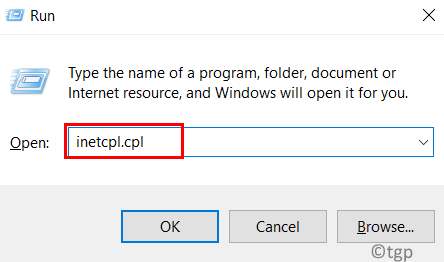
- 3985
- 1150
- Levke Harnapp
Viele Windows -Benutzer haben sich in letzter Zeit über ein Problem beschweren, bei dem sie eine Fehlermeldung erhalten, während Sie eine Webseite durchsuchen, die der Chrome -Browser findet, nicht gesichert ist, und wirft eine Fehlermeldung aus, die Ihre Verbindung mit einem Fehlercode Net :: ERR_CERT_WEAK_SIGNATION_ALGORITHM auf Windows 11 nicht privat ist System.
Jetzt ist der Windows -Benutzer nicht sicher, was dieses Problem verursacht haben könnte und wie er es einfach auflösen kann. Einige der Gründe, die für diese Fehlermeldung verantwortlich sein könnten, werden unten erwähnt.
- Problem mit dem SSL -Zertifikat -Cache
- Beschädigte Browserdaten
- Änderungen in der Netzwerkkonfiguration
Wenn wir alle oben genannten Faktoren berücksichtigen, haben wir einige Lösungen zusammengestellt, mit denen die Benutzer das Problem auf Windows System behoben haben. Wenn Sie dasselbe Problem haben, lesen Sie bitte diesen Artikel weiter, um mehr zu erfahren.
Inhaltsverzeichnis
- Beheben Sie 1 - Löschen Sie den SSL -Zertifikat -Cache
- Fix 2 - Löschen Sie die Browserdaten in Chrome
- Fix 3 - Setzen Sie die Netzwerkkonfigurationseinstellungen mit der Eingabeaufforderung zurück
- Fix 4 - Ignorieren Sie die Warnung und Startmaßen
Beheben Sie 1 - Löschen Sie den SSL -Zertifikat -Cache
Das SSL -Zertifikat beseitigt immer Angriffe und stellt sicher, dass der Benutzer die gesicherten Daten auf das System erhält. Manchmal erzeugen Probleme mit dem SSL. Daher empfehlen wir unseren Benutzern, den SSL -Cache in seinem System zu löschen, indem wir die unten angegebenen Schritte verwenden.
Schritt 1: Offen Die Laufen Befehlsbox, die von geöffnet werden kann drücken Die Fenster Und R Tasten zusammen auf der Tastatur.
Schritt 2: Typ inetcpl.cpl im Laufen Box und drücken Sie die Eingeben Taste.
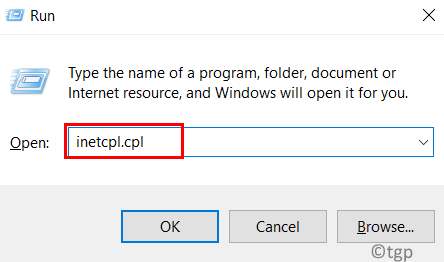
Schritt 3: Dies öffnet das Fenster Interneteigenschaften.
Schritt 4: Klicken Sie auf die Inhalt Registerkarte und tippen Sie auf Klarer SSL -Zustand.
Schritt 5: Klicken Sie nach dem Löschen des SSL -Cache OK Um das Eigenschaftenfenster zu schließen.

Schritt 6: Starten Sie das System einmal neu und überprüfen Sie nun, ob das Problem behoben ist.
Fix 2 - Löschen Sie die Browserdaten in Chrome
Das Löschen der Surfenverlaufsdaten und anderer Site -Daten aus der Chrome -Anwendung kann möglicherweise das Problem lösen, mit dem die Benutzer konfrontiert sind, während sie auf die Webseite zugreifen. Lassen Sie uns sehen, wie dies mit Hilfe einiger Schritte unten möglich ist.
Schritt 1: Offen Die Google Chrome App auf dem System.
Schritt 2: Öffnen Sie eine neue Registerkarte und geben Sie ein Chrome: // Einstellungen/Privatsphäre in der Adressleiste und drücken Sie Eingeben Taste.
Schritt 3: Klicken Sie auf Browserdaten löschen Auf der Datenschutzseite wie unten gezeigt.
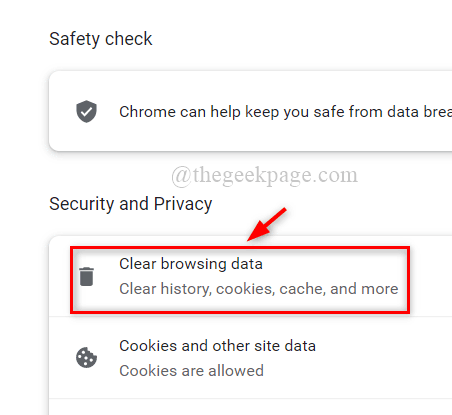
Schritt 4: Wählen Sie aus Alle Zeit Im Dropdown -Menü der Zeitbereich wie unten gezeigt.
Schritt 5: Klicken Sie auf alle Kontrollkästchen, um sie zu überprüfen, und tippen Sie auf Daten löschen Wie im folgenden Screenshot gezeigt.
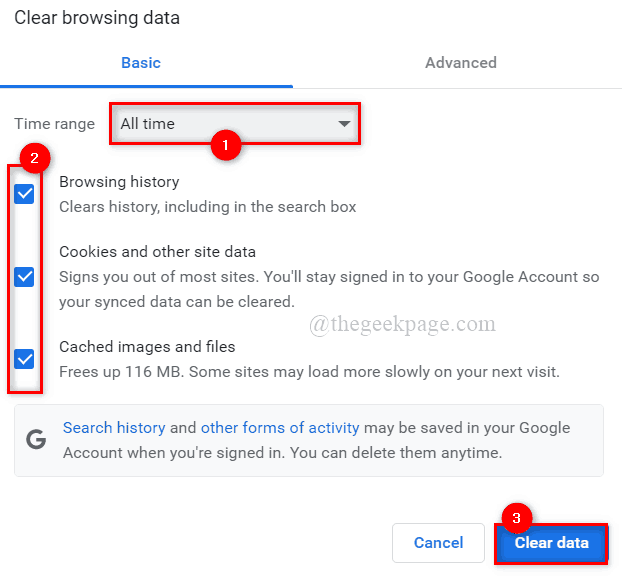
Schritt 6: Starten Sie nun den Google Chrome -Browser einmal neu und überprüfen Sie, ob das Problem behoben ist.
Fix 3 - Setzen Sie die Netzwerkkonfigurationseinstellungen mit der Eingabeaufforderung zurück
Möglicherweise gibt es tatsächlich ein Problem nicht mit dem Browser, sondern mit den Netzwerkkonfigurationseinstellungen, was für diesen Fehlercode verantwortlich ist, während er auf die Webseiten zugreift. Wir empfehlen daher, die Netzwerkeinstellungen mithilfe der Eingabeaufforderung -Anwendung zurückzusetzen.
Hier sind einige Schritte, mit denen die Benutzer die Netzwerkeinstellungen zurücksetzen können.
Schritt 1: Drücken Sie Die Fenster Und R Schlüssel zusammen zu offen Die Laufen Befehlsbox.
Schritt 2: Typ CMD im Laufen Box und beim Pressen Strg + SCHICHT + EINGEBEN Tasten zusammen die öffnen die Eingabeaufforderung als Administrator.
NOTIZ: bitte klicken Ja Um die UAC -Eingabeaufforderung auf dem Bildschirm fortzusetzen.
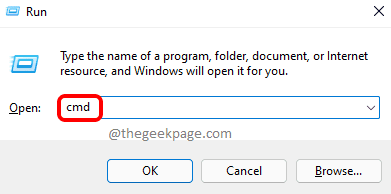
Schritt 3: Ausführen Die untergegebenen Befehle nacheinander Befehle, mit denen die Einstellungen für Netzwerkkonfigurationen zurückgesetzt werden.
IPConfig / Flushdns IPConfig / Renew IPConfig / RegisterDNS NBTSTAT -R NETSH IP IP RESET NETSH WINSOCK RESET
Schritt 4: Schließen Sie die Eingabeaufforderung und starten Sie das System neu, nachdem Sie alle oben genannten Befehle ausgeführt haben, und starten Sie das System neu.
Schritt 5: Sobald das System aufgerüstet ist, überprüfen Sie, ob das Problem noch vorhanden ist.
Fix 4 - Ignorieren Sie die Warnung und Startmaßen
Wenn ein Benutzer dieses Problem nicht beheben kann, aber dennoch auf die Webseite zugreifen möchte, die die Warnung wirft, kann der Benutzer die Warnung ignorieren und die unten angegebenen Schritte ausführen.
Schritt 1: Klicken Sie nach Erreichen der Webseitenwarnung klicken Fortschrittlich unten links wie im folgenden Bild gezeigt.
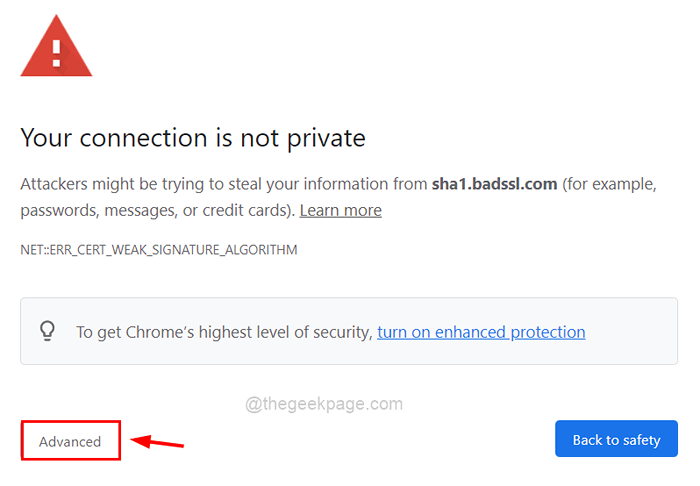
Schritt 2: Dann tippen Sie auf Fahren Sie mit SHA1 fort.Badssl.com (unsicher) Link zum Zugriff auf die URL sowieso. ( NOTIZ: Sha1.Badssl.com kann in Ihrem Fall anders sein)
WARNUNG: Fahren Sie mit dieser Methode nur dann fort, wenn sie auf eigenes Risiko sehr notwendig ist.
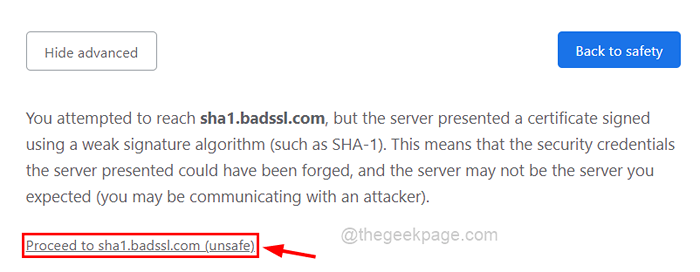
- « So beheben Sie die Xbox -Serie S/X -Download -Geschwindigkeit, niedrigere Ping und Verzögerung
- Fix Taskleiste hat in Windows 11, 10 aufgehört zu arbeiten »

