Beheben Sie ERR_CONNECTION_ABORTED -Fehler in Google Chrome unter Windows 11/10
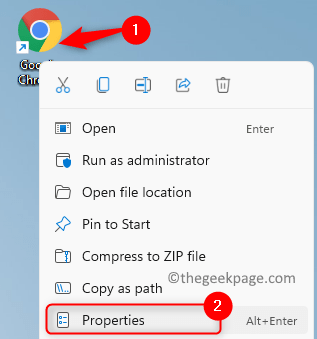
- 945
- 280
- Tamina Liebach
Google Chrome ist einer der am häufigsten verwendeten Browser, die von Windows -Benutzern bevorzugt werden, hat jedoch einige eigene Probleme, die manchmal ärgerlich sein können. Ein solcher Fehler ist Err_Connection_aborted Das wird von Benutzern gemeldet, wenn sie versuchen, eine Webseite in Chrome zu starten. Die an die Benutzer angezeigte Fehlermeldung lautet:
Diese Seite kann nicht erreicht werden
Die Webseite ist möglicherweise vorübergehend zurückzuführen oder sie hat sich möglicherweise dauerhaft zu einer neuen Webadresse verschoben.
Err_Connection_aborted
Wenn die Website, auf die Sie zugreifen möchten, nicht unterstützt SSLV3 (Secure Socket Layer), kann dieser Fehler auf den Benutzer angehoben werden. Andere Gründe für diesen Fehler können die Erweiterungen im Chrom sein, wobei der Zugriff von der Firewall des Systems blockiert wird, oder die Site kann vorübergehend nach unten gerichtet sein.
Wenn Sie ein solcher Benutzer sind, der durch diesen Fehler beunruhigt ist, sind Sie auf dem richtigen Artikel gelandet. Hier haben wir eine Liste von Lösungen kuratiert, die Ihnen helfen können, diesen Fehler in Google Chrome zu überwinden. Bevor Sie die folgenden Korrekturen ausprobieren, deaktivieren Sie Ihre Antiviren-Software von Drittanbietern und überprüfen Sie, ob das Problem behoben werden kann.
Inhaltsverzeichnis
- Fix 1 - Deaktivieren Sie SSLV3 in Chrom
- Fix 2 - Führen Sie einen SFC (Systemdateiprüfung) und einen DISM -Scan durch
- Fix 3 - Setzen Sie den Browser zurück
- Fix 4 - Deinstallieren Sie die neueste Windows -Update
- Fix 5 - Chrome neu installieren
Fix 1 - Deaktivieren Sie SSLV3 in Chrom
1. Suchen Sie die Google Chrome Verknüpfung auf Ihrem Desktop.
2. Rechtsklick darauf und wählen Sie Eigenschaften.
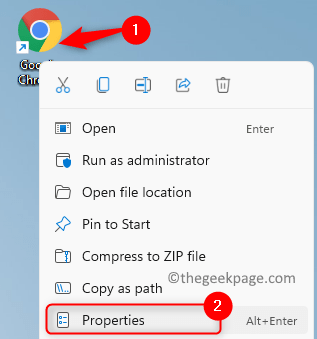
3. Im Eigenschaften Fenster, gehen Sie zum Abkürzung Tab.
4. Im Textfeld, das mit verbunden ist Ziel, Fügen Sie nach dem letzten Angebot und Typ einen Platz hinzu -SSL-Version-Min = TLS1
5. Klicke auf Anwenden und dann weiter OK Um die Änderungen zu speichern.
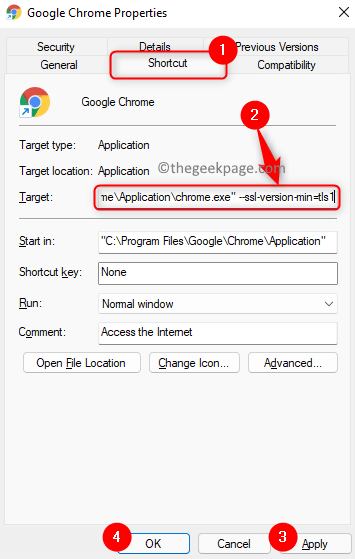
6. Setzen Sie nun Ihren Router zurück (schalten Sie aus, warten Sie eine Minute und schalten Sie ihn dann ein), nachdem Sie SSLV3 deaktiviert haben, und überprüfen Sie, ob das Problem behoben ist.
Fix 2 - Führen Sie einen SFC (Systemdateiprüfung) und einen DISM -Scan durch
1. Drücken Sie Windows + r um die zu öffnen Laufen Dialog.
2. Typ CMD und drücke Strg + Shift + Eingabetaste öffnen Eingabeaufforderung als Administrator.
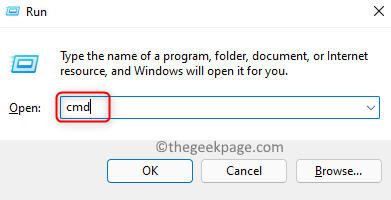
3. Geben Sie den Befehl unten ein und führen Sie ihn aus.
SFC /Scannow
4. Warten Sie, bis der Scan alle beschädigten Systemdateien überprüft und repariert werden kann, die die Ursache des Fehlers sein können.
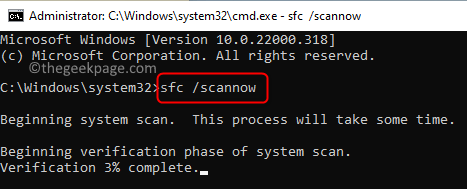
5. Neu starten dein System.
6. Wenn das Problem weiterhin besteht, öffnen Sie erneut die Eingabeaufforderung als Administrator.
7. Geben Sie den Befehl unten ein und drücken Sie die Eingabetaste, um ihn auszuführen.
DISM /Online /Cleanup-Image /Restorehealth
8. Warten Sie, bis der Scan Probleme beendet und behebt, wenn sie vorhanden sind.
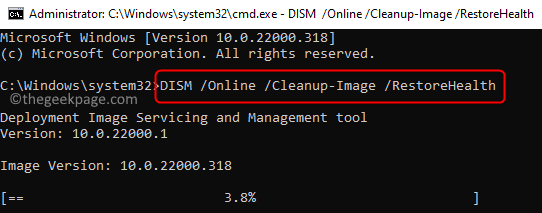
9. Neustart Ihr PC und überprüfen Sie, ob dies dazu beigetragen hat, den Fehler in Chrome zu beheben.
Fix 3 - Setzen Sie den Browser zurück
1. Start Google Chrome.
2. Typ Chrome: // Einstellungen in der Adressleiste und drücken Sie Eingeben.
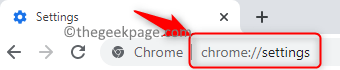
3. Im Einstellungen linker Bereich, klicken Sie auf Fortschrittlich.
4. Wählen Sie die Option Zurücksetzen und aufräumen.
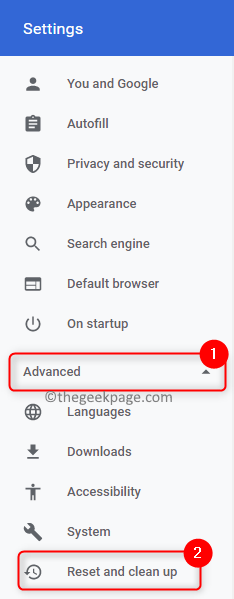
5. Klicken Sie auf der rechten Seite auf Stellen Sie die Einstellungen in ihre ursprünglichen Standardeinstellungen wieder her.
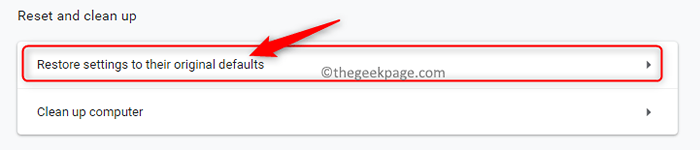
6. Wenn das Fenster zur Reset -Bestätigung aufgeht, klicken Sie auf die Einstellungen zurücksetzen Taste.
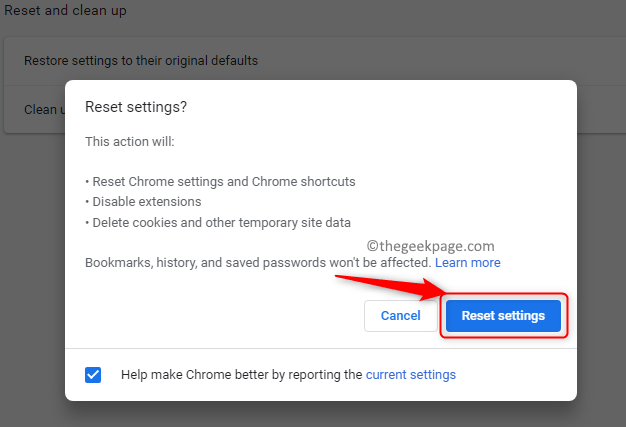
7. Warten Sie, bis der Reset abgeschlossen ist.
8. Relaunch Chrom und prüfen Sie, ob das Problem gelöst ist.
Fix 4 - Deinstallieren Sie die neueste Windows -Update
1. Halte einfach die Windows und r Tasten zusammen zum Öffnen Laufen.
2. Typ MS-Settings: WindowsUpdate hinkommen Windows Update Buchseite.
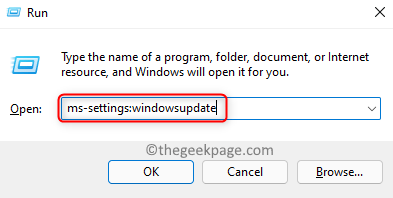
3. Auf der Windows Update Seite, klicken Sie auf Aktualisieren Sie die Geschichte.
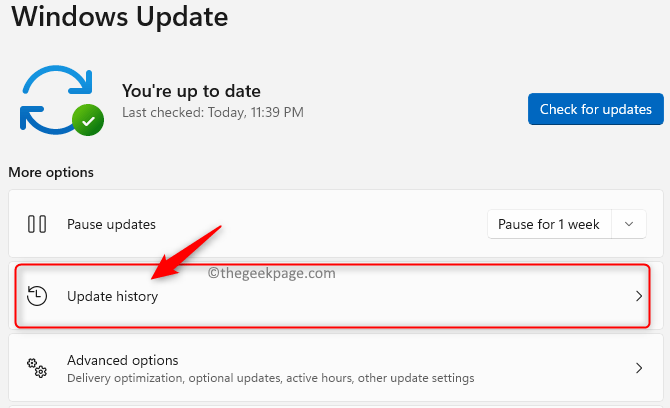
4. Hier sehen Sie die verschiedenen Updates, die stattgefunden haben.
5. Klicke auf Updates deinstallieren im Verwandte Einstellungen Abschnitt.
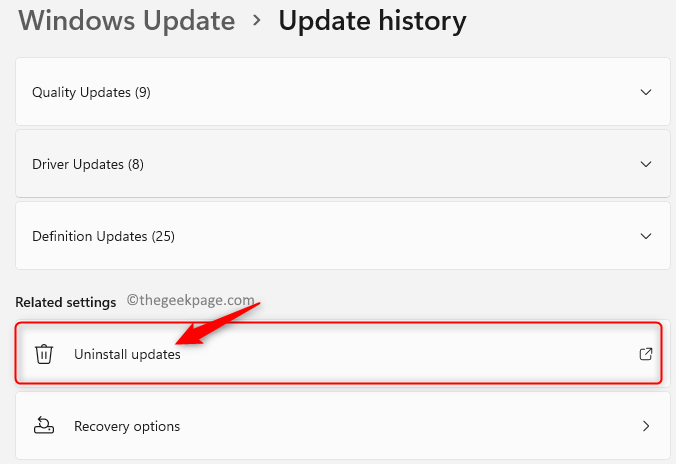
6. Im Installierte Updates Fenster, das erscheint, RKlick auf das neueste Update und wählen Sie Deinstallieren.
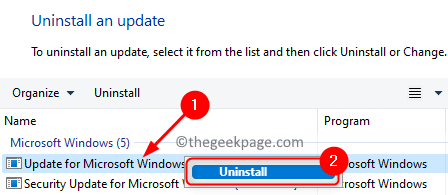
7. Warten Sie, bis der Deinstallationsprozess abgeschlossen ist.
8. Neustart Ihr Computer und überprüfen Sie, ob dies dazu beigetragen hat, den Fehler zu beheben.
Fix 5 - Chrome neu installieren
1. Öffne das Laufen Dialog mit Windows und r Schlüssel.
2. Typ MS-Settings: AppsFeatures öffnen Apps & Merkmale.
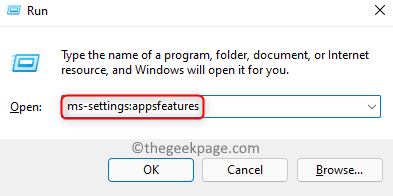
3. Lokalisieren Google Chrome In der Liste der installierten Apps.
4. Klick auf das Drei vertikale Punkte verknüpft mit Chrom und auswählen Deinstallieren.
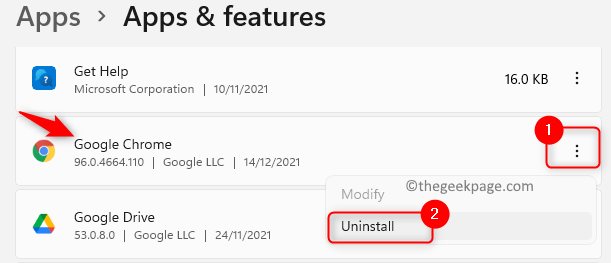
5. Klicke auf Deinstallieren Wieder, wenn er aufgefordert wird. Warten Sie, bis der Deinstallationsprozess abgeschlossen ist.
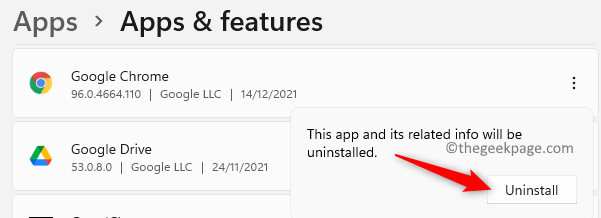
6. Gehe zum Google Chrome Offizielle Downloadseite Verwenden dieses Links.
7. Klick auf das Laden Sie Chrome herunter Schaltfläche zum Herunterladen der neuesten Version von Chrome.
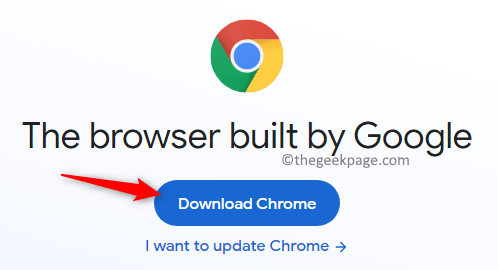
8. Sobald der Download abgeschlossen ist, Doppelklick auf dem Installationsprogramm zum Starten des Chrome -Installationsprozesses.
9. Überprüfen Sie, ob das Problem erneut gelöst ist.
Das ist es!
Sie können jetzt jede Website mit Google Chrome öffnen, ohne den Fehler von ERR_CONNECTION_ABORTED zu sehen. Kommentieren Sie und teilen Sie uns mit, die Fix, die für Sie funktioniert hat.
- « So beheben Sie die Daten nicht in Microsoft Excel -Fehler einfügen
- So kennen Sie die Video -RAM -Kapazität auf Ihrem Windows 11 -PC »

