Fehler beheben 0x00000709 kann den Standarddrucker in Windows 10/11 nicht festlegen (gelöst)
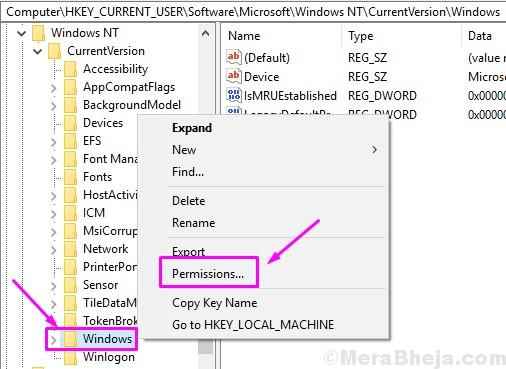
- 4036
- 973
- Miriam Bauschke
Windows 10 hat bekanntlich viele Fehler und Fehler seit dem Tag, an dem es veröffentlicht wurde. Mit der Zeit hat Microsoft daran gearbeitet, viele von ihnen zu reparieren, aber sie erscheinen einfach weiter.
Der neueste Fehler, der viele Windows 10 -Benutzer irritiert, ist der Fehlercode 0x00000709. In diesem Fehler kann der Computer den Standarddrucker nicht festlegen. Wenn Sie sich angeschlossen haben und nur einen Drucker auf Ihrem Computer verwendet haben, stellen Sie sich möglicherweise nicht mit diesem Fehler aus. Windows 10 -Benutzer, die mehr als einen Drucker auf ihrem Computer verwenden.
Wenn Sie mit diesem Problem konfrontiert sind, machen Sie sich keine Sorgen. Wir helfen Ihnen bei der Behebung dieses Fehlers mit unseren Methoden. Befolgen Sie einfach die nachstehend genannten Methoden nacheinander, bis das Problem behoben ist.
Inhaltsverzeichnis
- So beheben Sie Fehler 0x00000709
- Methode 1 - Berechtigungen festlegen
- Methode 3 - Verhindern Sie Windows daran, den Standarddrucker zu verwalten
- Methode 4 - Standarddrucker manuell festlegen
- Methode 5 - Reparieren Sie beschädigte Systemdateien
- Methode 6 - Erstellen Sie ein neues Benutzerkonto
So beheben Sie Fehler 0x00000709
Wenn auf Ihrem Computer nur ein Drucker installiert ist, wird dieser Drucker automatisch auf Standard eingestellt. Wenn jedoch mehr als ein Drucker installiert ist, muss der Benutzer den Standarddrucker festlegen oder ändern. Und hier tritt der Fehler 0x00000709 auf.
Methode 1 - Berechtigungen festlegen
In den meisten Fällen wird dieser Fehler durch Registrierungsfehler verursacht. In dieser Methode werden wir also versuchen, die Registrierung zu bearbeiten und zu beheben.
Schritt 1. Klicken Sie in der Taskleiste mit der rechten Maustaste auf die Schaltfläche Start und wählen Sie Laufen.
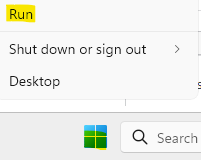
Schritt 2. Typ reflikt im Auslauffenster und klicken Sie auf OK. Klicke auf Ja Auf die Aufforderung zur Bestätigung.
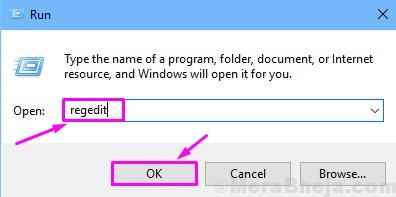
Schritt 3. Folgen Sie nun auf der linken Seite des Registrierungsfensters dem folgenden Weg.
HKEY_CURRENT_USER> Software> Microsoft> Windows NT> CurrentVersion> Windows
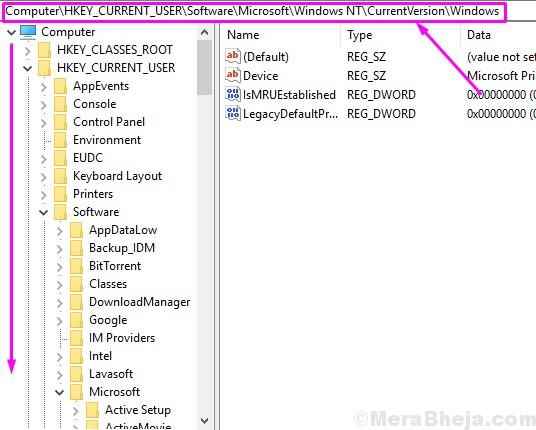
Schritt 4. Klicken Sie mit der rechten Maustaste auf die Fenster Ordner und auswählen Berechtigungen.
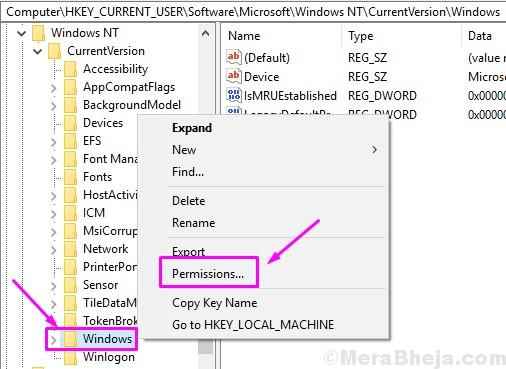
Schritt 5. Wähle aus Administratoren Konto unter Gruppen- oder Benutzernamen, und dann sicherstellen, dass die Volle Kontrolle ist markiert bei Erlauben. Klicken OK danach.
Machen Sie auch das gleiche Verfahren für Ihre Nutzername Auch.
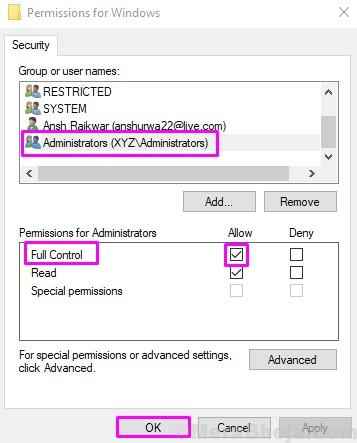
Schritt 6 - Klicken Sie auf Hinzufügen
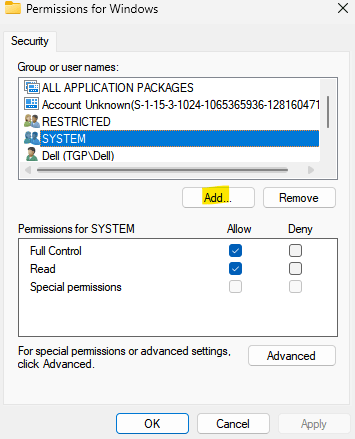
Schritt 7 - Klicken Sie auf Alle und klicken Sie OK.
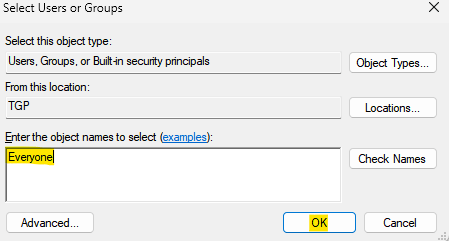
Schritt 8 - Wählen Sie aus Alle und dann auswählen Volle Kontrolle und auswählen Lesen Erlaubnis.
Schritt 9 - Klicken Sie auf Anwenden
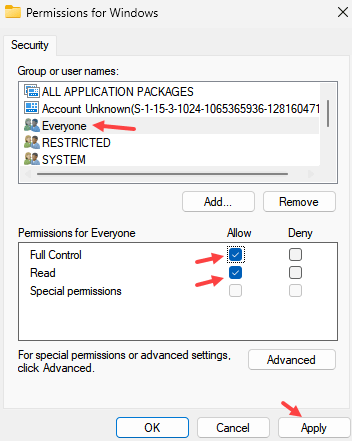
Schritt 8. Starten Sie Ihren Computer neu, nachdem Sie den letzten Schritt abgeschlossen haben.
Versuchen Sie es jetzt erneut. Diese Methode muss das Problem behoben haben. Wenn Sie noch vor dem Problem stehen, befolgen Sie die nächste Methode.
Methode 3 - Verhindern Sie Windows daran, den Standarddrucker zu verwalten
Das Windows verfügt über eine Funktion, mit der es den Standarddrucker entsprechend dem zuletzt an einem bestimmten Ort verwendeten. Dies funktioniert nicht immer perfekt und ist dafür bekannt, den Fehler 0x00000709 zu erstellen. Also werden wir diese Funktion in dieser Methode deaktivieren. Befolgen Sie die Schritte, um diese Methode auszuführen.
Schritt 1. Klicken Sie mit der rechten Maustaste auf die Startmenü Schaltfläche und auswählen Einstellungen.
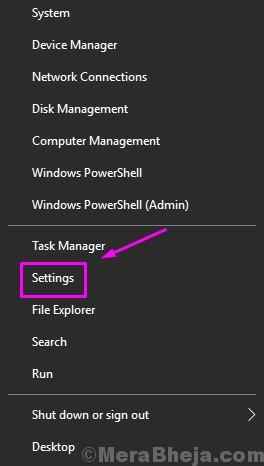
Schritt 2. Gehe zu Geräte.
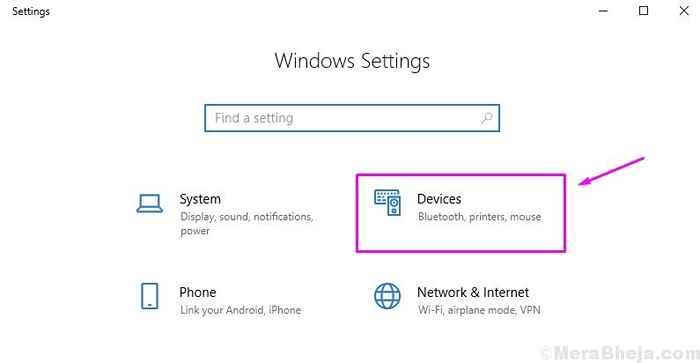
Schritt 3. Wählen Drucker und Scanner Aus dem linken Menü.
Schritt 4. Hier deaktivieren Sie Lassen Sie Windows meinen Standarddrucker verwalten Indem Sie die Schachtel daneben entfernen.
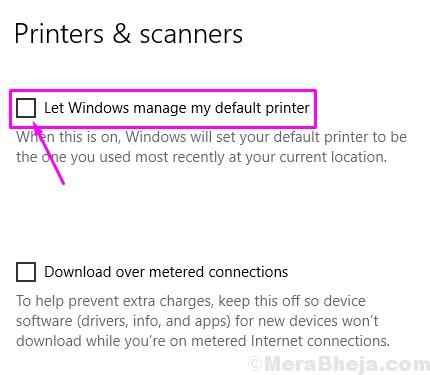
Schritt 5. Starte deinen Computer neu.
Dies sollte das Problem beheben. Wenn der Fehler noch nicht gelöst ist, befolgen Sie die nächste Methode.
Methode 4 - Standarddrucker manuell festlegen
Nachdem Sie die Funktion zum Verwalten des Standarddruckers deaktiviert haben, wählen Sie den Standarddrucker manuell aus. Befolgen Sie die Schritte, um diese Methode auszuführen.
Schritt 1. Gehen Sie zu Cortana und geben Sie an Schalttafel. Wählen Sie dasselbe aus den Ergebnissen.
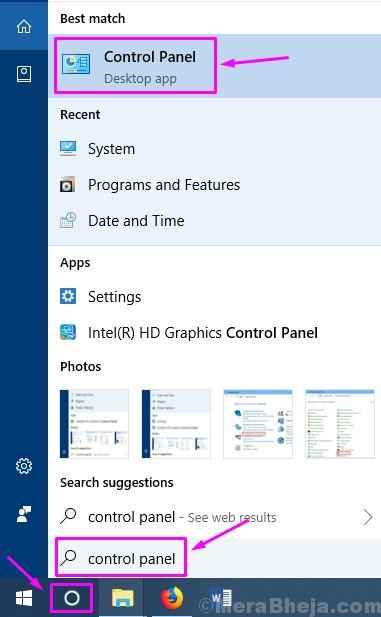
Schritt 2. Wählen Hardware und Klang.
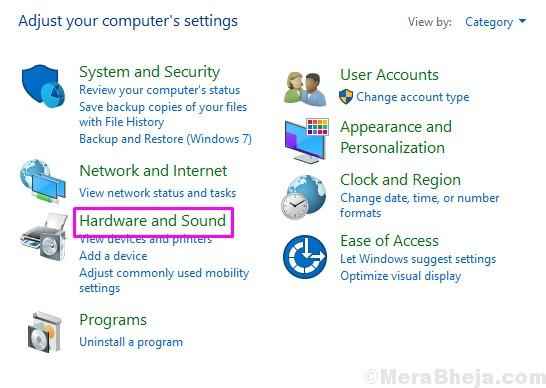
Schritt 3. Gehe zu Geräte und Drucker.
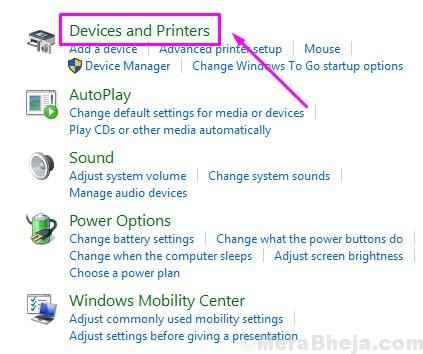
Schritt 4. Klicken Sie mit der rechten Maustaste auf Ihren Drucker und wählen Sie Als Standard Drucker festgelegt.
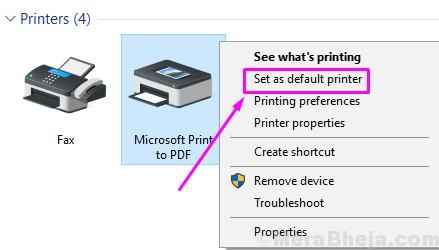
Schritt 5. Starte deinen Computer neu.
Überprüfen Sie, ob diese Methode Ihr Problem behoben hat oder nicht. Wenn dies nicht der Fall war, probieren Sie die nächste Methode aus.
Methode 5 - Reparieren Sie beschädigte Systemdateien
Viele Fehler treten einfach aufgrund von beschädigten Systemdateien auf. In dieser Methode reparieren wir die beschädigten Systemdateien mithilfe von SFC Scan und DISM -Tool. Befolgen Sie die Schritte, um diese Methode auszuführen.
SFC -Scan ausführen
Schritt 1. Gehen Sie zu Cortana und geben Sie an Eingabeaufforderung. Klicken Sie mit der rechten Maustaste auf Eingabeaufforderung aus Ergebnissen und auswählen Als Administrator ausführen.
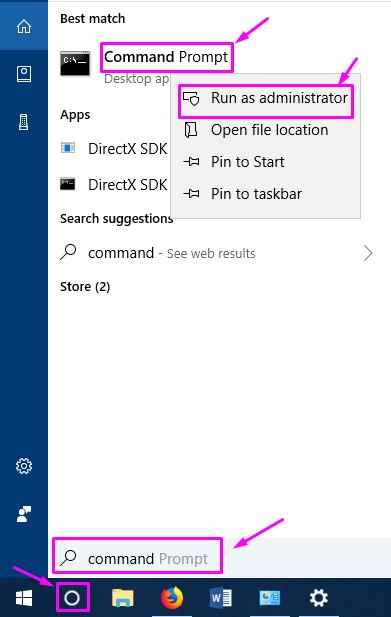
Schritt 2. Geben Sie den folgenden Befehl im Eingabeaufforderungfenster ein und drücken Sie Eingeben.
SFC /Scannow
Schritt 3. Warten Sie, bis der Scan- und Fixierungsprozess fertig ist. Dies könnte bis zu 15 Minuten dauern.
Schritt 4. Starten Sie Ihren Computer neu, wenn der Vorgang abgeschlossen ist.
Führen Sie das DISM -Tool aus
Schritt 1. Gehen Sie zu Cortana und geben Sie an Eingabeaufforderung. Klicken Sie mit der rechten Maustaste auf Eingabeaufforderung aus Ergebnissen und auswählen Als Administrator ausführen.
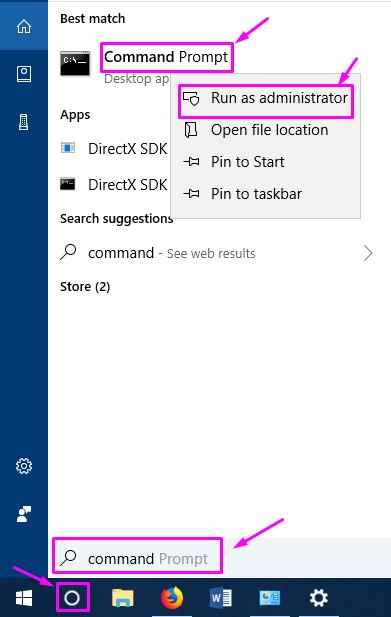
Schritt 2. Geben Sie den folgenden Befehl im Eingabeaufforderungfenster ein und drücken Sie Eingeben.
DISM /Online /Cleanup-Image /Restorehealth
Schritt 3. Warten Sie, bis das DISM -Tool den Scan- und Fixierungsprozess beendet hat. Es wird mindestens 20 Minuten dauern, also sei geduldig.
Schritt 4. Wenn das DISM -Tool abgeschlossen ist, um die Dateien zu reparieren, starten Sie Ihren Computer neu.
Dies sollte das Problem beheben. Wenn Sie noch vor dem Problem stehen, führen Sie die nächste Methode durch.
Methode 6 - Erstellen Sie ein neues Benutzerkonto
Wenn bisher nichts für Sie funktioniert hat, sollten Sie ein neues Benutzerkonto erstellen. Befolgen Sie die Schritte, um ein neues Benutzerkonto zu erstellen, um das Problem zu beheben.
Schritt 1. Klicken Sie mit der rechten Maustaste auf die Startmenü Schaltfläche und auswählen Laufen.
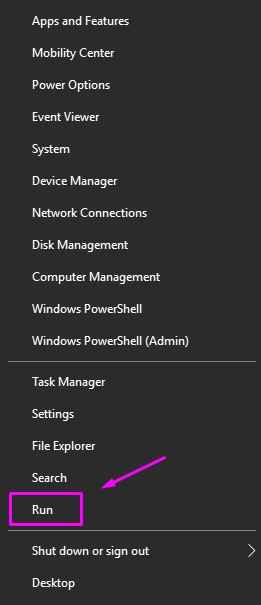
Schritt 2. Typ netplwiz In Run and Click OK.
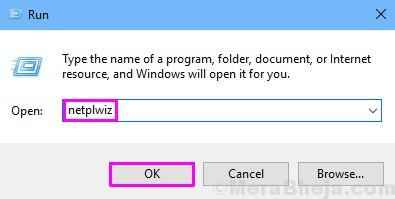
Schritt 3. Unter dem Benutzer Registerkarte, auswählen Hinzufügen So erstellen Sie ein neues Benutzerkonto.
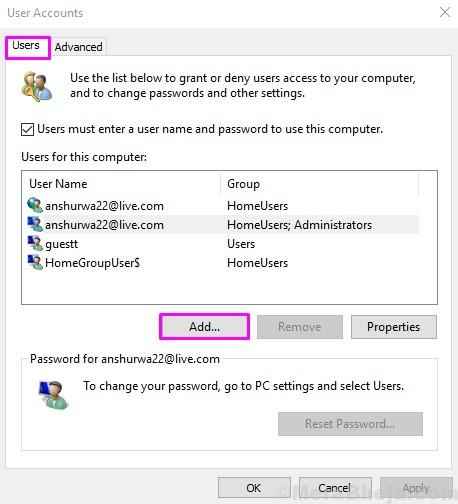
Schritt 4. Der letzte Schritt wird sich öffnen Wie wird sich diese Person anmelden? Bildschirm. Hier klicken Sie auf Melden Sie sich ohne Microsoft -Konto an (nicht empfohlen).
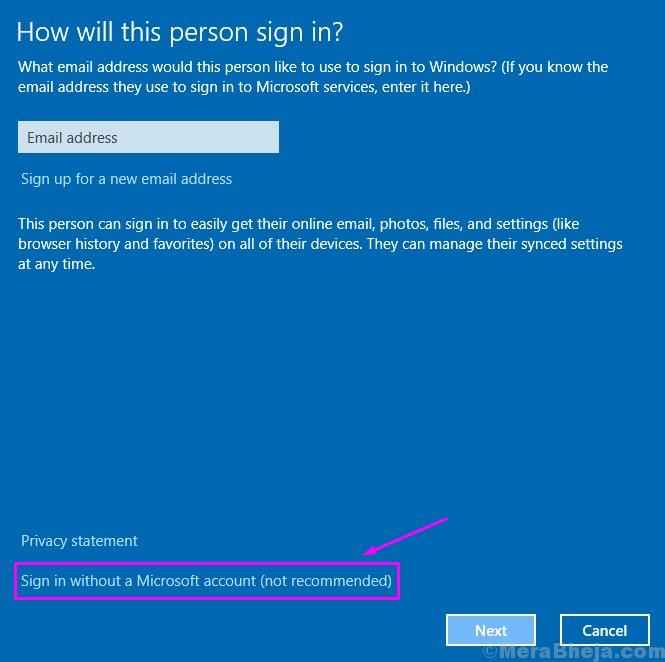
Schritt 5. Auf der Fügen Sie einen Benutzer hinzu Bildschirm, auswählen Lokales Konto.
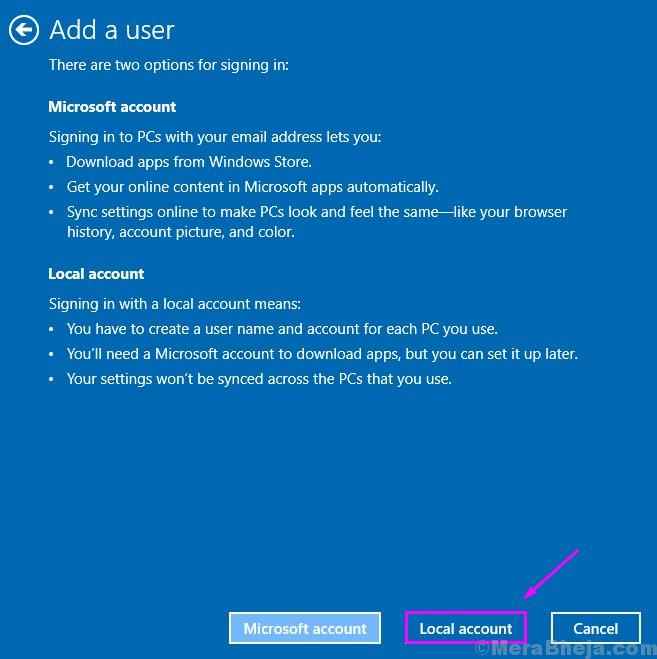
Schritt 6. Füllen Sie in diesem Schritt die Benutzer Name, Passwort Und Kennwort erneut eingeben Ihrer Wahl für das neue Benutzerkonto. Geben Sie nichts an in Passwort-Hinweis. Klicken Sie nun auf Nächste Befolgen Sie die Anweisungen auf dem Bildschirm, um das neue Benutzerkonto zu erstellen.
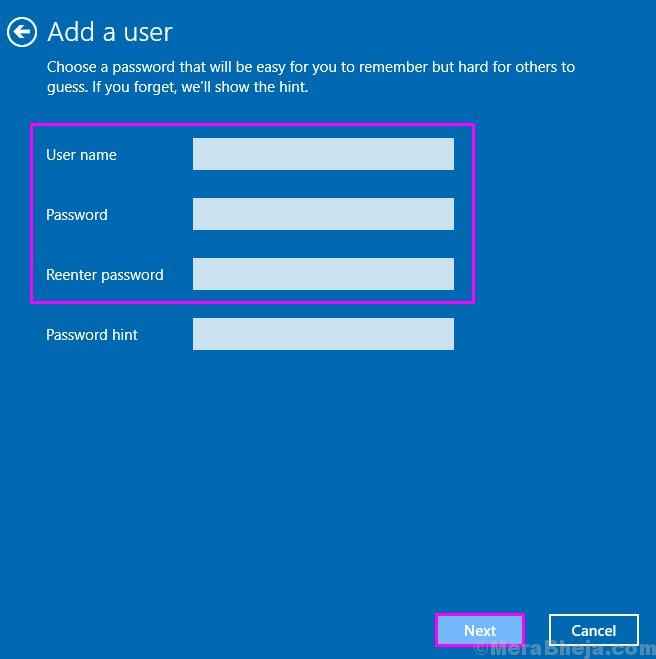
Wenn Sie mit dem Erstellen eines neuen Benutzerkontos fertig sind, melden Sie sich im neuen Benutzerkonto an. Sie werden keinen Fehler mehr haben.
Wir hoffen, wir konnten Ihnen helfen, diesen Fehler zu beheben. Wenn Sie dieses Problem anhand einer anderen Methode lösen konnten oder Fragen zu diesem Problem haben, erwähnen Sie sie weiter unten in Kommentaren.

