Fehler bei Fehler 0x80040115 Wir können dies nicht ausfüllen, da wir den Server momentan in MS Outlook nicht kontaktieren können
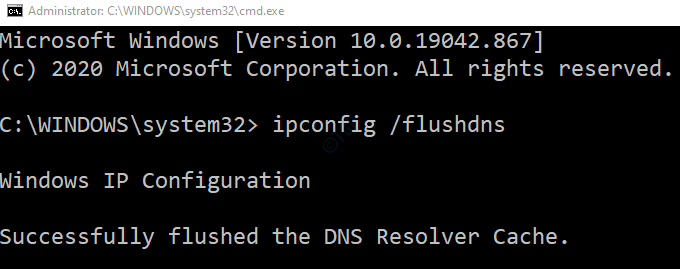
- 1037
- 170
- Aileen Dylus
Wenn Sie versuchen, einige E -Mails von MS Outlook zu senden, sind Sie möglicherweise auf einen Fehler gestoßen, der besagt:
Fehler 0x80040115: Wir können dies nicht ausfüllen, da wir den Server momentan nicht kontaktieren können
Dies ist einer der häufigsten Fehler, denen Benutzer in Outlook stoßen. Dieser Fehler tritt auf, wenn,
- Es gibt Probleme mit der Internetverbindung. Entweder gibt es keine Internetverbindung oder die Verbindung ist wirklich schlecht.
- Es gibt Lizenzierungsprobleme/Servicefehler mit dem Exchange -Server.
- Ausblick .pst oder .Die OST -Datei ist beschädigt.
- Outlook -Profil ist beschädigt.
- Es gibt ein Problem mit Add-Ins in Outlook
Lassen Sie uns in diesem Artikel die verschiedenen Möglichkeiten durchlaufen, um diesen Fehler im System zu beheben. Stellen Sie sicher, dass die Fixes in der gleichen Reihenfolge wie unten aufgeführt werden.
Inhaltsverzeichnis
- Fix 1: Stellen Sie sicher, dass die Internetverbindung in Betrieb ist
- Fix 2: Flush DNs aus Ihrem System
- Fix 3: Outlook in Safemode öffnen
- Fix 4: Fügen Sie die Exchange -Dienste in die Windows -Firewall hinzu
- Fix 5: Verschlüsseln Sie die Daten zwischen Microsoft Outlook und Microsoft Exchange
- Beheben Sie 6: Aktivieren Sie die Funktion „Verwenden Sie den zwischengespeicherten Austauschmodus“
- Fix 7: Fügen Sie das Konto einem neuen Profil hinzu
- Fix 8: Reparieren Sie die .pst oder .OST -Datei
- Fix 9: Reparieren Sie die Outlook -Anwendung
- Fix 10: Aktualisieren Sie die Outlook -Anwendung
Fix 1: Stellen Sie sicher, dass die Internetverbindung in Betrieb ist
Stellen Sie zuerst sicher, dass die Internetverbindung im System in Betrieb ist. Wenn Sie einige Probleme mit Ihrem Internet sehen, lesen Sie diesen Link
Mit WLAN verbunden, aber keine Internetverbindung? Hier erfahren Sie, wie Sie es beheben können
Sobald die Internetverbindung funktioniert, versuchen Sie es, wenn das Problem weiterhin besteht. Wenn dies der Fall ist, versuchen Sie das nächste Fix aufgelistet.
Fix 2: Flush DNs aus Ihrem System
Die Mehrheit der Benutzer berichtete, dass dieses Fix ihr Problem löste.
1. Öffnen Sie den Dialog mit Ausführen. Drücken Sie die Abkürzungstaste Windows+r
2. Geben Sie den Befehl ein CMD und schlagen Strg+Shift+Eingabetaste Um die Eingabeaufforderung mit Administratorrechten zu öffnen
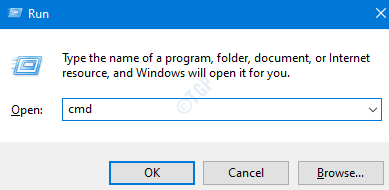
3. Geben Sie im öffnenden Eingabeaufforderungfenster den folgenden Befehl ein und drücken Sie die Eingabetaste
ipconfig /flushdns
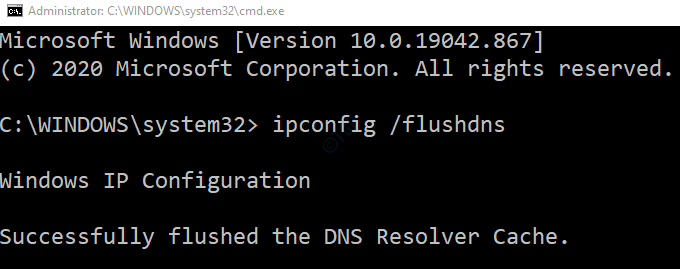
Öffnen Sie nun Outlook und prüfen Sie, ob der Fehler aufgelöst wurde. Wenn dies nicht der Fall war, versuchen Sie es mit dem nächsten Fix.
Fix 3: Outlook in Safemode öffnen
Manchmal können Ceratin-Add-Ins dieses Problem verursachen. Um diesen Ausgang ohne Add-Ins zu beheben,
1. Öffnen Sie den Dialog mit dem Ausführen und drücken Sie die Tasten Windows+r gleichzeitig von der Tastatur.
2. Geben Sie im Dialog aus, der sich öffnet, im Dialog Ausblick.exe /sicher, und drücke OK
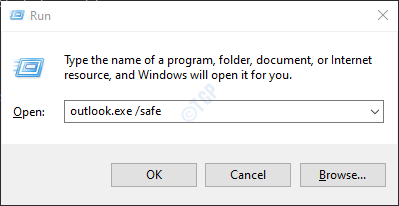
3. Jetzt wird der Outlook im abgesicherten Modus geöffnet, in dem alle Add-Ins deaktiviert wurden.
4. Wenn der Fehler jetzt nicht angezeigt wird, bedeutet dies, dass dieser Fehler aufgrund eines Add-Ins verursacht wird. Deaktivieren Sie die Add-Ins nacheinander und überprüfen Sie, welches Add-In das Problem verursacht hat.
5. Öffnen Sie MS Outlook in Ihrem System
6. Klicken Sie auf die Option Dateimenü wie unten gezeigt

7.Wählen Sie im Fenster, das angezeigt wird, aus der linken unteren Ecke aus Optionen
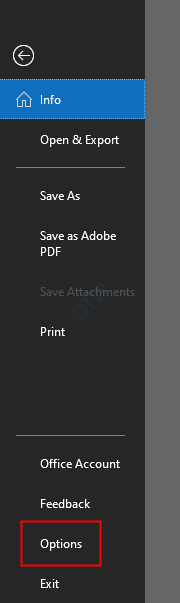
8. Wählen Sie im Fenster "Outlook Options" add-Ins im linken Menü aus
9. Alle Add-Ins werden angezeigt. Wählen Com add-Ins In der Dropdown-Unterkunft am unteren Rand des Fensters und klicken Sie auf die Gehen Taste
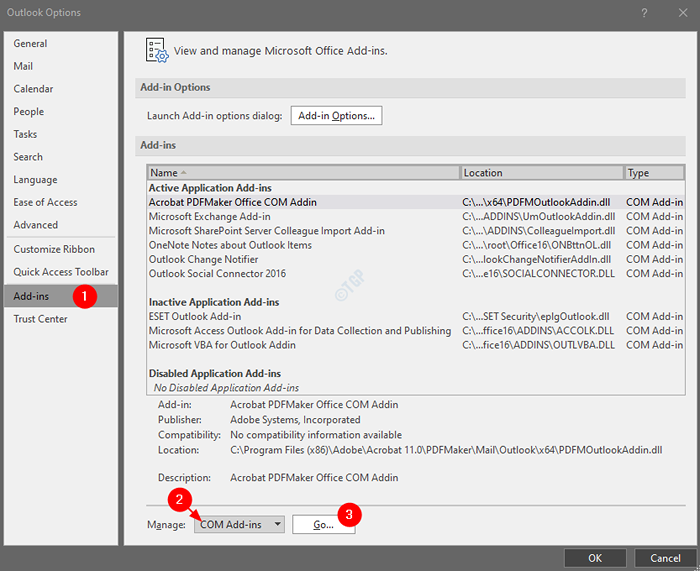
10. Unkontrolliert Alle Plugins und klicken OK
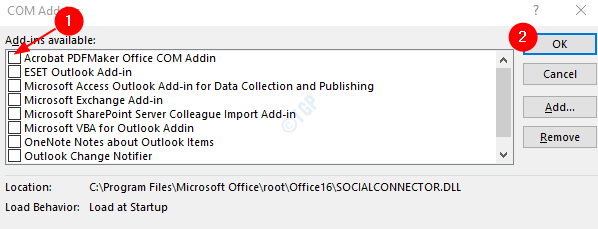
11. Aktivieren Sie nun jeweils ein Add-In und überprüfen Sie, welches Add-In das Problem verursacht hat.
12. Einmal wird das zustimmende Add-In identifiziert.
Wenn diese Korrektur nicht hilft und das Problem weiterhin besteht, versuchen Sie es mit dem nächsten Fix.
Fix 4: Fügen Sie die Exchange -Dienste in die Windows -Firewall hinzu
Standardmäßig ist der Exchange -Dienst in Windows Firewall wie aus einer bekannten Anwendung zulässig. Es besteht jedoch die Chancen, dass das Programm versehentlich entfernt wird. Befolgen Sie die folgenden Schritte, um es wieder zu nutzen.
1. Öffnen Sie den Dialog mit den Tasten aus dem Lauf Windows + r
2. Typ Kontrolle der Firewall.cpl, und drücke Eingeben
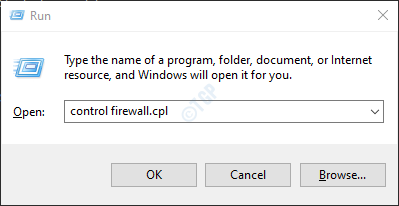
3. Klicke auf Ermöglichen Sie eine App oder Funktion über Windows Defender Firewall, Aus dem linken Menü
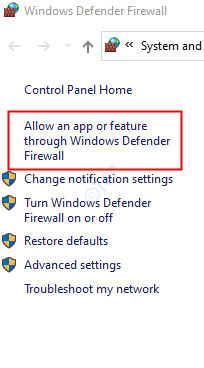
4. Klicken Sie im Fenster Zulässige Apps auf Einstellungen ändern. Sie müssen als Administrator eingeloggt werden, um diese Änderung vorzunehmen
5. Klicken Sie auf eine andere App-Schaltfläche in der unteren rechten Ecke wie unten gezeigt
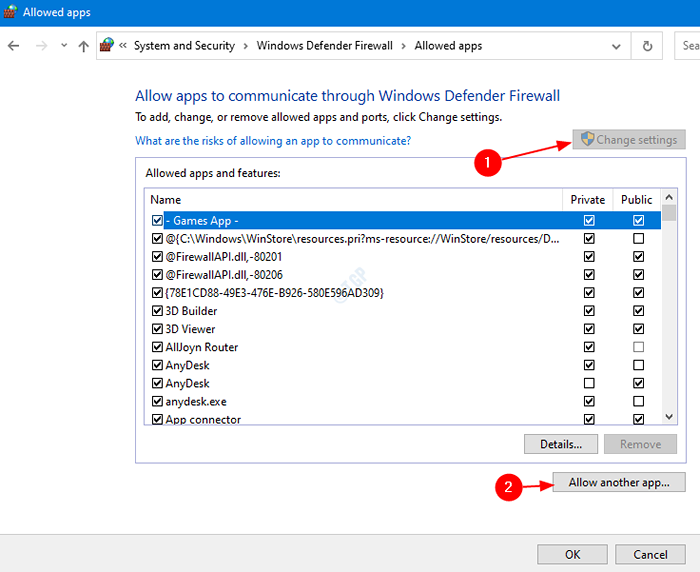
6. Fügen Sie ein App -Fenster hinzu, das sich öffnet, klicken Sie auf Durchsuche
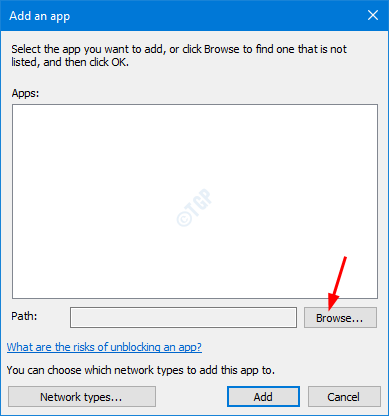
7. Jetzt Austausch hinzufügen
8. Starten Sie das System neu und überprüfen Sie, ob der Fehler aufgelöst wurde.
Überprüfen Sie, ob dies das Problem behebt. Wenn nicht, ty das aufgelistete Netzfix.
Fix 5: Verschlüsseln Sie die Daten zwischen Microsoft Outlook und Microsoft Exchange
1. Öffnen Sie den Dialog mit Ausführen, indem Sie die Tasten drücken Windows+r gleichzeitig in Ihrem System
2. Geben Sie im Dialog mit Ausführen ein Kontrolle und drücken Sie die Eingabetaste
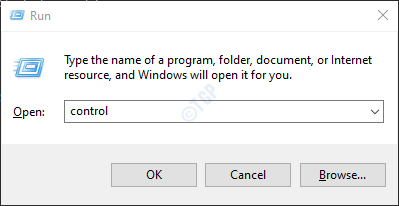
3. Geben Sie in der Suchleiste in der oberen rechten Ecke des Bedienfeldfensters ein Post. Klicken Sie auf die E -Mail -Option, die angezeigt wird
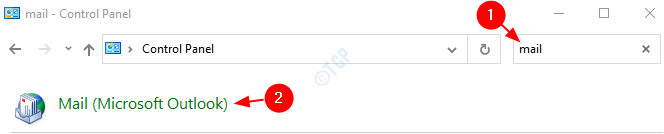
4. Im E -Mail -Setup -Fenster, das sich öffnet, klicke auf Die E-mail Konten Taste wie unten gezeigt
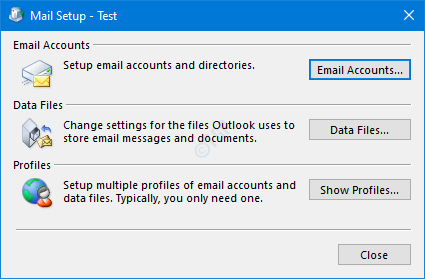
5. Klick auf das Erforderliches E -Mail -Konto und dann drücken Sie Ändern
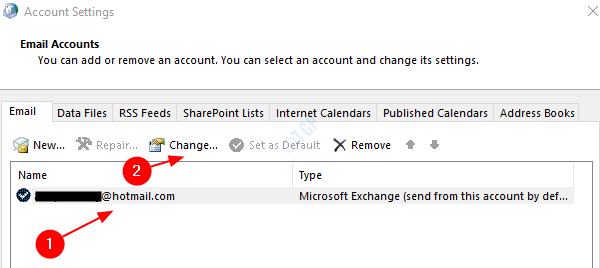
6. Klicken Sie im Fenster "Konto ändern" auf die Mehr Einstellungen Taste in der unteren rechten Ecke.
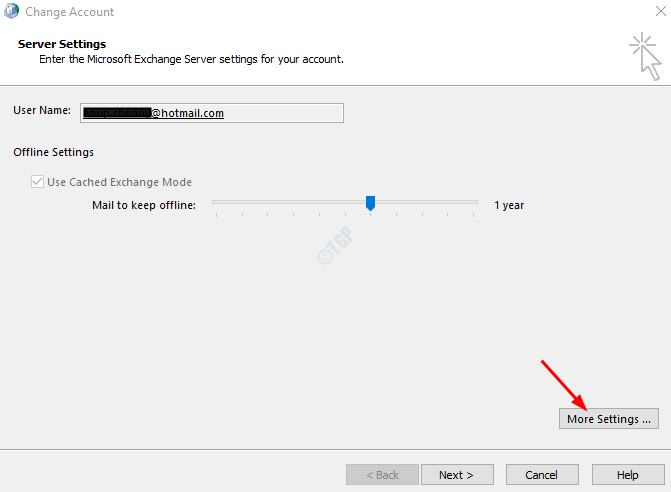
7. Gehen Sie im Fenster, das sich öffnet, zum Sicherheit Tab.
8. Unter dem Abschnitt Verschlüsselung, Tick die Option Verschlüsseln Sie Daten zwischen Microsoft Outlook und Microsoft Exchange
9. Klicke auf Anwenden und dann klicken Sie auf OK
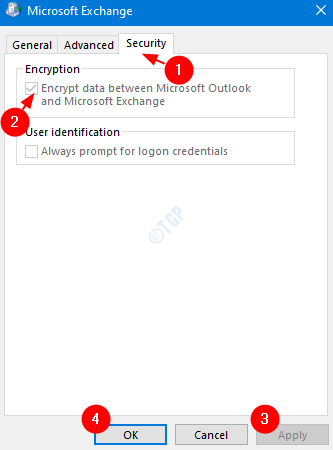
Starten Sie nun die Outlook -Anwendung neu und überprüfen Sie, ob der Fehler vorhanden ist. Wenn ja, versuchen Sie das nächste Fix.
Beheben Sie 6: Aktivieren Sie die Funktion „Verwenden Sie den zwischengespeicherten Austauschmodus“
1. Öffnen Sie die MS Outlook -Anwendung
2. Klicke auf Datei In den oberen Menüoptionen

3. Öffnen Sie im erscheinenden Fenster die Die Info Tab
4. Klicke auf Account Einstellungen
5. Klicken Sie im Popup-Kontextmenü auf Konto- und Synchronisierungseinstellungen
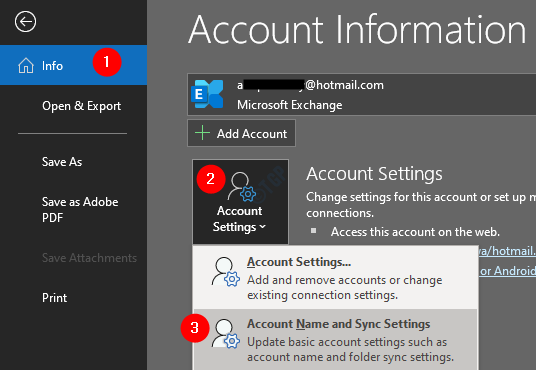
6. Klicken Sie im Fenster auf die Mehr Einstellungen Taste
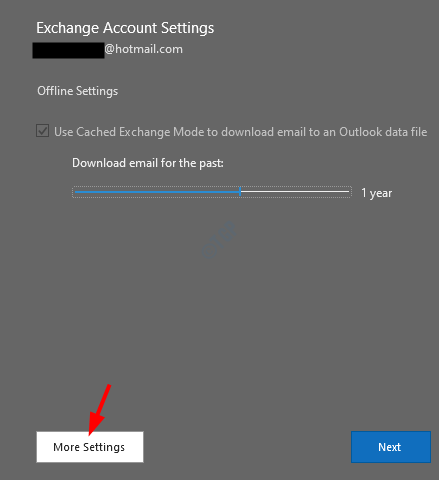
7. Gehen Sie im Microsoft Exchange -Fenster, das sich öffnet Fortschrittlich Tab
8. Tick An Verwenden Sie den zwischengespeicherten Austauschmodus.
Hinweis: Wenn Sie sehen, dass diese Option bereits angekreuzt ist, Unkontrolliert die Option.
9. Klicke auf Anwenden und dann klicken Sie auf OK
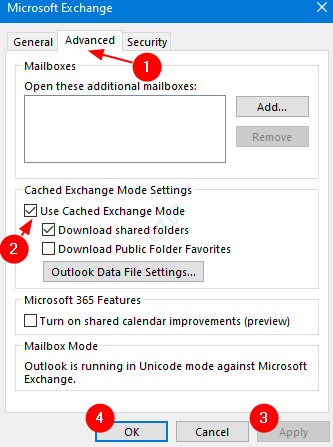
10. MS Outlook -Anwendung schließen. Öffnen Sie die Bewerbung erneut und überprüfen Sie, ob das Problem weiterhin besteht. Wenn dies der Fall ist, versuchen Sie es mit dem nächsten Fix.
Fix 7: Fügen Sie das Konto einem neuen Profil hinzu
Viele Benutzer haben berichtet, dass diese Lösung ihr Problem gelöst hat.
1. Öffnen Sie den Dialog mit dem Lauf, indem Sie die Schlüssel halten Gewinnen Sie Schlüssel+r gleichzeitig in Ihrem System
2. Geben Sie im Dialog mit Ausführen ein Kontrolle und drücken Sie die Eingabetaste
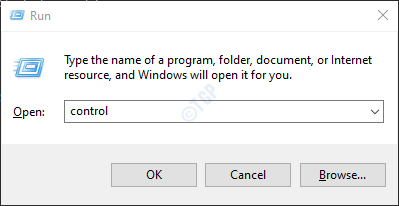
3. Geben Sie in der Suchleiste in der oberen rechten Ecke des Bedienfeldfensters ein Post. Klicken Sie auf die E -Mail -Option, die angezeigt wird
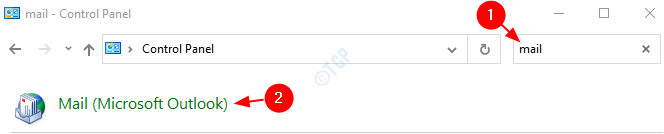
4. Im E -Mail -Setup -Fenster, das sich öffnet, klicke auf Die Profile zeigen Taste wie unten gezeigt
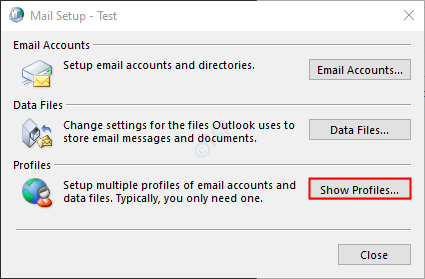
5. Klick auf das Hinzufügen Taste
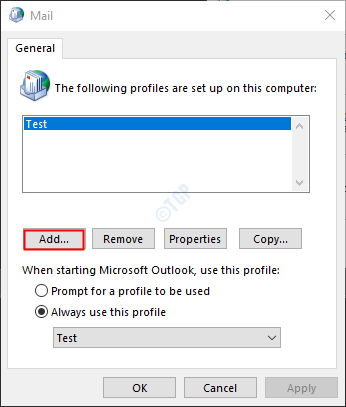
6. Ein Fenster taucht auf, geben Sie die erforderlichen Name, und drücke Eingeben
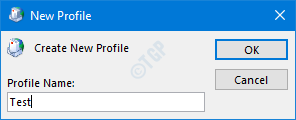
7. Wählen Sie das neu erstellte Profil aus
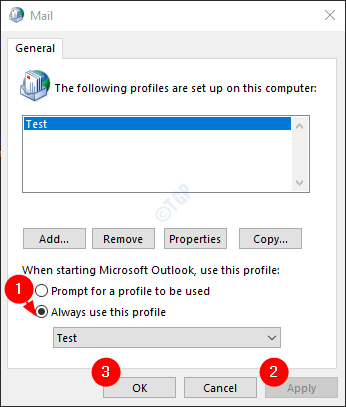
8. Öffne das MS Outlook -Anwendung. CLeck auf Dateimenü Option

9. Von dem Die Info Registerkarte, klicken Sie auf Konto hinzufügen Wie nachfolgend dargestellt
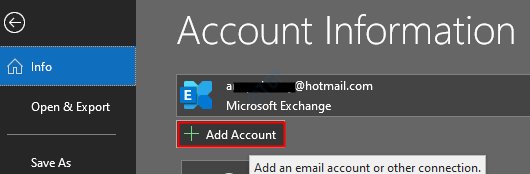
10. Geben Sie Ihre E -Mail -ID ein und drücken Sie auf Connect. Befolgen Sie die angezeigten Anweisungen, um das Konto neu zu nutzen.
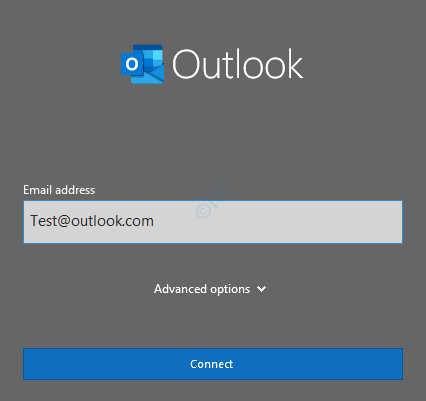
Wenn diese Korrektur nicht hilft, überprüfen Sie die nächste Fix.
Fix 8: Reparieren Sie die .pst oder .OST -Datei
Im Fall von POP3 -Konten die .PST -Datei und im Fall von IMAP -Konten die .Die OST -Datei enthält alle Informationen zu einem Outlook -Konto auf Ihrem PC. Wenn Outlook -Anwendung eine Verbindung zum Internet herstellt, wird diese Datei mit frischen Inhalten aktualisiert. Wenn das System offline ist, ist diese Datei für die Anzeige der vorhandenen E -Mails in MS Outlook verantwortlich. Wenn diese Datei nun beschädigt wird, werden viele Probleme auftreten. In einem solchen Fall müssen wir die vorhandenen reparieren .pst oder .OST-Datei mit dem eingebauten Tool namens ScanPST. Um das zu tun,
Schritt 1: Identifizieren Sie den Ort der .pst oder .OST -Datei. Befolgen Sie die folgenden Schritte,
1. Öffnen Sie die MS Outlook -Anwendung
2. Klicke auf Datei In den oberen Menüoptionen

3. Gehen Sie im erscheinenden Fenster in die Die Info Tab
4. Klicke auf Account Einstellungen
5. Klicken Sie dann auf Account Einstellungen nochmal
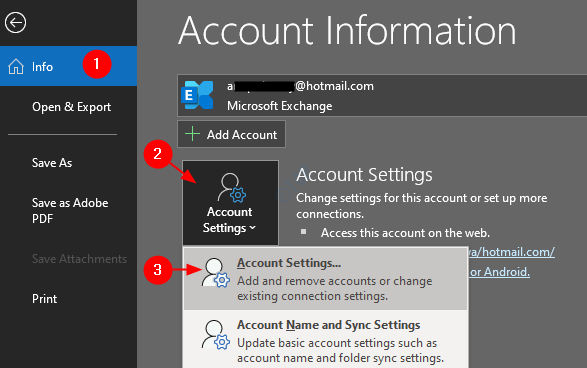
6. Im Account Einstellungen Fenster, das sich öffnet, gehen Sie zu Auf der Registerkarte "Datendateien" beachten Sie den Speicherort der Datei des erforderlichen Kontos
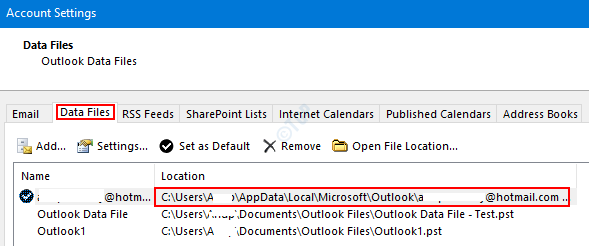
Schritt 2: Öffnen Scanpst.Exe und führen Sie die Anwendung aus
Der Ort der Anwendung ist für verschiedene Versionen von Outlook unterschiedlich.
-
Outlook 2019: C: \ Programme (x86) \ Microsoft Office \ Root \ Office16
- Outlook 2016: C: \ Programmdateien (x86) \ Microsoft Office \ Root \ Office16
- Outlook 2013: C: \ Programme (x86) \ Microsoft Office \ Office15
- Outlook 2010: C: \ Programme (x86) \ Microsoft Office \ Office14
- Outlook 2007: C: \ Programme (x86) \ Microsoft Office \ Office12
Gehen Sie basierend auf der Outlook -Version Ihres Systems zum entsprechenden Standort und Doppelklicken Sie auf ScanPST.Exe
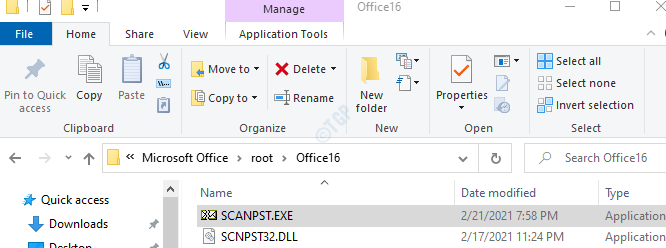
Schritt 3: Wenn die scanPST -Anwendung geöffnet wird, fügen Sie den Dateinamen in die Geben Sie den Namen der Datei ein, die Sie scannen möchten Abschnitt. Die Position, die wir in Schritt 1, Punkt 6 festgestellt haben
Schritt 4: Klicken Sie auf die Start Taste
NOTIZ: Die OST -Dateien können auch mit der ScanPST -Anwendung repariert werden.
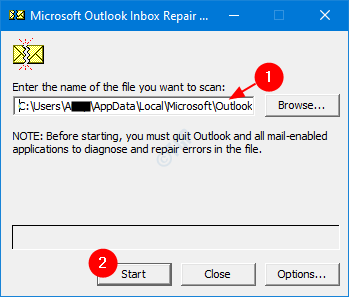
Schritt 5: Sobald der Scan abgeschlossen ist. Reparieren Sie die Datei mit den angegebenen Anweisungen.
Schritt 6: Starten Sie das System neu und öffnen Sie die Outlook -Anwendung und überprüfen Sie, ob dies das Problem behoben hat.
Wenn dies nicht hilft, probieren Sie das nächste unten aufgeführte Fix aus.
Fix 9: Reparieren Sie die Outlook -Anwendung
1. Halten Sie die Schlüssel Windows+r
2. Geben Sie im Dialog mit Ausführen ein Appwiz.cpl, und schlagen Eingeben
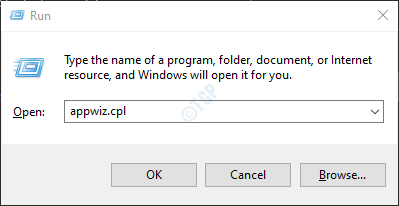
3. Im Programm- und Features -Fenster, das sich öffnet, suchen Sie Microsoft Office Suite oder Microsoft 365. Klicken Sie mit der rechten Maustaste darauf und wähle Ändern
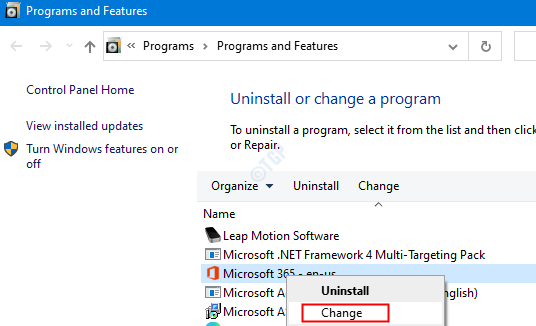
4. Wenn die UAC auftaucht, um um Berechtigungen zu bitten, drücken Sie weiter Ja
5. Klicken Sie im Scheinfenster auf Schnelle Reparatur.
6. Klicken Sie dann auf die Reparatur Taste
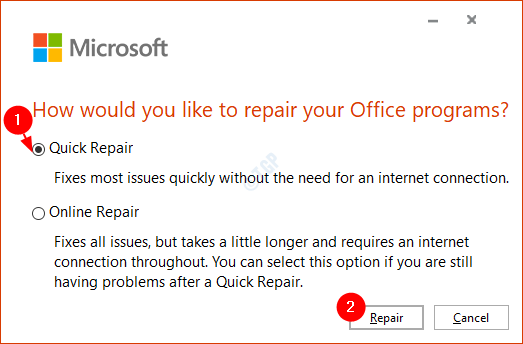
7. Befolgen Sie die angegebenen Anweisungen und reparieren Sie die Büroprogramme.
8. Wenn das Problem aufgrund einer beschädigten Outlook -Anwendung aufgetreten ist, wird dieses Problem das Problem beheben.
9. Starten Sie die Anwendung neu und überprüfen Sie, ob das Problem behoben ist. Wenn nicht, versuchen Sie es zu wählen Online -Reparatur (In Punkt Nr. 6) Reparatur der Büro -Apps.
10. Starten Sie die Anwendung neu und überprüfen Sie, ob der Fehler behoben wurde.
Wenn nicht, versuchen Sie das nächste Fix.
Fix 10: Aktualisieren Sie die Outlook -Anwendung
1.Öffnen Sie die MS Outlook -Anwendung in Ihrem System
2. Klicke auf Datei In den oberen Menüoptionen

3. Wählen Sie im Fenster "Erscheinen" die aus Bürokonto von der linken Seite.
4. Klicke auf Aktualisieren Sie Optionen
5. Wählen Sie im Dropdown-Menü aus Jetzt aktualisieren
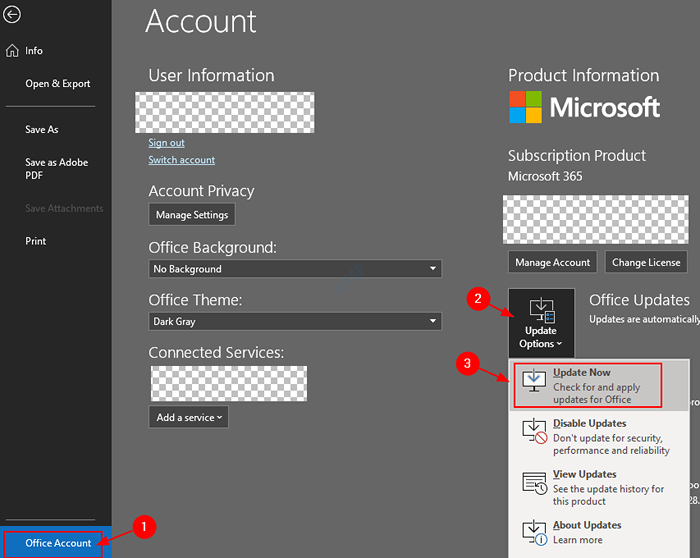
6. Warten Sie, bis die Updates die Installation im System abgeschlossen haben
Überprüfen Sie, ob das Problem behoben ist. Wenn das Problem noch vorhanden ist, versuchen Sie es mit dem nächsten Fix.
Das ist alles
Vielen Dank für das Lesen. Wir hoffen, dieser Artikel war informativ und hat Ihnen geholfen, den Fehler zu beheben. Bitte kommentieren Sie uns und teilen Sie uns mit, welche der oben genannten Fixes in Ihrem Fall bearbeitet wurde. Lassen Sie uns auch wissen, ob wir uns mit Problemen befassen, wir helfen Ihnen gerne, Ihnen zu helfen.
- « Outlook laden nicht alle E -Mails von Server Fix herunter
- Die Codeausführung kann nicht weitergehen, weil EdgeGDI.DLL wurde nicht fix gefunden »

