Fehler bei Fehler 0x8007016a Cloud -Dateianbieter funktioniert nicht in Windows 11
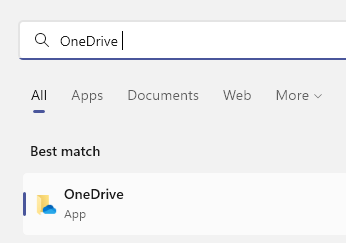
- 3829
- 976
- Susanne Stoutjesdijk
Wenn Sie versuchen, einen Ordner oder eine Datei von einem Laufwerk zu verschieben, zu öffnen oder zu löschen, machen Sie einen Fehler 0x8007016a? Wenn ja, sagt dies uns, dass wir keine bestimmte Datei öffnen können oder einfach die Datei nicht funktioniert. Die vollständige Fehlermeldung lautet wie folgt,
Ein unerwarteter Fehler hält Sie davon ab, die Datei zu verschieben. Wenn Sie diesen Fehler weiterhin erhalten, können Sie den Fehlercode verwenden, um bei diesem Problem nach Hilfe zu suchen.
Fehler 0x8007016a: Der Cloud -Dateianbieter wird nicht ausgeführt.
Dieser Fehler ist bei Windows -Benutzern, die ein Laufwerk verwenden, um die Daten zu speichern. Ein Laufwerk ist ein von Microsoft eingeführter internetbasierter Speicherdienst. Benutzer können die Dateien direkt in der Cloud speichern und auf ihren Geräten verwenden. Es gibt verschiedene Gründe für diesen Fehlercode, die häufigsten sind
- Falsche Windows 11 Update
- Die Datei eines Laufwerks bei Bedarf ist aktiviert
- Die Synchronisierungsfunktion eines Laufwerks ist deaktiviert
- Der Stromplan des Systems begrenzt die Synchronisierungsfunktion
- Eine Laufwerksdateien können beschädigt / stürmen. Ein Laufwerksordner
Machen Sie sich keine Sorgen, da Sie diesen Fehler mit einigen getesteten Korrekturen leicht loswerden können. Dieser Artikel führt Sie durch die verschiedenen Korrekturen, die wir zusammengekauft haben, um den Fehler zu entfernen.
Inhaltsverzeichnis
- Fix 1: Deaktivieren der Dateien auf Bedarf deaktivieren
- Fix 2: Nehmen Sie die Datei syncprocess wieder auf
- Fix 3: Ändern Sie den Stromplan
- Fix 4: Setzen Sie Ihren OneDrive zurück
- Fix 5: OneDrive neu installieren
- Fix 6: Neue Ordner -Problemumgehung
- Fix 7: Löschen Sie den störenden Ordner mit PowerShell
- Beheben Sie 8: Überprüfen Sie die Windows 11 -Updates
- Fix 9: Reparieren Sie Ihren PC installieren
Fix 1: Deaktivieren der Dateien auf Bedarf deaktivieren
Stellen Sie vor Beginn des Vorgangs sicher, dass der Haupt -One -Laufendienst auf Ihrem System ausgeführt wird. Wenn nicht zuerst den Dienst zuerst aktivieren, indem Sie den folgenden Schritten folgen.
1 - Suche Eine Fahrt im Suchfeld und dann auf ein Laufwerk klicken, um es einmal zu öffnen.
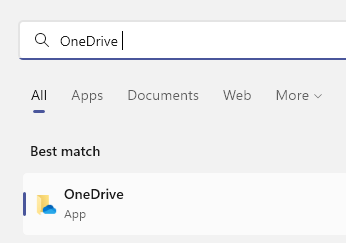
Jetzt wird es in der Taskleiste erscheinen
Dadurch wird der One -Laufwerk -Dienst automatisch gestartet.
Jetzt können Sie die folgenden Schritte vorantreiben, um die Dateien auf Bedarf zu deaktivieren.
Schritt 1: auf der Taskleistemenü, Klicken Sie auf das One Drive -Symbol.
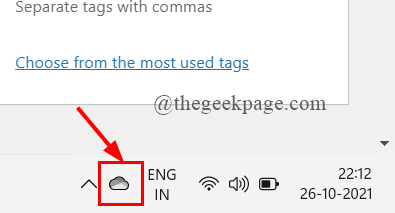
NOTIZ: Wenn Sie das Symbol nicht in der Taskleiste finden.
Schritt 2: Klicken Sie nun auf Hilfe & Einstellungen> Einstellungen.
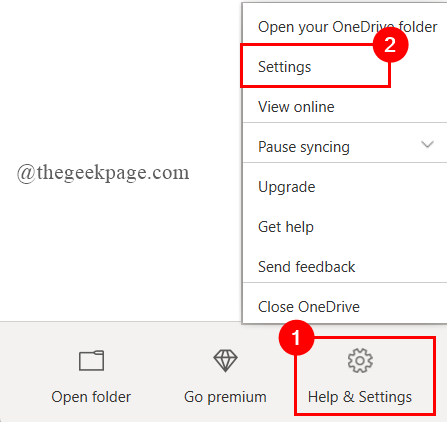
Schritt 3: Unter der Registerkarte Einstellungen, Deaktivieren die Box unter Dateien auf Bedarf.
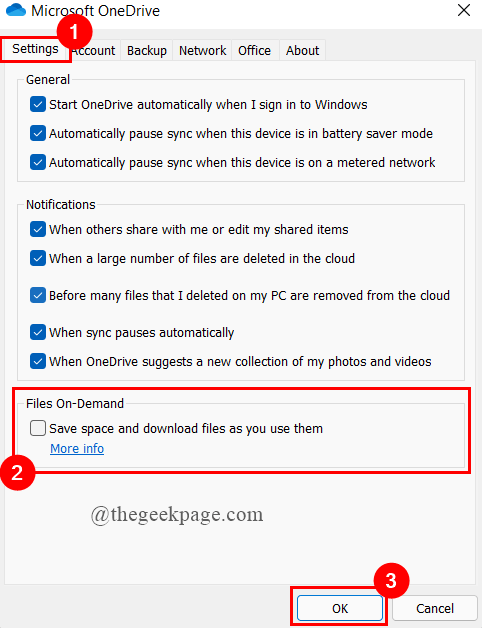
Schritt 4: Sobald Sie das Feld deaktivieren, erhalten Sie ein Popup-Fenster. Klicken Sie auf Ja.
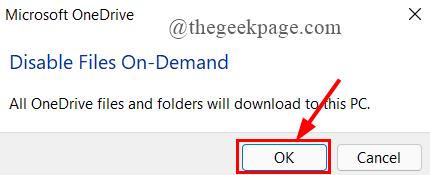
Schritt 5: Starten Sie Ihr System neu und warten Sie, bis der einzige Laufwerksdienst beginnt und ob der Fehler behoben ist.
Fix 2: Nehmen Sie die Datei syncprocess wieder auf
Manchmal kann der Synchronisierungsvorgang in einem Antrieb aus verschiedenen Gründen wie persönlicher Eingriffe oder Leistungsveränderungen usw. angehalten oder innehalten sein. Sie müssen diesen SYNC -Prozess mit der Cloud -Funktionalität wieder aufnehmen.
Schritt 1: Klicken Sie auf die Ein Laufwerksymbol Präsentieren Sie in der Taskleiste zum Starten.
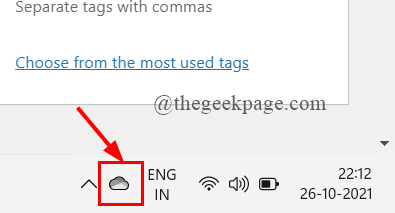
Schritt 2: Klicken Sie auf Hilfe & Einstellungen> Synchronisierung des Lebenslaufs.
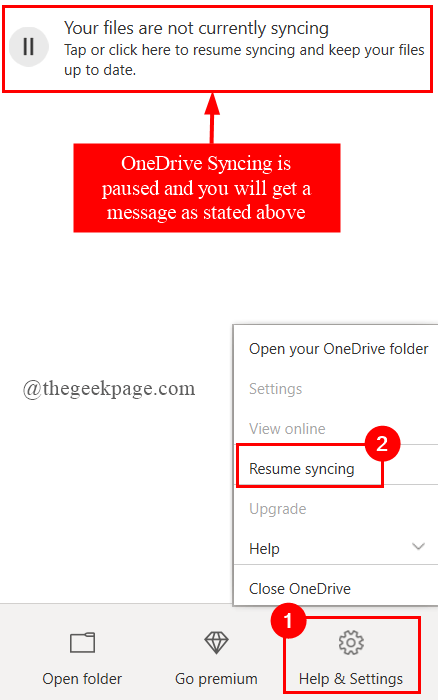
Schritt 3: Starten Sie Ihr System neu, um festzustellen, ob der Fehler behoben ist.
Fix 3: Ändern Sie den Stromplan
Einige restriktive Stromversorgungspläne in Ihrem System können den Synchronisierungsvorgang stoppen, um die Batterieversorgung zu sparen. Möglicherweise müssen wir unseren aktuellen Stromplan ändern und prüfen, ob das hilft. Um das zu tun,
Schritt 1: Drücken Sie Win+r Um das Auslauffenster zu öffnen und tippen powercfg.cpl
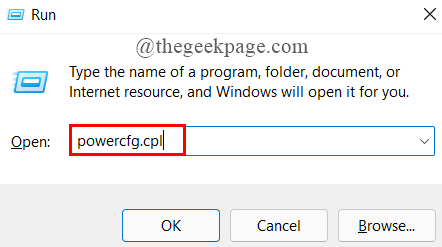
Schritt 2: Klicken Sie nun auf Erstellen Sie einen Kraftplan.
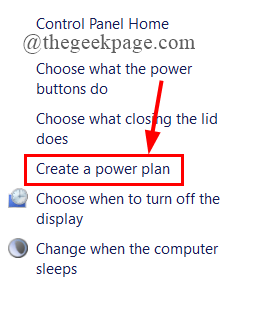
Schritt 3: Als nächstes klicken Sie auf Hochleistung und klicken Sie Nächste.
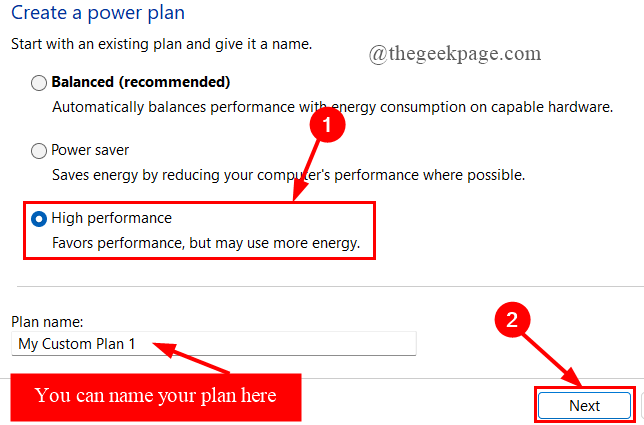
Schritt 4: Setzen Sie schließlich die Parameter und klicken Sie auf Erstellen.
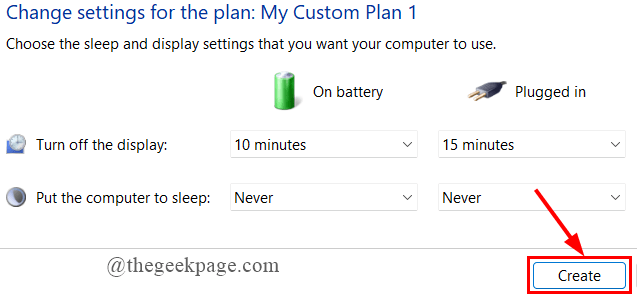
Schritt 5: Starten Sie Ihr System neu, um das eine Laufwerk zu starten und festzustellen, ob der Fehler behoben ist.
Fix 4: Setzen Sie Ihren OneDrive zurück
Schritt 1: Drücken Sie Win+r So öffnen Sie das Fenster des Laufterminals.
Schritt 2: Kopieren Sie nun den unten angegebenen Befehl in der Registerkarte Öffnen und drücken Sie die Eingabetaste.
%localAppdata%microsoftonedriveonedrive.exe/Reset
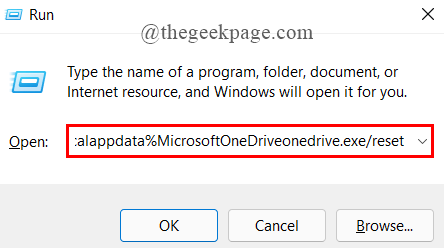
Schritt 3: Dadurch wird Ihre OneDrive -App zurückgesetzt. Danach startet ein Laufwerk automatisch. Wenn es nicht startet, öffnen Sie die Eingabeaufforderung und geben Sie den folgenden Befehl ein und klicken Sie auf Eingeben.
%localAppdata%\ Microsoft \ OneDrive \ OneDrive.exe
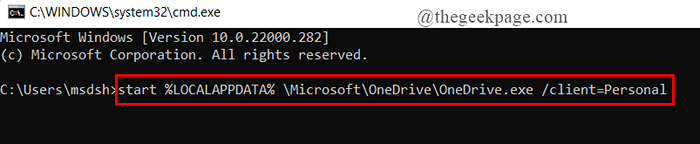
Schritt 4: Öffnen Sie nun einen Ordner in einem Laufwerk und prüfen Sie, ob der Fehler behoben ist.
Fix 5: OneDrive neu installieren
Schritt 1: Typ Apps & Funktionen Auf der Registerkarte Such und klicken Sie auf Eingeben.
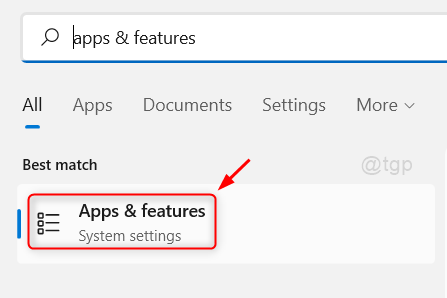
Schritt 2: Scrollen Sie nach unten, um OneDrive auszuwählen. Klicke auf 3-dots und klicken Sie auf Deinstallieren.

Schritt 3: Gehen Sie nun zum OneDriveWebsite und befolgen Sie die Anweisungen auf dem Bildschirm, um OneDrive auf Ihrem System herunterzuladen und zu installieren.
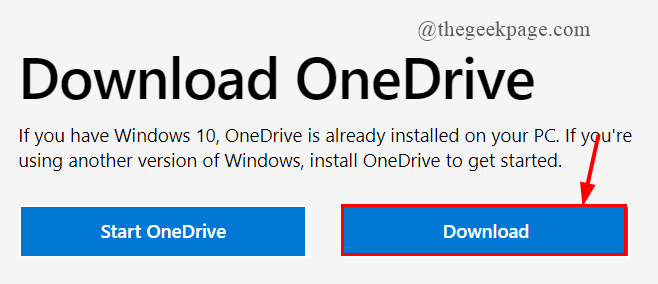
Schritt 4: Sobald Sie OneDrive installiert haben, öffnen Sie eine Datei und prüfen Sie, ob der Fehler behoben ist.
Fix 6: Neue Ordner -Problemumgehung
In diesem Fix erstellen Sie einen neuen Ordner und löschen ihn dann. Dies geschieht, da das Erstellen eines neuen Ordners nicht sofort mit OneDrive synchronisiert wird. Dies hilft Ihnen beim Löschen aller Dateien, da sie sich im Offline -Modus befinden. Um dies zu tun,
Schritt 1: Öffnen Sie den Ordner mit den betroffenen Dateien.
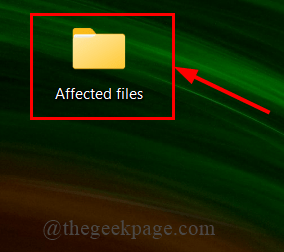
Schritt 2: Erstellen a neuer Ordner Durch die rechte Klicken Sie auf irgendwo im geöffneten Ordner.
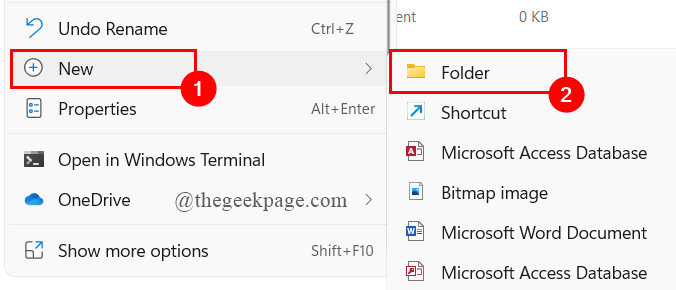
Schritt 3: Verschieben Sie nun die betroffenen Dateien in den neu erstellten Ordner.
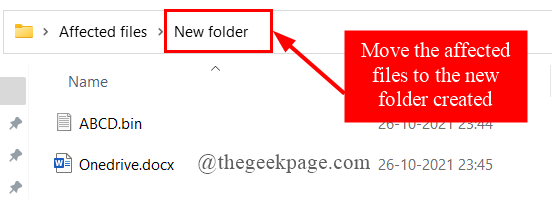
Schritt 4: Endlich, Rechtsklick Und löschen der Ordner.
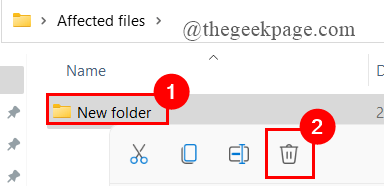
Schritt 5: Öffnen Sie Ihr OneDrive und prüfen Sie, ob der Fehler behoben ist.
Fix 7: Löschen Sie den störenden Ordner mit PowerShell
Diese Korrektur kann hilfreich sein, wenn ein bestimmter einzelner Ordner den Fehler verursacht. Um dies zu tun,
Schritt 1: Drücken Sie Win+r um die zu öffnen Laufen Fenster, Typ Power Shell.Drücken Sie CLTR+Shift+Eingabetaste es zu öffnen als Administrator.
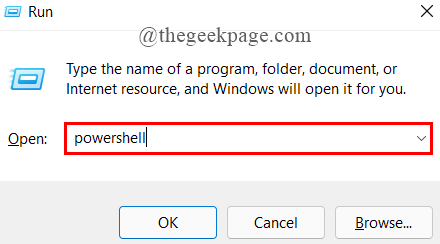
Schritt 2: Geben Sie das Schlüsselwort ein Entfernen Sie Element "OneDrive Ordner Name" -Recurse - Force, So entfernen Sie Ihren störenden Ordner oder die Datei vollständig.
Hier ist mein OneDrive -Ordner, der den Fehler verursacht.
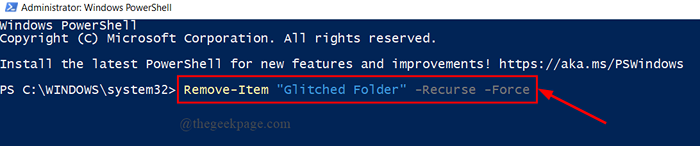
Schritt 3: Starten Sie Ihr System neu und öffnen Sie OneDrive, um festzustellen, ob der Fehler behoben ist.
Beheben Sie 8: Überprüfen Sie die Windows 11 -Updates
Schritt 1: Typ Windows Update -Einstellungen Auf der Registerkarte Startsuche und klicken Sie auf Eingeben.
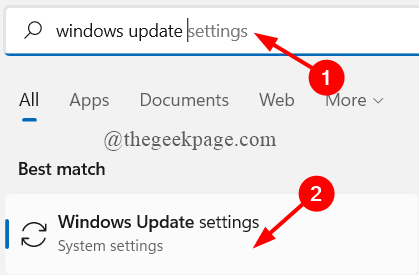
Schritt 2: Klicken Sie nun auf Auf Updates prüfen.

Schritt 3: Wenn ein Update verfügbar ist, wird es automatisch heruntergeladen und installiert.

Schritt 4: Sobald Sie fertig sind, starten Sie Ihr System neu und melden Sie sich bei Ihrem einen Laufwerk an und prüfen Sie, ob der Fehler behoben ist.
Fix 9: Reparieren Sie Ihren PC installieren
Wenn alle oben genannten Fixes für Sie nicht funktionieren, versuchen Sie die Reparaturinstallationsoption aus. Folgen Sie dazu die unten angegebenen Schritte.
Schritt 1: Typ Setzen Sie diesen PC zurück im Suchfeld und klicken Sie Eingeben.
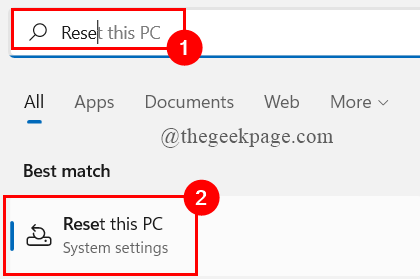
Schritt 2: Klicken Sie auf PC zurücksetzen.
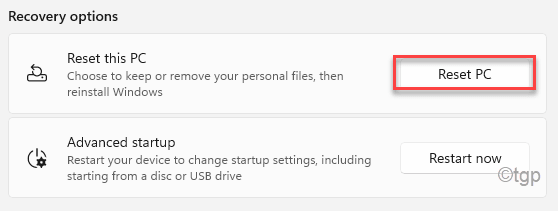
Schritt 3: Sie können die Option basierend auf Ihrem Bedarf auswählen.
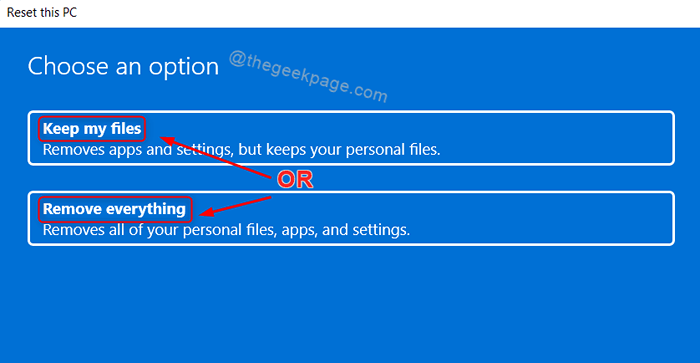
Schritt 4: Klicken Sie auf die zweite Option.
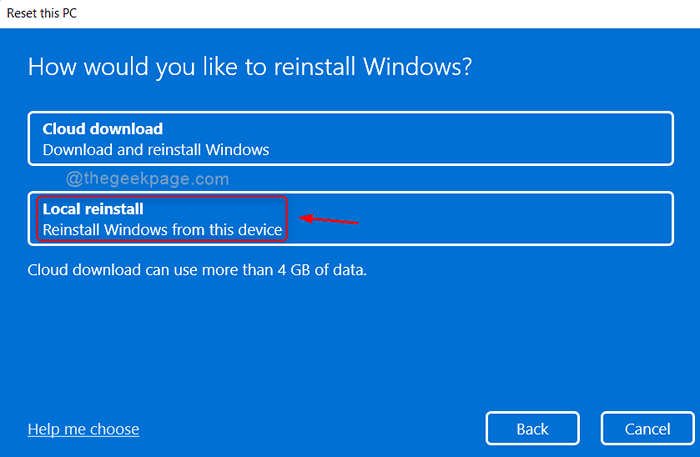
Schritt 5: Klicken Sie schließlich auf Zurücksetzen.
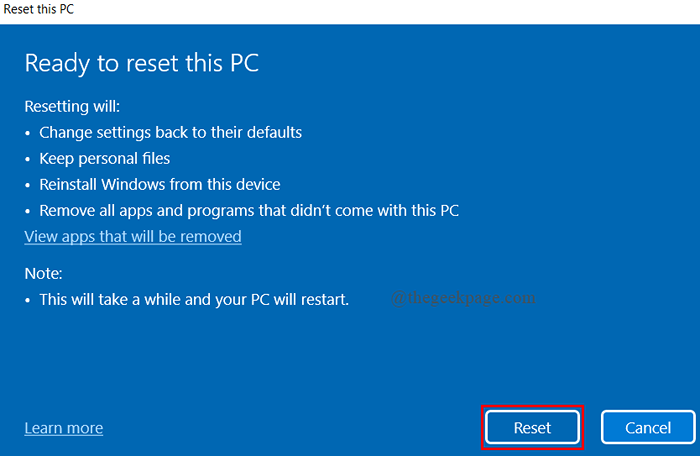
Das ist alles.
Ich hoffe, dieser Artikel ist informativ.
Kommentieren und teilen Sie uns mit, welche Fix Ihnen geholfen hat.
Danke fürs Lesen.
- « So reparieren Sie den Pink -Bildschirm des Todes in Windows 11, 10
- So beheben Sie Fehlercode 0xc00D36B4 im Groove Music Player »

