Fehler bei Fehler 0x80070426 für Microsoft Store und Windows Update unter Windows 11, 10
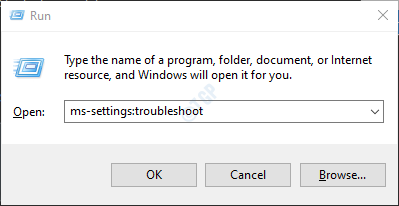
- 3537
- 483
- Miriam Bauschke
Einige der Windows -Benutzer haben gemeldet, dass sie auf einen Windows -Update -Fehler stoßen, während sie einige Updates in ihrem System installieren. Dieser spezielle Fehler mit dem Fehlercode 0x80070426 wird sowohl beim Aktualisieren der Windows als auch im Microsoft Store beim Kauf einiger Apps gesehen.
Fehlermeldung in Windows Update -
Es gab Probleme, einige Updates zu installieren, aber wir werden es später erneut versuchen. Wenn Sie dies weiterhin sehen und das Web suchen oder den Support nach Informationen kontaktieren möchten, kann dies helfen: (0x80070426)
Fehlermeldung im Microsoft Store -
Ihr Kauf könnte nicht abgeschlossen werden. Es ist etwas passiert und Ihr Kauf kann nicht abgeschlossen werden. Fehlercode: 0x80070426
Hinweis: Es gibt einen Fehler, der sich auf Microsoft Essentials mit demselben Fehlercode bezieht. Überprüfen Sie also die Fehlermeldung, bevor Sie mit den Fixes fortfahren.
In diesem Artikel haben wir einige Korrekturen kuratiert, mit denen Sie dieses Problem lösen können.
Inhaltsverzeichnis
- Fix 1: Windows Store zurücksetzen
- Fix 2: Führen Sie Windows Update -Fehlerbehebung aus
- Fix 3: Windows -Update -Komponenten zurücksetzen
- Fix 4: Führen Sie einen DISM- und SFC -Scan durch
- Fix 5: Aktivieren Sie den Microsoft-Konto Anmeldebassist
- Fix 6: Deaktivieren Sie die Firewall von Drittanbietern vorübergehend
- Fix 7: Laden Sie das Update manuell herunter
Fix 1: Windows Store zurücksetzen
Schritt 1: Öffnen Sie das Laufterminal mit den Tasten Fenster Und R.
Schritt 2: Typ CMD und halten die Schlüssel Strg+Shift+Eingabetaste So öffnen Sie die Eingabeaufforderung im Administratormodus.

Schritt 3: Wenn ein Bestätigungsdialog zur Erlaubnis wird, klicken Sie einfach auf Ja.
Schritt 4: Geben Sie im angezeigten Eingabeaufforderungsfenster die folgenden Befehle ein.
wsreset.exe
Schritt 5: Starten Sie Ihr System neu.
Überprüfen Sie, ob dies hilft. Wenn nicht, versuchen Sie das nächste Fix.
Fix 2: Führen Sie Windows Update -Fehlerbehebung aus
Schritt 1: Öffnen Sie den Dialog mit Ausführen.
Schritt 2: Geben Sie im Fenster des angezeigten Fensters den Befehl ein MS-Settings: Fehlerbehebung und klicken Sie auf OK.
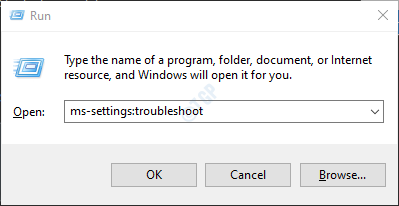
In Windows 10
Schritt 3: Wählen Sie in den angezeigten Fenstern der Einstellungen -> Aktualisierung & Sicherheit -> Fehlerbehebungsfenster Zusätzliche Fehlerbehebung Möglichkeit
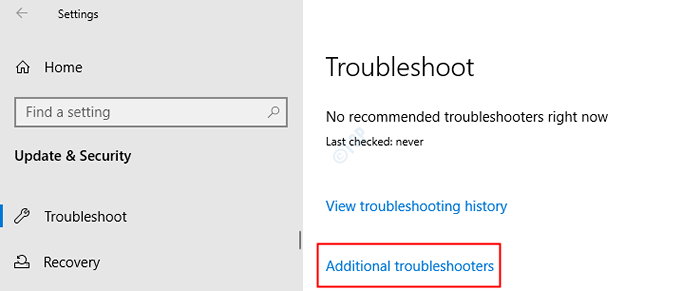
Schritt 4: Wählen Sie im Fenster zusätzlicher Fehlerbehebung, das sich öffnet, das aus Windows Update Möglichkeit
Schritt 5: Klicken Sie dann auf Führen Sie den Fehlerbehebung durch Taste
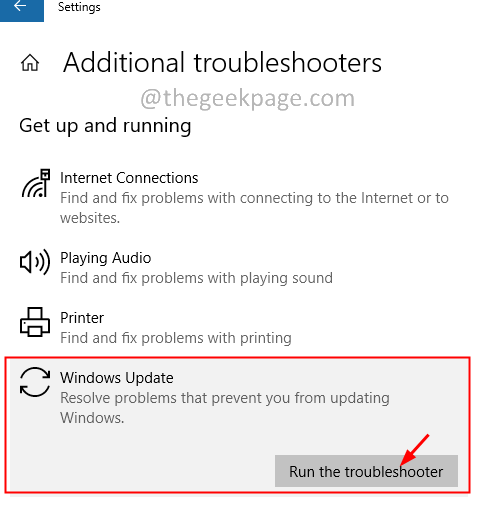
Schritt 6: Jetzt sucht das System nach Problemen. Sie werden benachrichtigt, sobald das Problem gefunden wurde, befolgen Sie die Anweisungen auf dem Bildschirm, um das Problem zu beheben.
Schritt 7: Starten Sie das System neu.
In Windows 11:
Schritt 3: Klicken Sie im Fenster "Erscheinen" auf Fehlerbehebung.
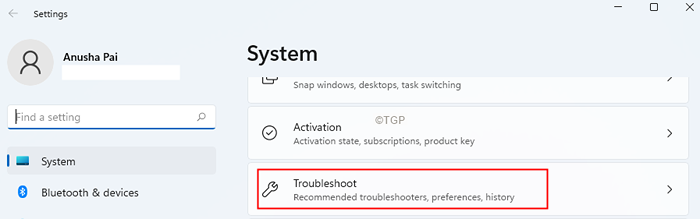
Schritt 4: Klicken Sie nun auf Andere Fehlerbehebung.
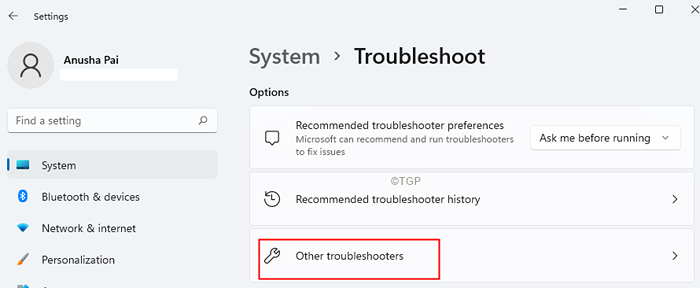
Schritt 5: Klicken Sie auf die Laufen Button neben Windows Update.
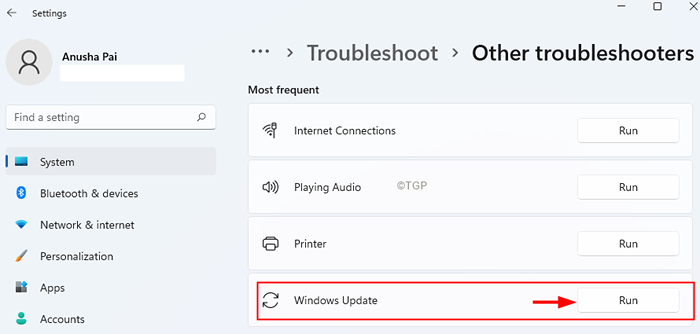
Schritt 6: Jetzt sucht das System nach Problemen. Sie werden benachrichtigt, sobald das Problem gefunden wurde, befolgen Sie die Anweisungen auf dem Bildschirm, um das Problem zu beheben.
Schritt 7: Starten Sie das System neu.
Überprüfen Sie, ob dies hilft. Wenn nicht, versuchen Sie das nächste Fix.
Fix 3: Windows -Update -Komponenten zurücksetzen
Schritt 1: Öffnen Sie das Laufterminal mithilfe Fenster Und R.
Schritt 2: Typ CMD und halten die Schlüssel Strg+Shift+Eingabetaste So öffnen Sie die Eingabeaufforderung im Administratormodus.

Schritt 3: Wenn ein Bestätigungsdialog zur Erlaubnis wird, klicken Sie einfach auf Ja.
Schritt 4: Geben Sie im angezeigten Eingabeaufforderungsfenster die folgenden Befehle ein. Stellen Sie sicher, dass Sie nach jedem Befehl die Eingabetaste drücken.
Net Stop Wuauserv Net Stop Cryptsvc Net Stop Bits Net Stop MSISERVER REN C: \ Windows \ SoftwaredIntrubrubrubrubUTWAREDVERTIVISION.Old Ren C: \ Windows \ System32 \ Catroot2 Catroot2.Old Net Start Wuauserv Net Start Cryptsvc Net Start Bits Net Start MSISERVER ERSTELLUNG
Schritt 5: Dialog zum Ausführen von Ausführen erneut öffnen.
Schritt 6: Typ Power Shell und drücke Eingeben.
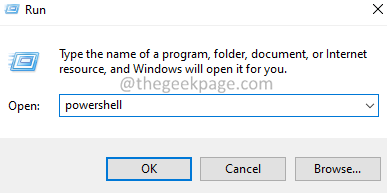
Schritt 7: Wenn Sie ein Bestätigungsdialog angezeigt werden, klicken Sie auf Ja.
Schritt 8: Im Fenster, das sich öffnet, kopieren Sie die folgenden Befehle. Stellen Sie sicher, dass Sie nach jedem Befehl die Eingabetaste drücken.
Wuauclt.Exe /UpdateNow Exit
Schritt 5: Starten Sie das System neu.
Fix 4: Führen Sie einen DISM- und SFC -Scan durch
Schritt 1: Dialog ausführen öffnen. Verwenden Sie die Verknüpfung Fenster Und R.
Schritt 2: Geben Sie im Dialog CMD und drücke Strg+Shift+Eingabetaste. Dies öffnet die Eingabeaufforderung im Administratormodus.

Schritt 3: Geben Sie im Eingabeaufforderungfenster die folgenden Befehle ein. Bitte vergessen Sie nicht, nach jedem Befehl die Eingabetaste zu drücken.
DISM /Online /Cleanup-Image /CheckHealth dism /Online /Cleanup-Image /ScanHealth Dism /Online /Cleanup-Image /RestorHealth SFC /Scannow
Schritt 4: Starten Sie Ihr System neu.
Überprüfen Sie, ob dies hilft, wenn nicht, versuchen Sie es mit dem nächsten Fix.
Fix 5: Aktivieren Sie den Microsoft-Konto Anmeldebassist
Schritt 1: Öffnen Sie den Dialogfeld "Ausführen" mit Windows+R.
Schritt 2: Geben Sie den Befehl ein Power Shell und halten Sie die Tasten Strg+Shift+Eingeben, um PowerShell mit Administratorrechten zu öffnen.
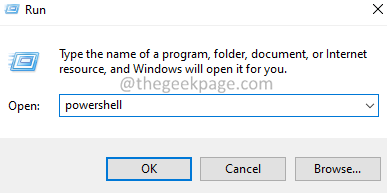
Schritt 3: Wenn Sie eine UAC -Eingabeaufforderung sehen, klicken Sie auf Ja.
Schritt 4: Geben Sie im geöffneten Fenster PowerShell den folgenden Befehl ein, um den Status von zu überprüfen Microsoft Account Anmeldung Assistant Service.
Get-Service-DisplayName "Microsoft Account Anmeldeassistent"

Schritt 5: Wenn Sie den Status als gestoppt sehen, geben Sie den folgenden Befehl ein, um den Dienst zu starten.
Start-Service-DisplayName "Microsoft Account Anmeldeassistent"
Schritt 6: Sie können den Status überprüfen, um zu bestätigen, dass er begonnen hat.

Fix 6: Deaktivieren Sie die Firewall von Drittanbietern vorübergehend
Wenn Sie Antiviren von Drittanbietern im System installiert haben, kann es helfen. Beachten Sie, dass das Problem nicht durch Windows Defender Firewall verursacht wird. Es ist normalerweise bei AVs wie McAfee, Avast, Combo usw. zu sehen.
Schritt 1: Versuchen Sie zunächst, das Antivirenprogramm zu deaktivieren. Weitere Informationen finden Sie auf der AV -Website, um das Antiviren zu deaktivieren, da die Anweisungen für jeden Anbieter unterschiedlich sind.
Schritt 2: Wenn die Deaktivierung nicht funktioniert, können Sie das AV -Programm insgesamt deinstallieren.
Schritt 3: Öffnen Sie das Auslauffenster mithilfe Windows+r
Schritt 4: Typ Appwiz.cpl und schlagen Eingeben.
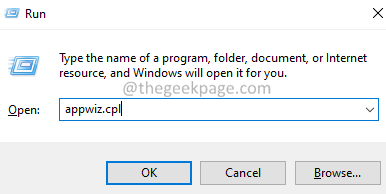
Schritt 5: Suchen Sie Ihre Antiviren -Software im Programm- und Feature -Fenster, das sich öffnet, Ihre Antiviren -Software.
Schritt 6: Klicken Sie mit der rechten Maustaste auf die Software und wählen Sie Deinstallieren Wie nachfolgend dargestellt.
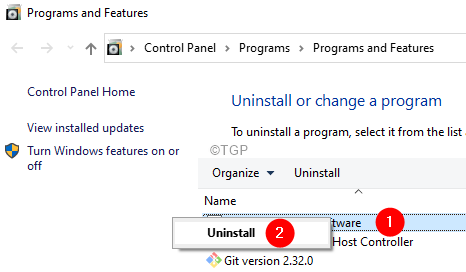
Schritt 7: Befolgen Sie die Anweisungen auf dem Bildschirm und vervollständigen Sie den Deinstallationsprozess.
Schritt 8: Starten Sie den Computer neu.
Schritt 9: Versuchen Sie erneut, die Sicherung durchzuführen.
Schritt 10: Wenn Sie keine Fehlermeldungen finden, bedeutet dies, dass das Antiviren von Drittanbietern das Problem verursacht hat.
Schritt 11: Versuchen Sie, die Antiviren-Software von Drittanbietern erneut mit der neuesten Version zu installieren, und überprüfen Sie, ob Sie die Probleme sehen.
Schritt 12: Wenn Sie das Problem noch sehen, müssen Sie möglicherweise warten, bis die nächste Version veröffentlicht ist.
Fix 7: Laden Sie das Update manuell herunter
Schritt 1: Öffnen Sie den Dialogfeld "Ausführen" mit den Tasten Fenster Und R
Schritt 2: Geben Sie den folgenden Befehl ein und drücken Sie die Eingabetaste.
MS-Settings: WindowsUpdate-History
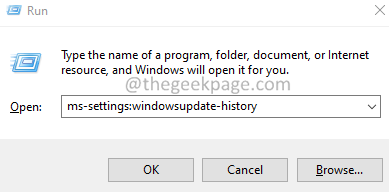
Schritt 3: Suchen Sie im erscheinen Fenster das Update, das fehlgeschlagen ist, und identifizieren Sie die KB -Nummer. Siehe Screenshot unten.
Hinweis: Das folgende Bild dient nur zur Demonstration.
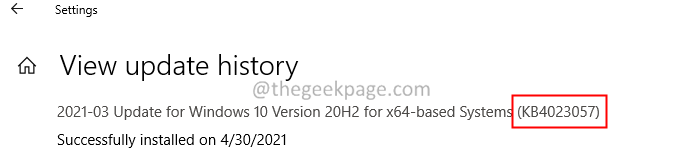
Schritt 4: Öffnen Sie den Microsoft Update -Katalog

Schritt 5: Wählen Sie das Update basierend auf Ihrem Build und klicken Sie auf die Schaltfläche Download, wie unten gezeigt.

Schritt 6: Versuchen Sie jetzt, das Update zu installieren.
Das ist alles.
Wir hoffen, dieser Artikel war informativ. Vielen Dank für das Lesen.
Bitte kommentieren Sie und teilen Sie uns die Fix mit, die Ihnen geholfen hat, das Problem zu lösen.
- « So beheben Sie einen drahtlosen Verbindungsfehler 0x00028002 unter Windows 11, 10
- Beheben Sie Fehlerdampf, der auf der Zuordnung des Festplattenraums unter Windows 11, 10 festgelegt ist »

