Fehler bei Fehler 0x80070490 in Windows Update und Mail App
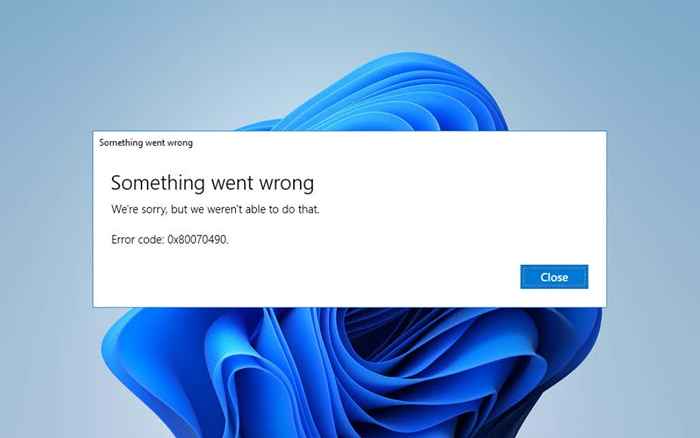
- 3609
- 620
- Matteo Möllinger
Rennen Sie weiter in "Fehlercode: 0x80070490", während Sie Windows Update oder die Mail -App in Windows 10/11 verwenden? Es ist ein Fehler, den Sie ganz einfach beheben können (obwohl Sie möglicherweise auf Instanzen stoßen, die eine erweiterte Fehlerbehebung erfordern).
Arbeiten Sie sich durch die folgenden Anweisungen, um „Fehlercode: 0x80070490“ in Windows Update oder der Mail -App zu beheben. Wenn der Fehler in beiden auftritt, wenden Sie die Korrekturen in der angezeigten Reihenfolge an.
Inhaltsverzeichnis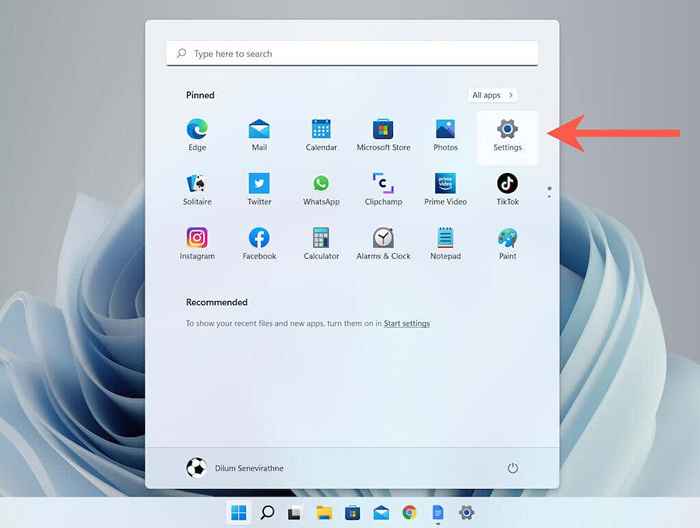
2. Wählen System > Fehlerbehebung (Windows 11) oder Update & Sicherheit > Fehlerbehebung (Windows 10).
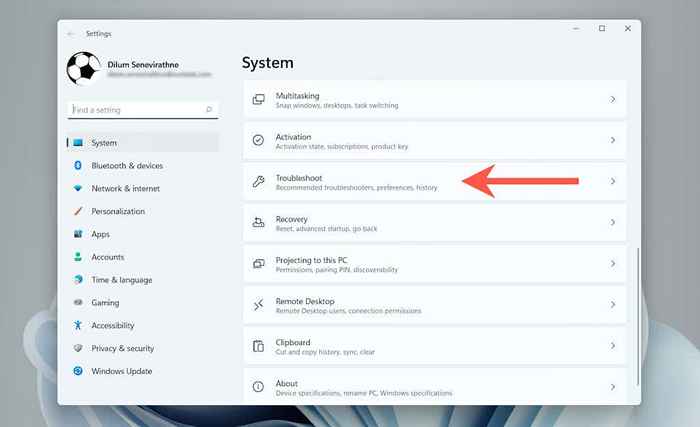
3. Wählen Andere Fehlerbehebung (Windows 11) oder Zusätzliche Fehlerbehebung (Windows 10).
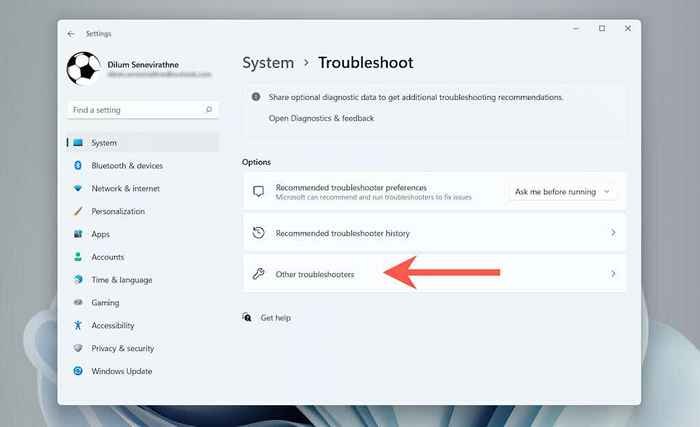
3. Wählen Laufen neben Windows Update (Windows 11) oder Windows Update > Führen Sie den Fehlerbehebung durch (Windows 10).
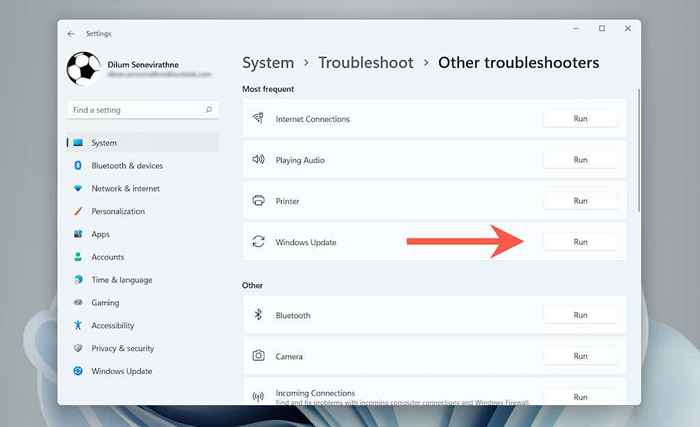
Sobald der Windows-Update-Fehlerbehebung geladen wird, befolgen Sie alle Anweisungen auf dem Bildschirm, um alle erkannten Probleme zu beheben.
Starte deinen Computer neu
Wenn der Windows -Update -Fehlerbehebung nicht den „Fehlercode: 0x80070490“ beheben konnte. Wenn Sie wieder auf dem Desktop sind, führen Sie Windows Update aus und prüfen Sie, ob sich der Fehler wiederholt.
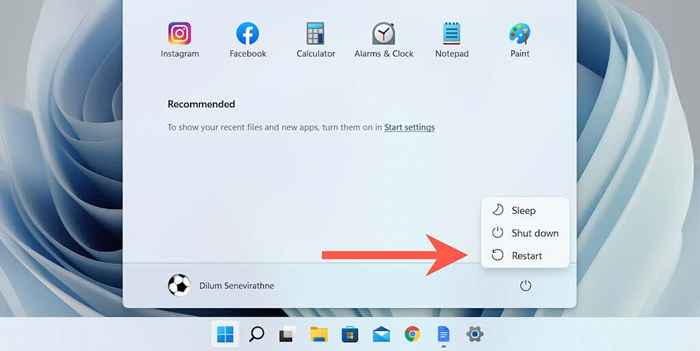
Pause Antivirus -Dienstprogramm vorübergehend
Antiviren-Software von Drittanbietern erzeugt häufig Konflikte mit Windows Update. Wenn Sie eine auf Ihrem Computer installiert haben, deaktivieren Sie seine lebenden Schilde vorübergehend und überprüfen Sie, ob dies einen Unterschied macht.
Normalerweise können Sie ein Antiviren -Dienstprogramm über sein System -Tably -Symbol pausieren. Wenn nicht, überprüfen Sie den Konfigurationsbereich. Möglicherweise möchten Sie sich auf die Online -Dokumentation für bestimmte Anweisungen beziehen.
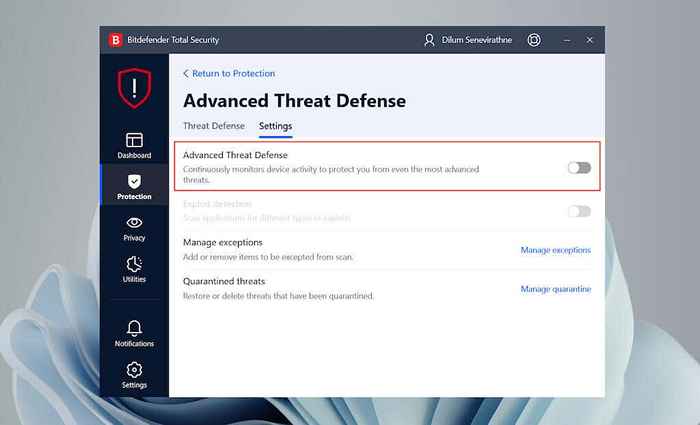
Konfigurieren Sie Windows Update -Dienste
Sie müssen bestätigen, dass jeder Systemdienst im Zusammenhang mit Windows Update korrekt ausgeführt wird.
1. Drücken Sie Fenster + R, Typ Dienstleistungen.MSC, und auswählen OK Um das Dienste -Applet zu öffnen.
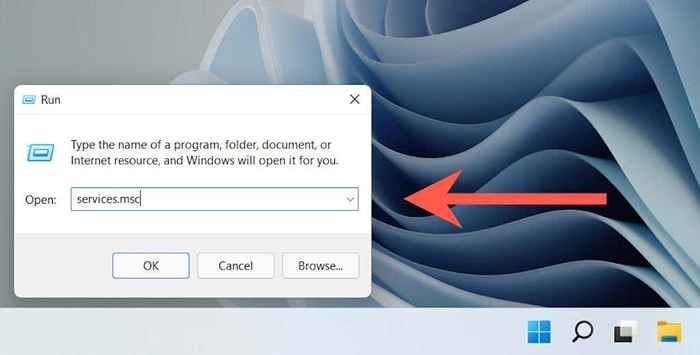
2. Rechtsklick Windows Update, Hintergrund intelligenter Transfesr, und Kryptografische Dienstleistungen und auswählen Eigenschaften.
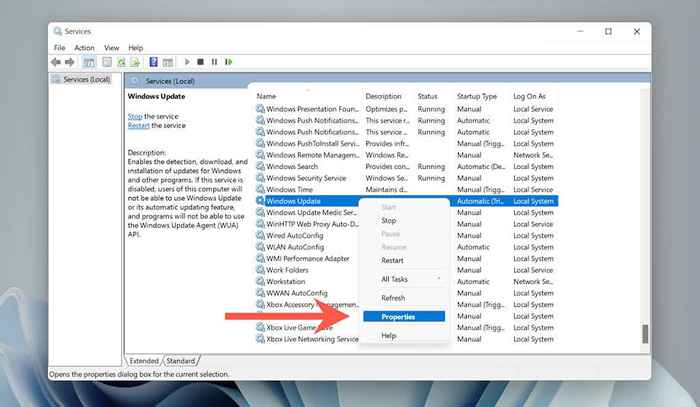
3. Überprüfe das Starttyp ist eingestellt auf Betrieb und das Service Status Ist Betrieb (Wenn nicht, wählen Sie Start) in allen drei Diensten.
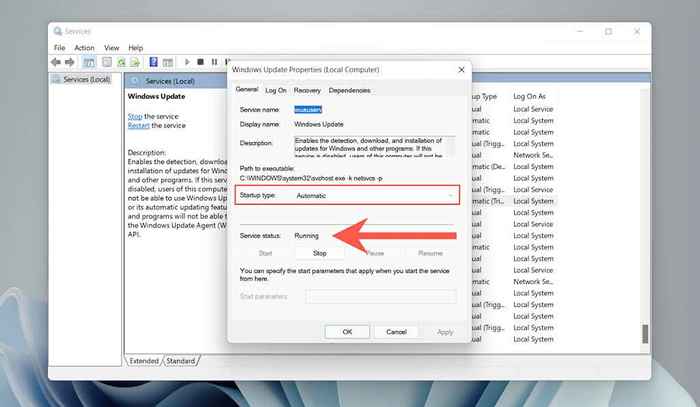
Windows -Update -Ordner löschen
Ein beschädigter Windows -Update -Cache ist ein weiterer Grund, der zu „Fehlercode 0x80070490 führt.Löschen Sie den Ordner, der die zwischengespeicherten Dateien speichert. Bei der Prozedur werden eine Reihe von Befehlen mithilfe einer erhöhten Eingabeaufforderungskonsole ausgeführt.
1. Öffne das Start Menü, Typ CMD, und auswählen Als Administrator ausführen Um die Eingabeaufforderung mit administrativen Berechtigungen zu öffnen.
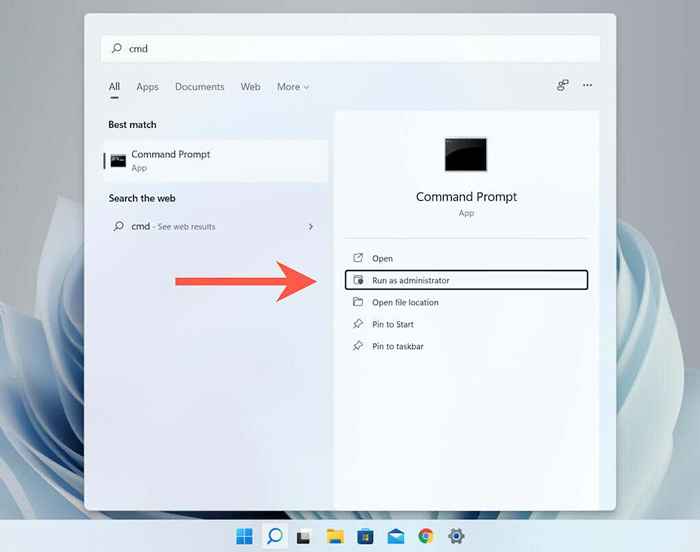
2. Einfügen in den folgenden Befehl und drücken Sie Eingeben So deaktivieren Sie den Windows Update -Dienst:
Net Stop Wuauserv
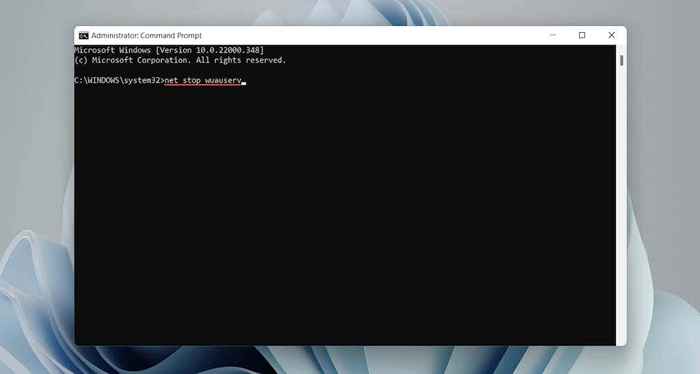
3. Führen Sie den folgenden Befehl aus, um den Softwareverteilungsordner zu löschen:
rmdir %systemroot %\ SoftwaredIntribution /s
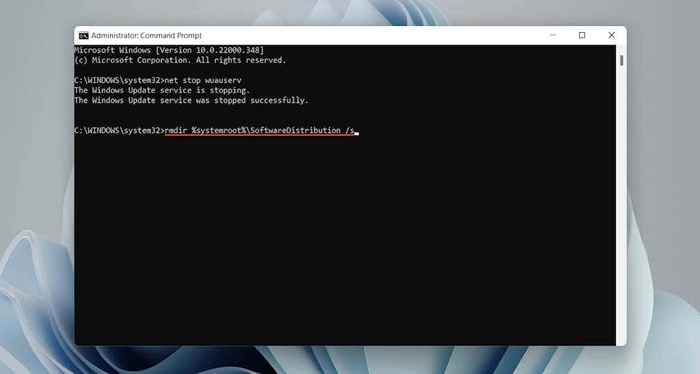
4. Führen Sie den folgenden Befehl aus, um den Windows Update -Dienst neu zu starten.:
Net Start Wuauserv
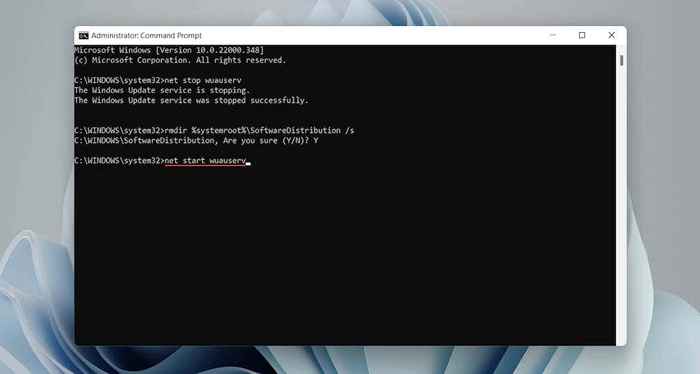
Führen Sie SFC- und DISM -Scan aus
Möglicherweise möchten Sie auch einen SFC oder einen DISM -Scan ausführen. Beide Befehlszeilen-Tools können Windows-Fehler beheben, indem fehlende oder beschädigte Systemdateien repariert werden.
1. Klicken Sie mit der rechten Maustaste auf Start Schaltfläche und auswählen Windows Terminal (Adminalist) oder Windows PowerShell (Admin).
2. Führen Sie den folgenden Befehl aus, um einen SFC -Scan zu initiieren.
SFC /Scannow
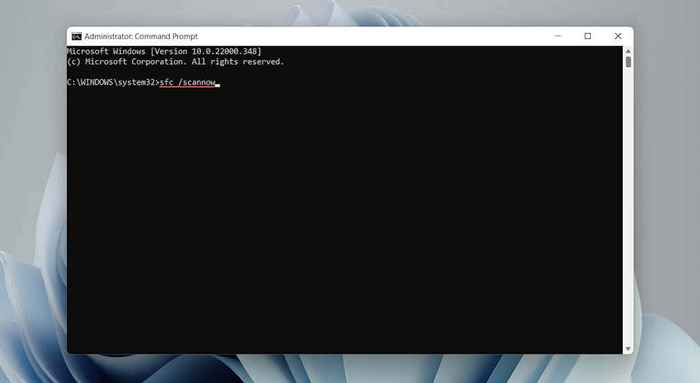
3. Wenn der SFC -Scan fertig ist, führen Sie Folgendes aus, um das DISM -Tool aufzurufen:
Dism.Exe /Online /Cleanup-Image /Restorehealth
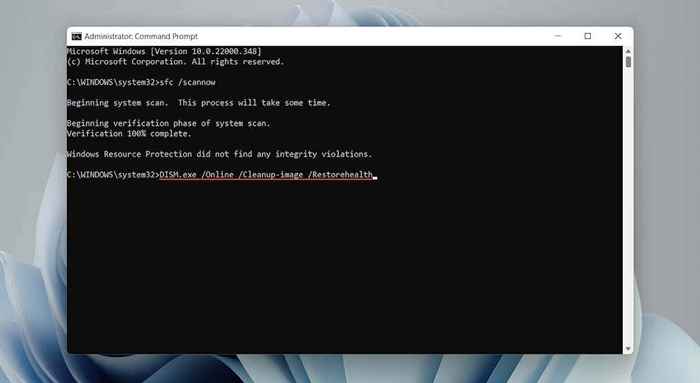
Wenn der obige DISM -Befehl fehlschlägt, fügen Sie Ihr Windows 10/11 Installation USB oder DVD ein und führen Sie den folgenden Befehl aus, wobei Sie ersetzt werden D Mit dem Laufwerksbrief der externen Medien:
Dism.EXE /Online /Cleanup-Image /RestorHealth /Quelle: D: \ Reparatursource \ Windows /LimitAccess
Aktualisieren Sie Windows mit anderen Mitteln
Das Aktualisieren von Windows ist eine weitere Möglichkeit, bekannte Probleme Windows Update zu beheben. Da Sie das Betriebssystem jedoch normalerweise nicht aktualisieren können, wird die Alternative die Aktualisierungsdateien über den Microsoft Update -Katalog heruntergeladen und installiert.
1. Überprüfen Sie den Windows Update -Verlauf für Windows 10 oder Windows 11 und notieren Sie sich die neuesten KB AUSWEIS.
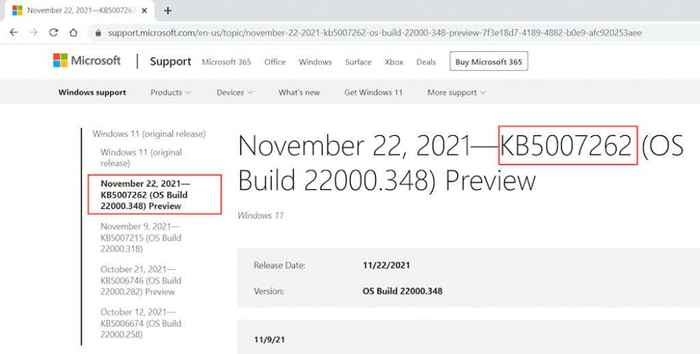
2. Besuchen Sie den Microsoft Update -Katalog und suchen Sie nach und laden Sie das Update herunter und laden Sie sie herunter. Stellen Sie sicher, dass Sie die Datei auswählen, die der Architektur (32 oder 64-Bit) von Windows auf Ihrem PC entspricht.
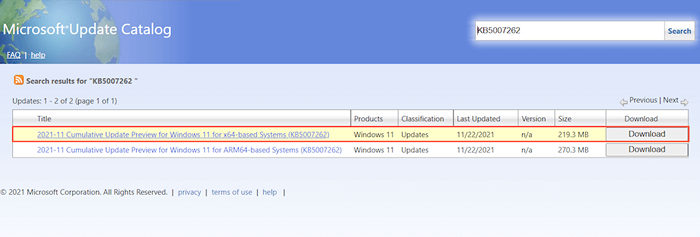
3. Führen Sie die heruntergeladene Aktualisierungsdatei aus, um sie zu installieren.
Fehlercode 0x80070490 in Mail -App beheben
"Fehlercode: 0x80070490" in der Windows 10/11 Mail -App wird hauptsächlich angezeigt, während ein neues E -Mail -Konto hinzugefügt wird (e.G., Google Mail oder Outlook). Die folgenden Vorschläge und Korrekturen beheben den E -Mail -Fehler.
Führen Sie Windows Store Apps Fehlerbehebung aus
Windows 10/11 bietet Zugriff auf eine integrierte Fehlerbehebung, die Probleme mit Microsoft Store-Apps (einschließlich Mail) angibt.
Unter Andere Fehlerbehebung oder Zusätzliche Fehlerbehebung, wählen Laufen neben Windows Store -Apps (Windows 11) oder Windows Store -Apps > Führen Sie den Fehlerbehebung durch (Windows 10), um es zu öffnen.

E -Mail -App aktualisieren
Das folgende Fix beinhaltet die Aktualisierung der Mail -App. Dies sollte alle bekannten Probleme hinter dem „Fehlercode: 0x80070490 angehen sollte.”
1. Öffne das Microsoft Store.
2. Wählen Bibliothek an der unteren linken Ecke des Bildschirms.
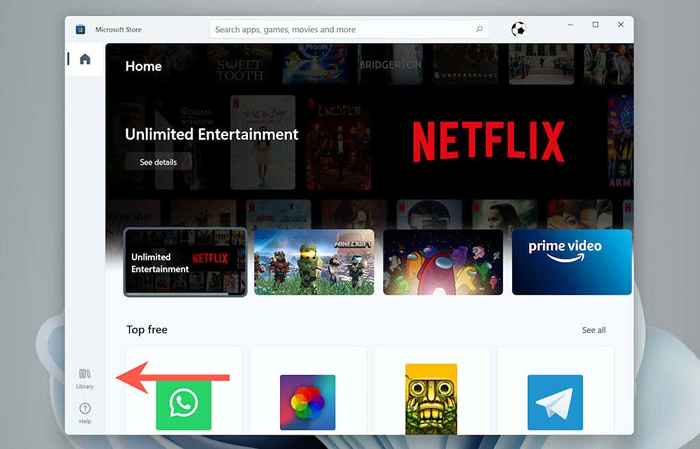
3. Wählen Updates bekommen Aktualisieren Sie E -Mails und andere Store -Apps auf Ihrem Computer.
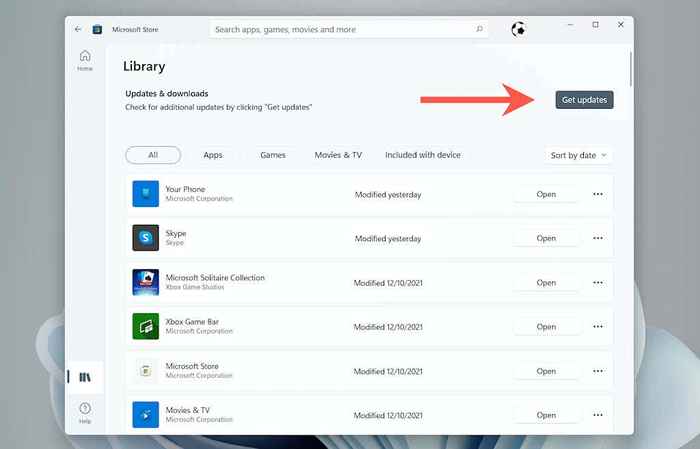
Aktualisieren Sie Windows 10/11
Wenn Sie nicht mit Windows Update auf denselben Fehler stoßen (wenn Sie es sind, verwenden Sie die oben genannte Problemumgehung), wenden Sie als nächstes an ausstehende Betriebssystemaktualisierungen an.
1. Öffne das Einstellungen App und auswählen Windows -Updates.
2. Wählen Auf Updates prüfen.
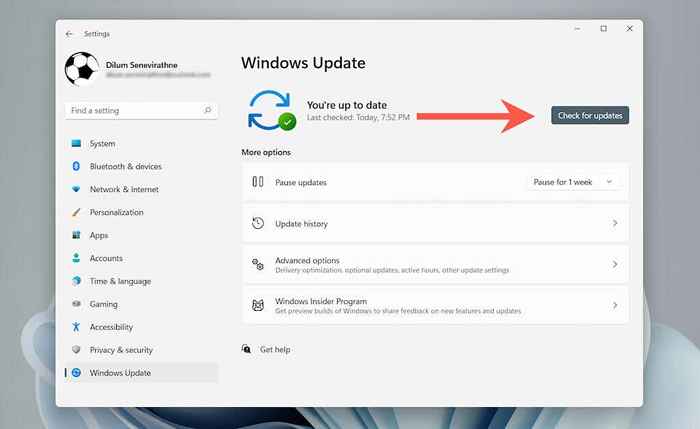
3. Wählen Herunterladen und installieren So wenden Sie die neuesten Windows -Updates an.
Überprüfen Sie die Datenschutzeinstellungen von E -Mails
Falsch konfigurierte E -Mail -Datenschutzeinstellungen können auch zum E -Mail -App -Fehler 0x80070490 führen. Bestätigen Sie, ob alles richtig eingerichtet ist.
1. Öffne das Einstellungen App.
2. Wählen Privatsphäre & Sicherheit > Email (Windows 11) oder Privatsphäre > Email (Windows 10).
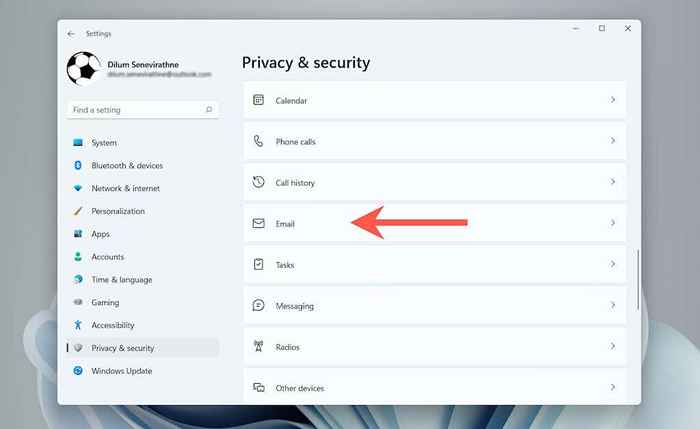
3. Schalten Sie die Schalter neben E -Mail -Zugriff, Lassen Sie Apps auf Ihre E -Mail zugreifen, Und Post und Kalender.
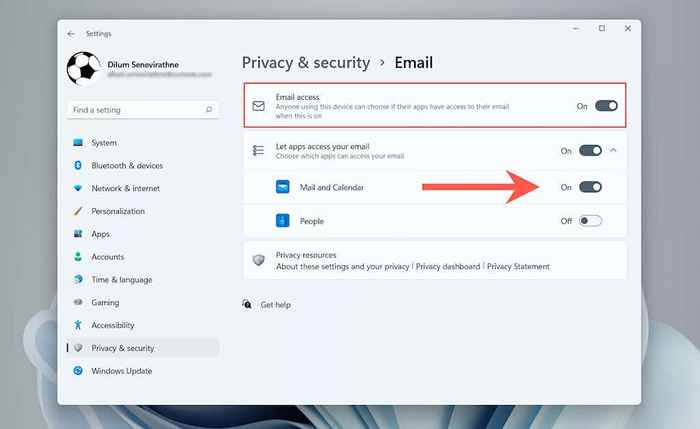
Richten Sie das Konto in der Kalender -App ein
Eine andere Möglichkeit, „Fehlercode: 0x80070490“ zu beheben, besteht darin, Ihr E -Mail -Konto zuerst in der Kalender -App einzurichten.
1. Öffne das Kalender App.
2. Wähle aus Einstellungen Ikone und wählen Sie Konto verwalten.
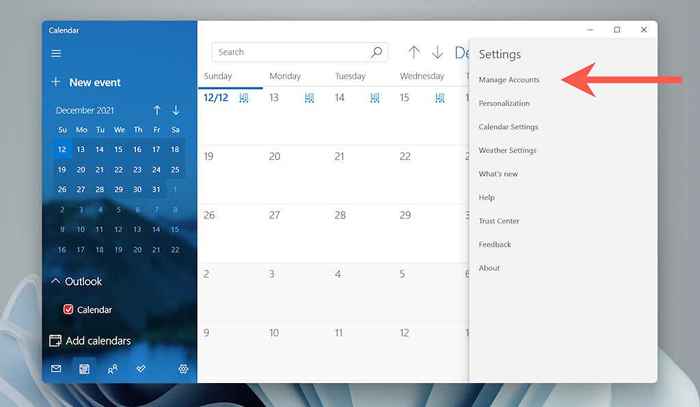
3. Wählen Konto hinzufügen.
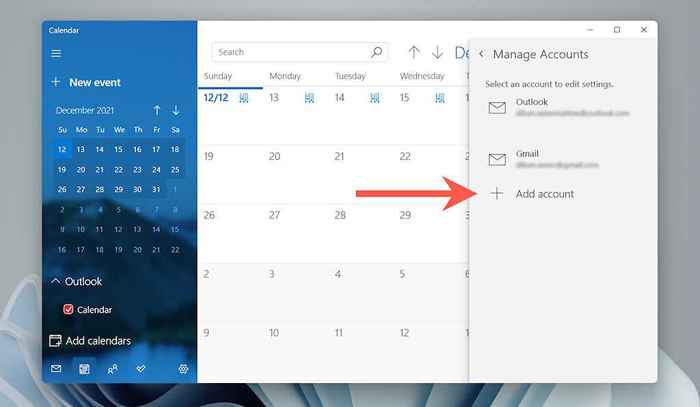
4. Wählen Sie Ihren E -Mail -Anbieter (e.G., Ausblick.com oder Google) und folgen Sie den Anweisungen auf dem Bildschirm, um sie hinzuzufügen.
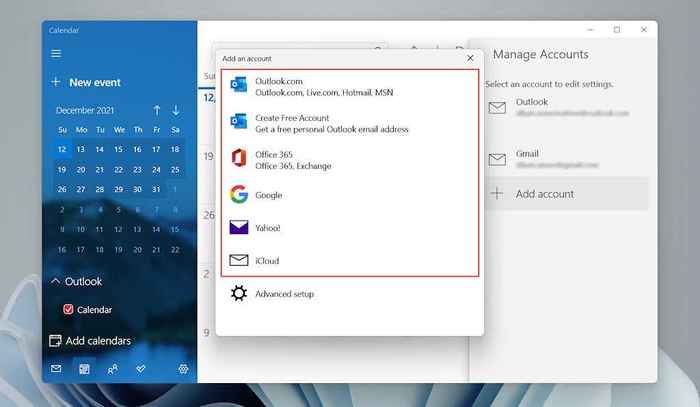
Öffnen Sie bei der Anmeldung in Kalender die Mail -App und Sie sollten das in der Seitenleiste aufgeführte Konto finden.
Mail und Kalender reparieren
Sie können auch versuchen, Post und Kalender in Windows zu reparieren. Dies sollte Probleme ausschließen, die durch eine korrupte App -Installation verursacht wurden.
1. Öffne das Einstellungen App.
2. Wählen Apps > Apps & Funktionen.
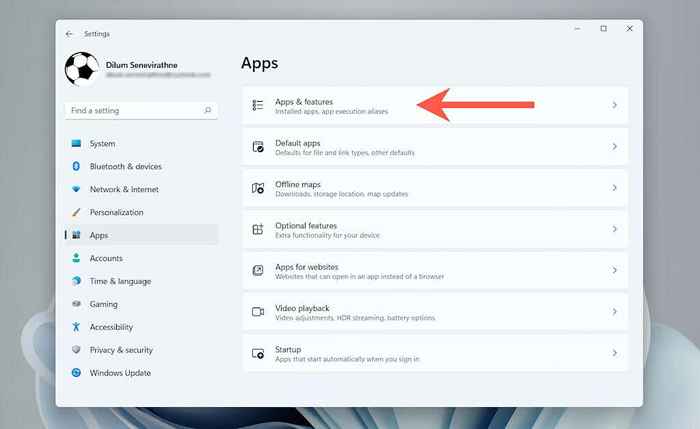
3. Scrollen Sie nach unten und wählen Sie Erweiterte Optionen neben Post und Kalender.
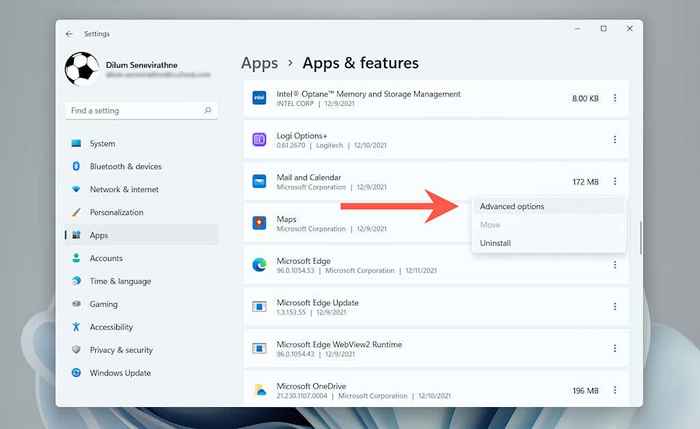
4. Wählen Beenden > Reparatur.
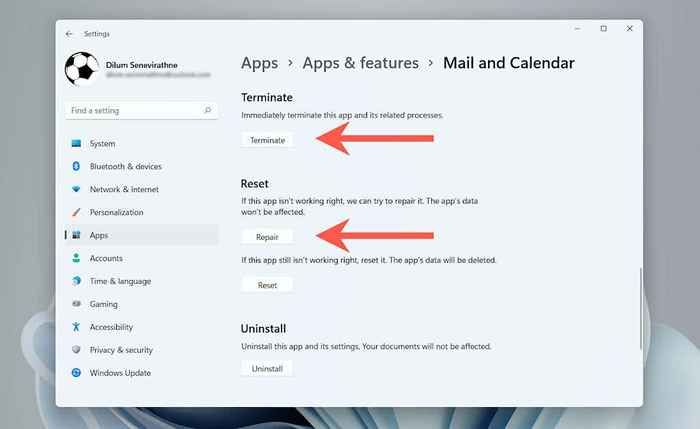
Wenn die Reparatur nicht hilft, können Sie sich für das Zurücksetzen von E -Mails und zum Kalender auf Werksausfälle entscheiden. Wählen Sie dazu aus Beenden > Zurücksetzen im obigen Bildschirm.
Mail und Kalender neu installieren
Schließlich installieren Sie sowohl die E -Mail- als auch die Kalender -Apps in Windows neu. Eine frische Installation kann einfach "Fehler 0x80070490" verschwinden lassen.
1. Klicken Sie mit der rechten Maustaste auf Start Schaltfläche und auswählen Windows Terminal (Adminalist) oder Windows PowerShell (Admin) eine erhöhte Windows PowerShell -Konsole zu öffnen.
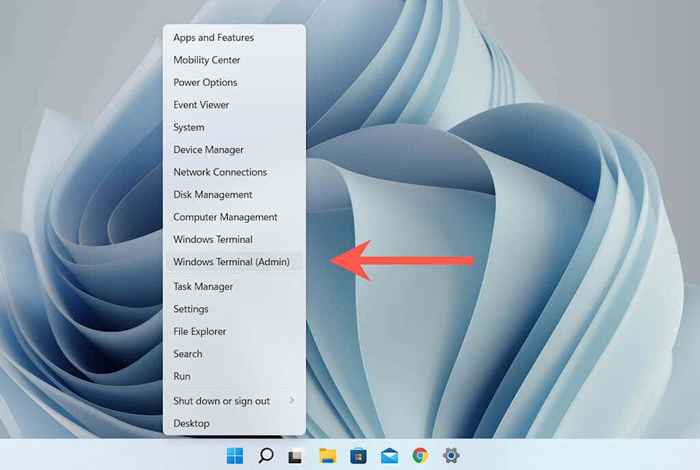
2. Fügen Sie den Befehl unten ein und führen Sie ihn aus, um die E -Mail- und Kalender -Apps zu deinstallieren:
Get-Appxpackage Microsoft.WindowsCommunicationsApps | Entfernen-Appxpackage
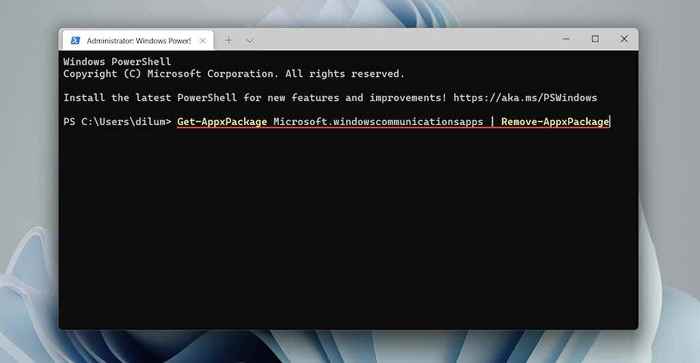
3. Öffnen Sie den Microsoft Store. Suchen Sie nach Mail und Kalender und installieren Sie sie.
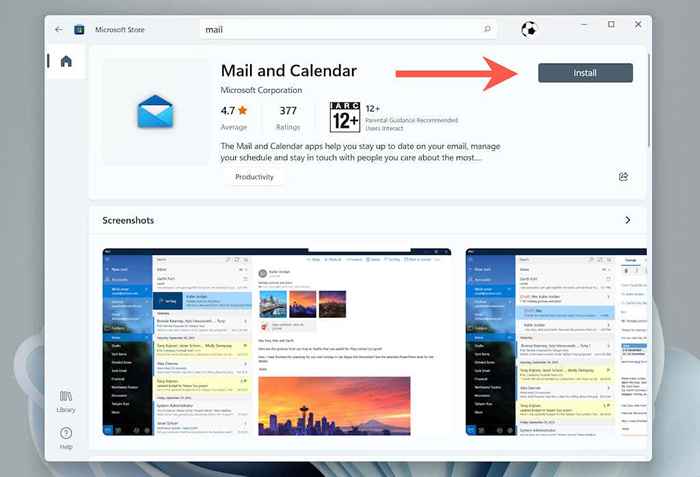
Hoffentlich haben Sie "Fehler 0x80070490" schnell behoben. Halten Sie das Betriebssystem und alle Microsoft Store-Apps auf dem neuesten Stand, um das Wiederauftreten dieses Problems zu minimieren.
- « 4 einfache Möglichkeiten, Bloatware von Windows 10/11 zu entfernen
- YouTube -Fernseher funktioniert nicht? 8 Möglichkeiten, es zu beheben »

