Fehler bei der Installation von Microsoft Visual C ++ in Windows 11 /10 beheben Sie Fehler 0x80070666
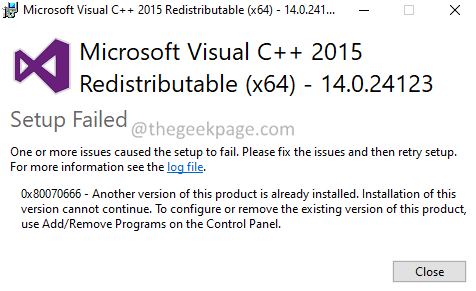
- 3557
- 77
- Lana Saumweber
Die Windows-Anwendungen, die auf der Microsoft Visual Studio-Entwicklungsplattform entwickelt werden, erwarten, dass einige DLLs (Dynamic-Link-Bibliotheken) im System vorhanden sind. Zum Beispiel- MicroSft Visual C ++ 2008 redistubute, Microsoft Visual C ++ 2015 Neuverteilung usw. Anwendungen werden nicht ausgeführt, wenn diese Bibliotheken fehlen. Einige Benutzer berichteten über Probleme, diese Bibliotheken herunterzuladen und zu installieren. Benutzer sehen einen Fehler, wenn sie die Lizenz akzeptieren und versuchen, die Bibliothek im System zu installieren. Die vollständige Fehlermeldung ist wie unten gezeigt -
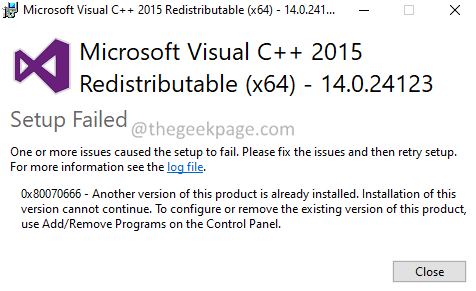
Wenn Sie vor dem Problem konfrontiert sind, in Panik geraten Sie nicht in Panik. In diesem Artikel haben wir einige Korrekturen gesammelt, mit denen Sie den Fehler 0x80070666 bei der Installation von Microsoft Visual C ++ - Bibliothekspaketen beheben können.
Inhaltsverzeichnis
- Fix 1: Deinstallieren Sie das aktuelle Paket
- Fix 2: Führen Sie das Fix-it-Tool aus
- Fix 3: Installieren Sie die ausstehenden Updates
- Fix 4: Reparieren Sie das Paket von der Eingabeaufforderung
Fix 1: Deinstallieren Sie das aktuelle Paket
1. Öffne das Laufen Dialog mit Fenster Und R.
2. Typ "Appwiz.CPL ” und drücke Eingeben.
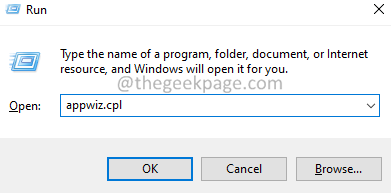
3. Suchen Sie im Programm- und Funktionfenster, das sich öffnet, die Microsoft Visual C ++ Neuverteilung Paket.
4. Klicken Sie mit der rechten Maustaste auf das Paket und wählen Sie Deinstallieren.
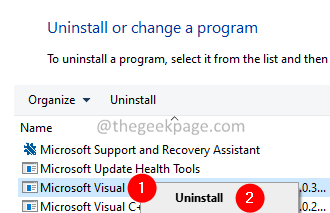
5. Befolgen Sie die Anweisungen auf dem Bildschirm und vervollständigen Sie den Installationsprozess.
6. Starten Sie Ihren PC neu.
7. Versuchen Sie nun erneut, das Paket zu installieren.
Fix 2: Führen Sie das Fix-it-Tool aus
1. Klicken Sie auf den Link Fix-It Tool Download.
2. Klick auf das Laden Sie die Fehlerbehebung herunter Taste.
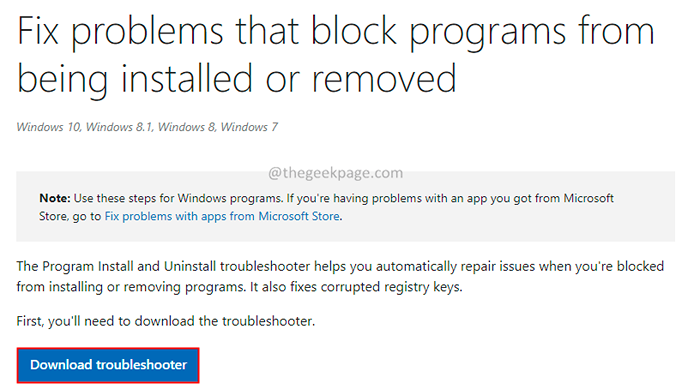
3. Suchen Sie die heruntergeladene Datei auf Ihrem PC und doppelklicken Sie in der ausführbaren Datei.
4. Klicken Sie im Fenster "Erscheinen" auf die Fortschrittlich Option wie unten gezeigt.
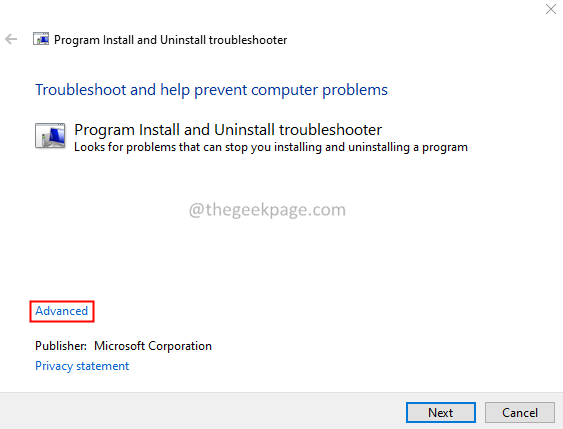
5. Sicherstellen Reparaturen automatisch auftragen Das Kontrollkästchen wird überprüft und klicken Sie auf die Nächste Taste.
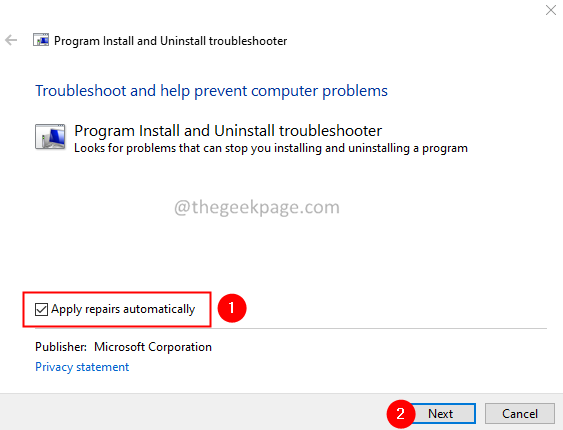
6. Klicke auf Installation.
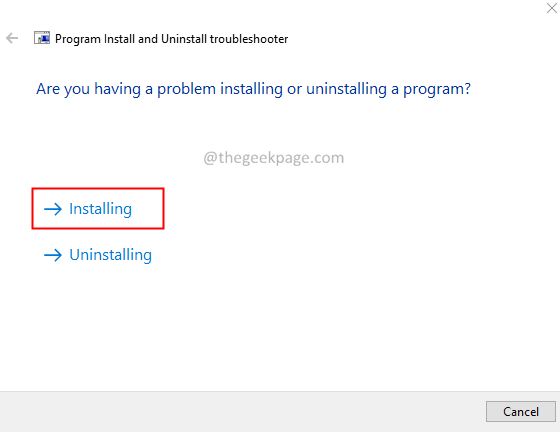
7. Wählen Sie das problematische Paket.
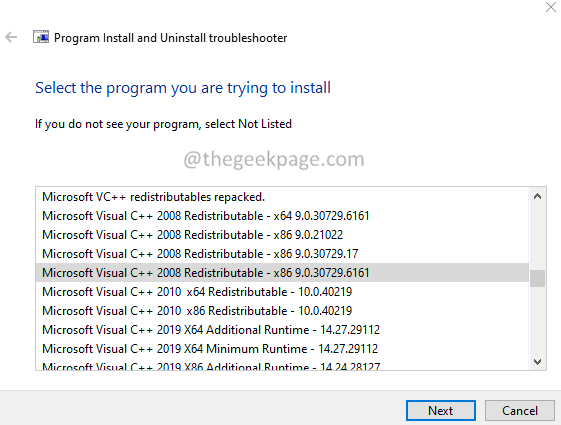
8. Das System schlägt wahrscheinliche Korrekturen vor. Probieren Sie beide aus und überprüfen Sie, was in Ihrem Fall funktioniert.
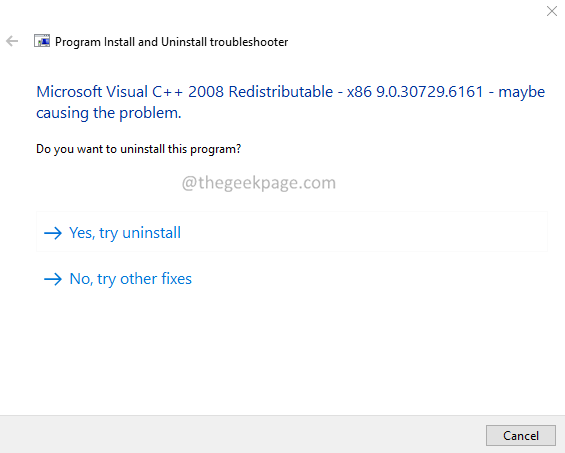
Überprüfen Sie, ob dies funktioniert. Wenn Sie nicht die nächste Fix ausprobieren.
Fix 3: Installieren Sie die ausstehenden Updates
1. Öffne das Laufen Dialog mit den Tasten Fenster Und R.
2. Geben Sie den folgenden Befehl ein und drücken Sie Eingeben.
MS-Settings: WindowsUpdate
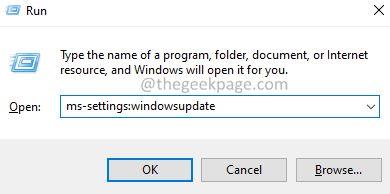
3. Klicken Sie im Fenster "Erscheinen" auf die Auf Updates prüfen.
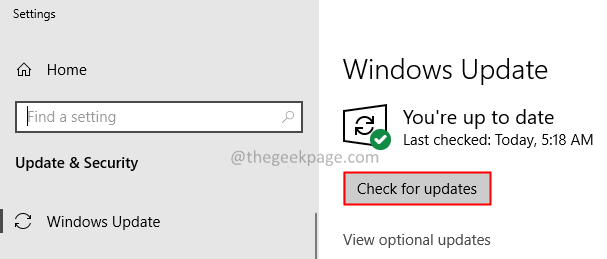
4. Sobald die Updates installiert sind, starten Sie das System neu.
Fix 4: Reparieren Sie das Paket von der Eingabeaufforderung
1. Öffne das Laufen Dialog mit den Tasten Fenster Und R.
2. Typ CMD und drücke Eingeben.
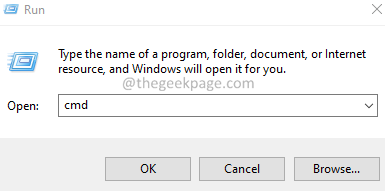
3. Kopieren Sie im Fenster Eingabeaufforderung, das sich öffnet, die folgenden Befehle nach dem anderen.
CD C: \ Benutzer \%Benutzername%\ Downloads vc_redist.x64.exe /deinstall
4. Sie sehen ein Fenster, das auftaucht, klicken Sie auf die Reparatur Taste.
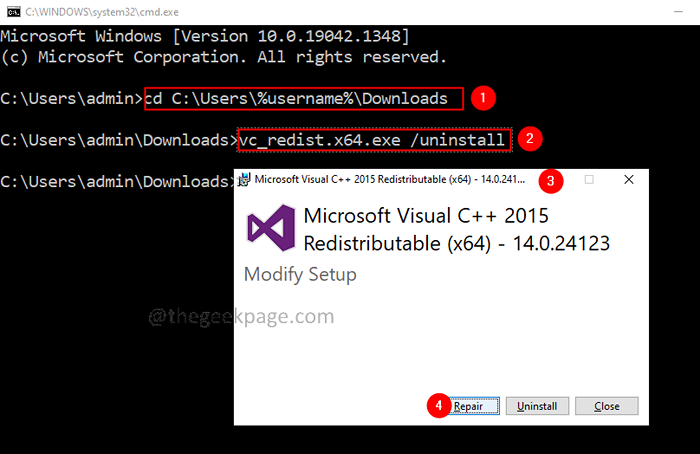
5. Befolgen Sie die Anweisungen auf dem Bildschirm und vervollständigen Sie den Reparaturvorgang.
Das ist alles.
Wir hoffen, dieser Artikel war informativ. Vielen Dank für das Lesen.
- « Deaktivieren Sie die Verbindung zu einem bestimmten Wi-Fi-Netzwerk automatisch in Windows 11
- So ändern Sie Touch -Tastaturgröße in Windows 11/10 »

