Fehler bei Fehler 0x80070780 Die Datei kann nicht vom System zugegriffen werden
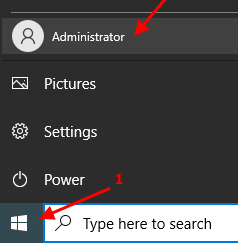
- 4331
- 829
- Marleen Weight
Manchmal, wenn Sie versuchen, auf einige Dateien oder Ordner zuzugreifen, können Sie auf den Fehler stoßenDie Datei kann vom System nicht zugegriffen werden”, Was Sie daran hindert, auf die Dateien zuzugreifen. Dies kann aus unterschiedlichen Gründen auftreten, einschließlich Dateiberechtigungen, nicht genügend Speicherplatz in der Festplatte, ausstehende Updates usw. Im Folgenden finden Sie einige Methoden, aus denen Sie das Problem loswerden können. Wählen Sie die relevante Methode für Ihr Problem und beheben Sie sie.
Inhaltsverzeichnis
- Methode 1 - Melden Sie sich Ihren PC als Administrator an
- Methode 2: Verwenden Sie die Festplattenreinigung
- Methode 3: SFC- und DISM -Befehl ausführen
- Methode 4 - Echtzeitschutz deaktivieren
- Methode 5: Ausführen als Administrator
- Methode 6: Dienste deaktivieren
- Methode 7: Windows aktualisieren
Methode 1 - Melden Sie sich Ihren PC als Administrator an
Wenn Sie mit diesem Fehler konfrontiert sind, stellen Sie sicher, dass Sie sich in Ihrem Computer mit Admin -Konto anmelden.
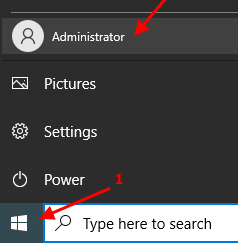
Methode 2: Verwenden Sie die Festplattenreinigung
Schritt 1: Geben Sie im Windows -Suchfeld ein Datenträgerbereinigung Und Offen Es.
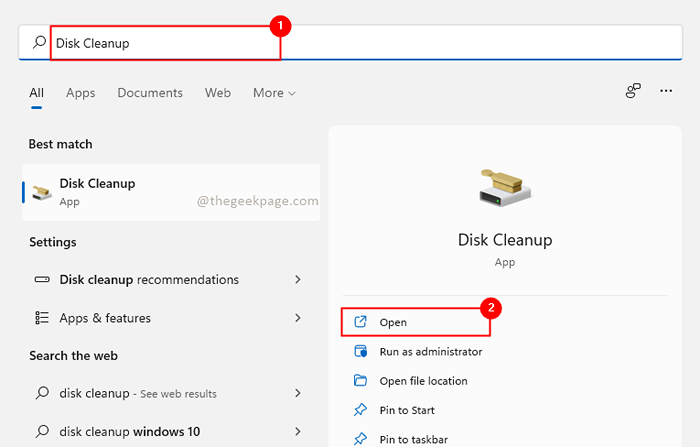
Schritt 2: Ein Dialogfeld wird geöffnet, wählen Sie C Laufwerk Wenn Sie mehr als eine Fahrt haben, und klicken Sie auf OK
Schritt 2: Es wird ein weiteres Dialogfeld angezeigt, das alle temporären Dateien enthält. Wählen Alle Kontrollkästchen und klicken Sie auf System aufräumen Dateien.
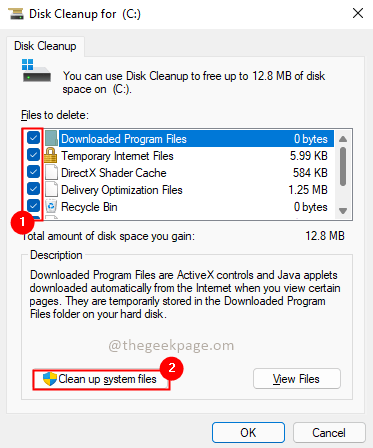
Schritt 3: Wenn das Dialogfeld nur erneut angezeigt wird Wählen Sie alle Kontrollkästchen aus, klicken OK und klicken Sie auf Dateien löschen In der Bestätigungs -Popup -Nachricht. Dieser Vorgang dauert einige Minuten.
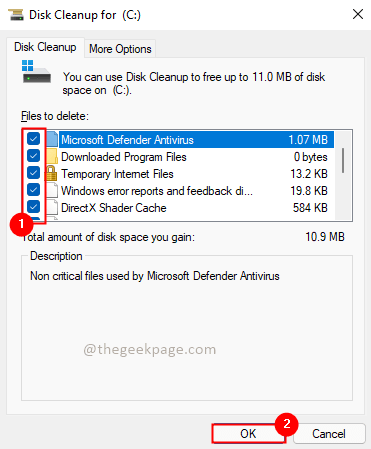
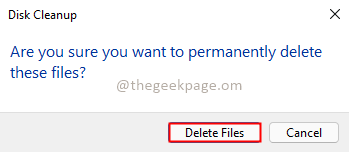
Schritt 4: Sobald Sie mit der Reinigung fertig sind Neu starten Ihr Computer und überprüfen Sie, ob Sie auf Dateien und Ordner zugreifen können.
Methode 3: SFC- und DISM -Befehl ausführen
Schritt 1: Suche CMD im Suchfeld und dann Rechtsklick Und als Administrator laufen
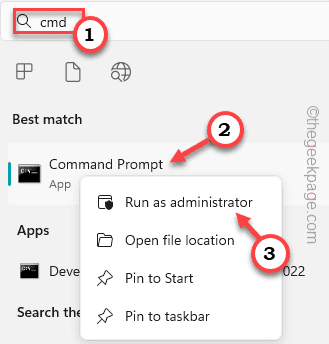
Schritt 2: In der PowerShell führen Terminal den folgenden Befehl aus und drücken Sie die Eingabetaste. Warten Sie, bis der Prozess abgeschlossen ist.
SFC /Scannow
Wenn der oben angegebene Befehl abgeschlossen ist, führen Sie den unten angegebenen Befehl aus
Dism.EXE /Online /Cleanup-Image /ScanHealth
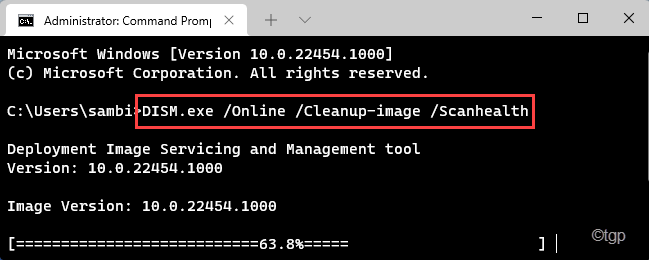
Schritt 3: Gleiche Weise ausführen. Dies dauert auch einige Minuten, um fertig zu werden.
Dism.Exe /Online /Cleanup-Image /Restorehealth
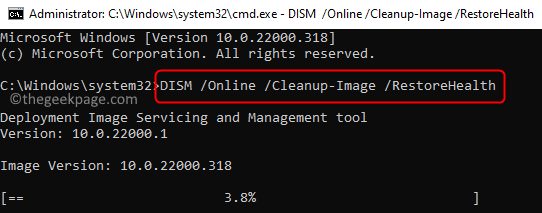
Schritt 4: Sobald Sie mit der obigen Ausführung fertig sind, kopieren Sie den unten angegebenen Befehl und fügen Sie sie ein
chkdsk c: /f /r /x
Einmal getan, Neu starten dein Computer.
Methode 4 - Echtzeitschutz deaktivieren
1 - Suche Windows -Sicherheit Klicken Sie im Suchfeld und klicken Sie dann auf Windows Security, um es zu öffnen
2 - Klicken Sie auf Virus- und Bedrohungsschutz
3 - Klicken Sie auf Virus- und Bedrohungsschutzeinstellungen
4-Deaktivieren
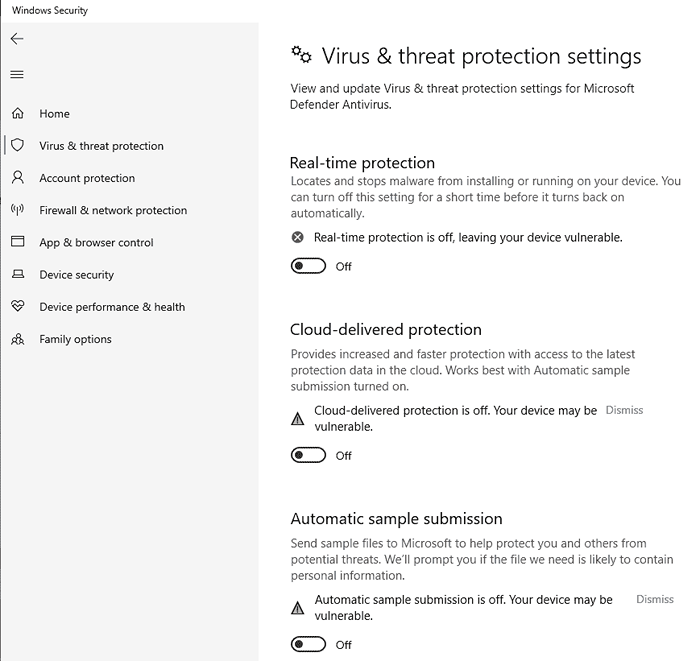
Versuchen Sie es jetzt erneut
Methode 5: Ausführen als Administrator
Wenn Ihr Konto keine Administratorrechte hat, wird Ihnen manchmal verweigert, auf Dateien und Ordner zuzugreifen. Sie können den Kontotyp ändern und ein Administratorkonto machen und versuchen, das Problem zu beheben. Lassen Sie uns sehen, wie Sie das Konto in ein Administratorkonto ändern können.
Schritt 1: In der Suche nach Fenstertyp Schalttafel und klicken Sie auf Offen.
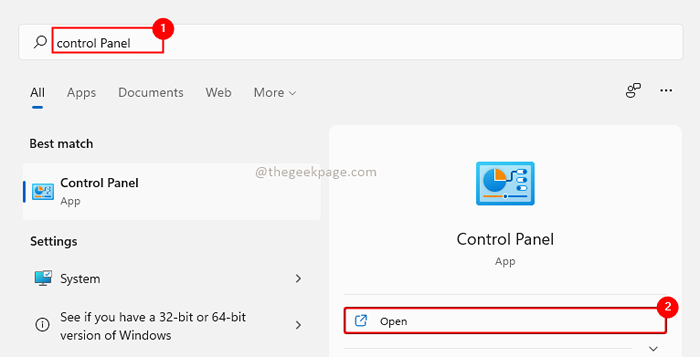
Schritt 2: Klicken Sie auf Kontotyp ändern unter Benutzerkonten.
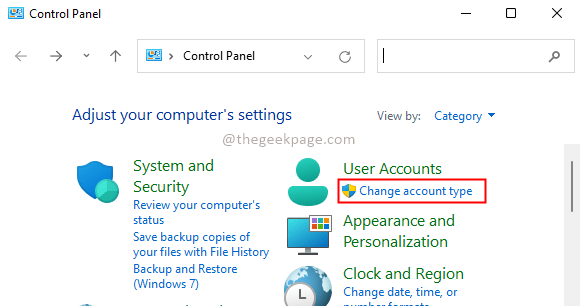
Schritt 3: Wählen Sie das Konto aus, das Sie als Administrator ändern möchten.
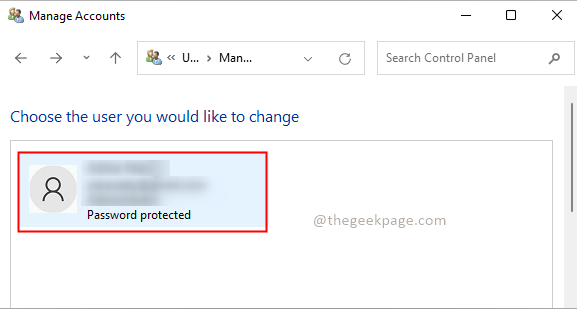
Schritt 4: Klicken Sie auf die Ändern Sie den Kontotyp.
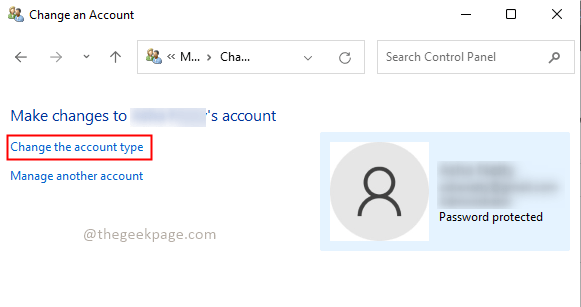
Schritt 5: Sobald Sie sich im Abschnitt "Kontokonto Typ ändern", wählen Sie die aus Administrator Option und klicken Sie auf die CHange Account Typ.
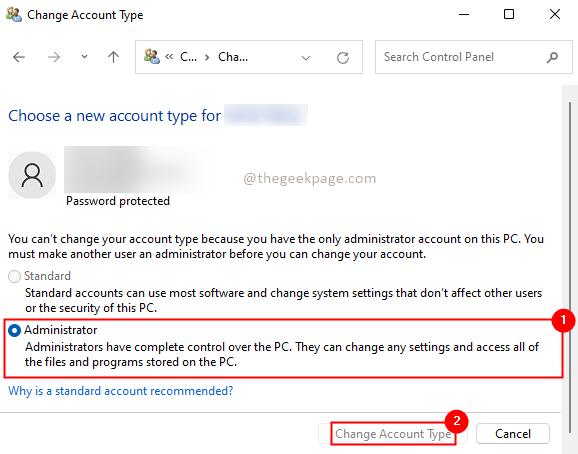
Schritt 6: Starten Sie Ihr System neu. Jetzt sind Sie als Administrator angemeldet und verehren, ob das Problem behoben ist.
Methode 6: Dienste deaktivieren
Schritt 1: Im Windows -Suchfeldtyp Systemkonfiguration Und Offen Es.
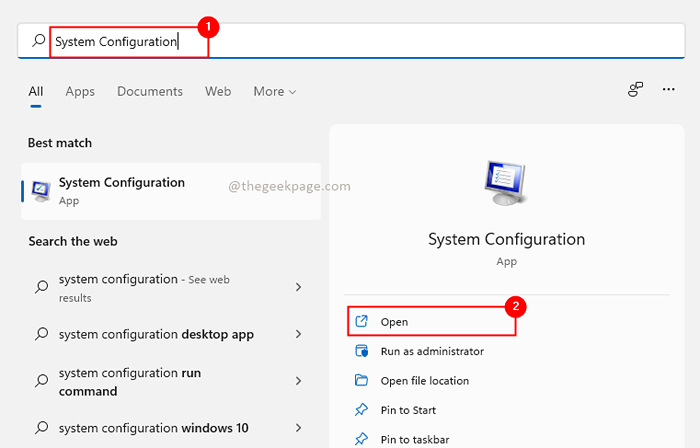
Schritt 2: Gehen Sie zum Dienstleistungen Registerkarte und wählen Sie das Kontrollkästchen Verstecke alle Microsoft-Dienste In der unteren linken Ecke angeben und auf klicken Alle deaktivieren. Klicke auf OK.
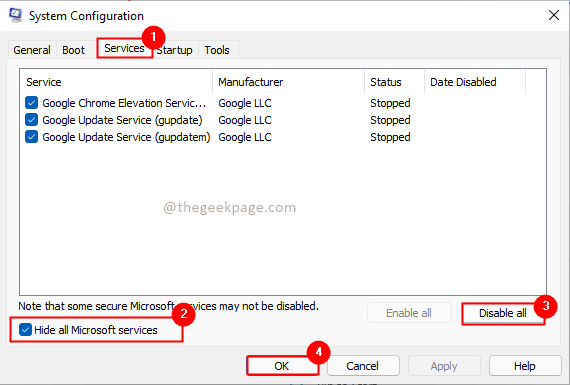
Schritt 3: Starten Sie Ihr System neu. Überprüfen Sie, ob das Problem behoben ist.
Methode 7: Windows aktualisieren
Schritt 1: Drücken Sie Win + r Schlüssel, Typ MS-Settings: WindowsUpdate, und klicken Sie OK.
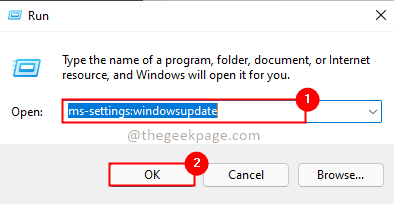
Schritt 2: Klicken Sie auf Jetzt installieren So installieren Sie die neuesten Windows -Updates.
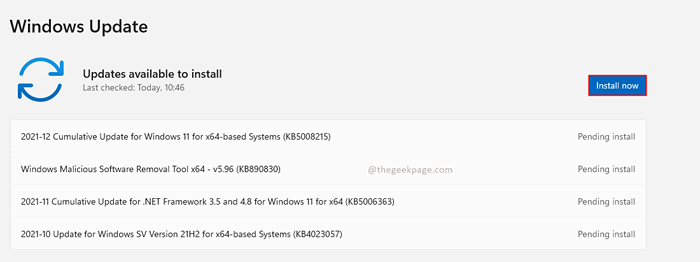
Schritt 3: Wenn das Update abgeschlossen ist Neu starten dein Computer.
Ich hoffe, eine der oben genannten Methoden hat für Sie funktioniert und Ihr Problem ist jetzt behoben. Bitte kommentieren Sie und lassen Sie es uns wissen.
- « Beheben Sie die Audacity -Aufzeichnungsgerätefehler oder beim Öffnen von Sound -Geräteproblemen
- Beheben Sie 0xa0430721 Fehler beim Installieren von Edge- oder Chrom -Browsern in Windows 11/10 »

