Beheben Sie Fehler 10016 im Windows Event Viewer
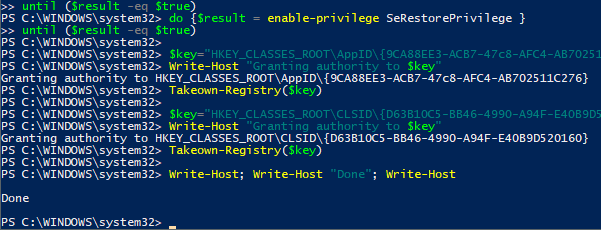
- 3928
- 609
- Matteo Möllinger
Als großer Tech -Geek zu sein, hasse ich, wenn meine Windows -Maschine nicht fehlerfrei funktioniert. Ich denke, wenn ich meinen Computer nicht perfekt zum Laufen bringen kann, welche Art von Technologie bin ich dann? Der Versuch, alles perfekt zu arbeiten, bedeutet natürlich, viel Zeit damit zu verbringen, Probleme zu beheben, die wahrscheinlich keine größeren Probleme mit meinem System verursachen.
Es macht jedoch immer noch Spaß und Sie können viel lernen. In diesem Artikel spreche ich davon Distributedcom. Ich bemerkte, dass ich keine anderen Fehler in meinem hatte System protokollieren Sie andere täglich mit einer Ereignis -ID von 10016. Die grundlegende Fehlermeldung war die gleiche:
InhaltsverzeichnisDie anwendungsspezifischen Berechtigungseinstellungen erteilt die COM-Serveranwendung nicht lokale Aktivierungsberechtigte
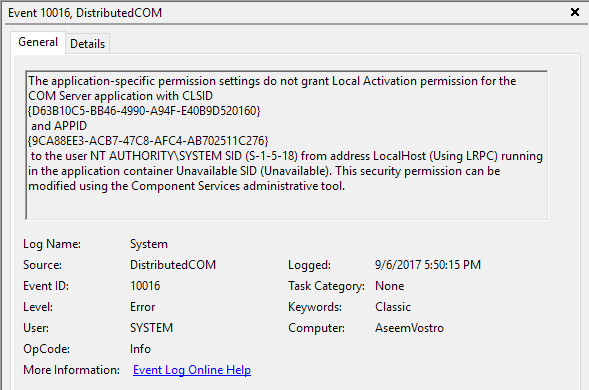
Nachdem ich einige dichte Forum -Beiträge durchlesen hatte, konnte ich diesen Fehler so festlegen. Es ist ein ziemlicher Prozess. Stellen Sie also sicher, dass Sie ein oder zwei Stunden Zeit haben, bevor Sie beginnen.
Schritt 1 - Überprüfen Sie den Prozess
Das erste, was wir tun müssen. Dazu kopieren Sie dazu die in der Ereignisbeschreibung aufgeführte CLSID. In meinem Fall begann es mit D63b10c5. Stellen Sie sicher.
Jetzt müssen Sie den Registrierungseditor öffnen, indem Sie auf Start und eingeben klicken reflikt. Wenn Sie den Registrierungsredakteur geöffnet haben, klicken Sie auf Bearbeiten und dann Finden. Fügen Sie das CLSID in das Suchfeld ein und drücken Sie die Eingabetaste.
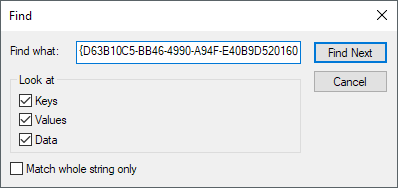
Nach einiger Zeit sollten Sie ein Ergebnis unter dem erhalten Hk_classes_root \ clsid Taste. Auf der rechten Seite sollte es zwei Schlüssel und die haben Standard Man sollte den Namen des Dienstes auflisten. In meinem Fall und wahrscheinlich auch von Ihnen sollte es sein RuntimeBroker.
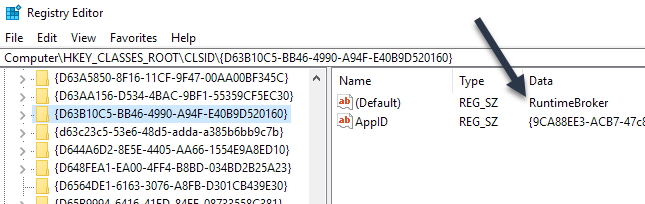
Der Appid sollte auch mit dem übereinstimmen, was in der Fehlermeldung aufgeführt ist. Als nächstes müssen wir ein Skript ausführen, damit wir Änderungen an den Berechtigungen in Komponentendiensten für diesen Dienst vornehmen können.
Schritt 2 - Run PowerShell -Skript ausführen
Um dieses Problem zu beheben, müssen wir einige Berechtigungen in Komponentendiensten für RunTimeBroker bearbeiten, aber bevor wir dies tun können, müssen wir ein Skript ausführen, mit dem wir diese Änderungen vornehmen können.
Um PowerShell als Administrator auszuführen, müssen Sie auf klicken Start, eintippen Power Shell und klicken Sie dann mit der rechten Maustaste auf das Ergebnis und wählen Sie Als Administrator ausführen.
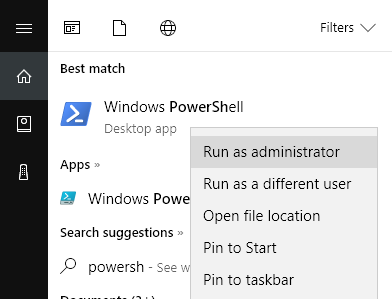
Laden Sie nun die hier verknüpfte Textdatei herunter, kopieren Sie den gesamten Code und fügen Sie ihn in das PowerShell-Fenster ein (wenn Sie nur mit der rechten Maustaste im PowerShell-Fenster klicken, fügt sie alles ein, was sich in der Zwischenablage befindet). Dann drücken Sie einfach Eingeben und du solltest das Wort sehen Erledigt ausgedruckt.
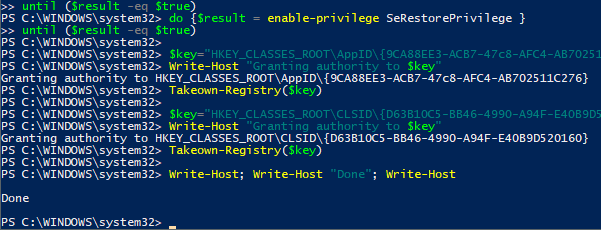
Schritt 3 - Dienste der Komponenten Öffnen
Du kannst öffnen Komponentendienste Genau wie Sie PowerShell in Schritt 2 geöffnet haben. Klicken Sie auf Start und geben Sie Komponentendienste ein. Sie müssen dieses Programm nicht als Administrator ausführen. Navigieren Sie dort nach dem folgenden Ort:
Komponentendienste - Computer - Mein Computer - DCOM -Konfiguration
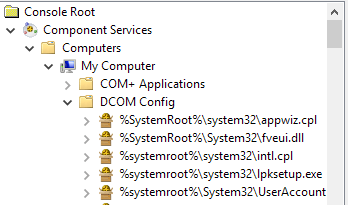
Scrollen Sie nach unten, bis Sie finden Laufzeit Broker. In meinem Fall gab es zwei von ihnen! Woher wissen Sie, welches im Fehler aufgelistet ist??
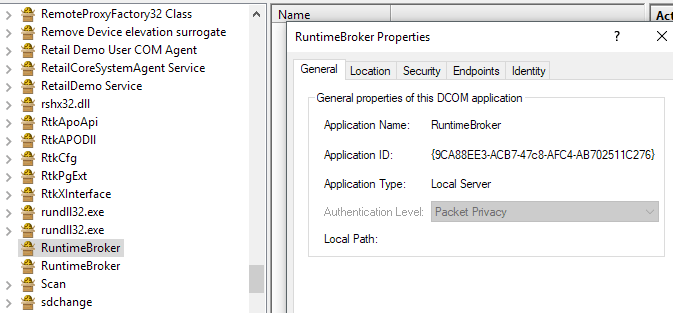
Klicken Sie mit der rechten Maustaste auf sie und wählen Sie Eigenschaften. Auf der Allgemein Tab, Sie werden sehen Anwendungs -ID, Dies sollte mit dem Anhang aus der Fehlermeldung übereinstimmen. Wenn Sie beim Ereignisbieter Fehler mit einer ID von 10016 und mehr als einem CLSID erhalten, kann es sein, dass beide RuntimeBroker behoben werden müssen. In meinem Fall musste ich nur einen reparieren.
Schritt 4 - Richtige Berechtigungen
Zuletzt müssen wir die Berechtigungen ändern. Klicken Sie im Fenster RunTimeBroker -Eigenschaften, klicken Sie auf die Sicherheit Tab.
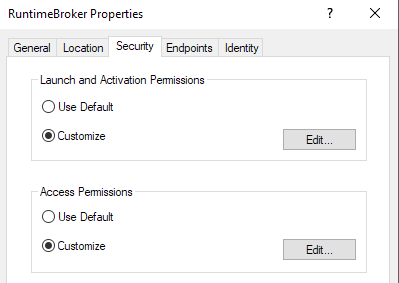
Der Bearbeiten Taste unter Start- und Aktivierungsberechtigungen sollte klickbar sein. Wenn es ausgegraut ist, lief das PowerShell -Skript nicht richtig. Wenn Sie auf Bearbeiten klicken, sehen Sie möglicherweise einen Popup -Dialogfeld, der Sie vor nicht erkannten Berechtigungen warnt.
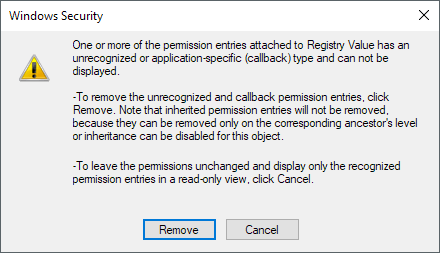
Hier möchten Sie nicht klicken Entfernen. Klicken Sie einfach auf die Stornieren Taste. Jetzt sehen Sie eine Liste von Standardkonten und Sie können auch eine sehen Konto unbekannt gelistet.
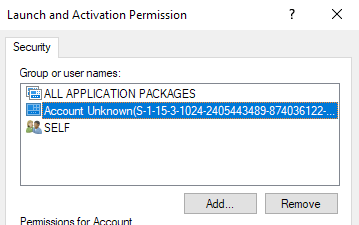
Sie möchten sicherstellen, dass Sie das verlassen Konto unbekannt wie es ist. Entfernen Sie es nicht. Zu diesem Zeitpunkt sollten Sie übrig bleiben Alle Anwendungspakete Und SELBST. Jetzt müssen wir zwei Konten hinzufügen. Klicken Hinzufügen und tippen Sie ein System und dann klicken Sie auf Namen überprüfen. Klicken OK und es wird dieses Konto zur Liste hinzufügen.
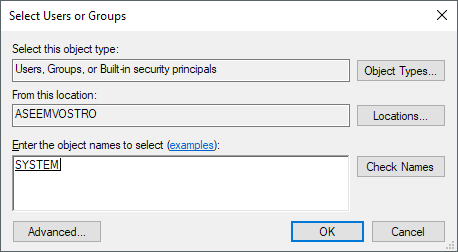
Klicken Hinzufügen wieder und dieses Mal eingeben Lokaler Service und folgen Sie den gleichen Schritten.
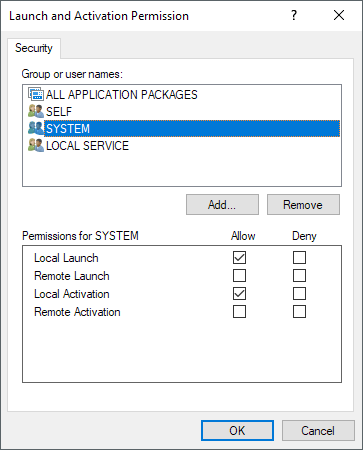
Sobald beide hinzugefügt wurden, klicken Sie einzeln auf sie und wählen Sie die aus Lokale Start Und Lokale Aktivierung Kontrollkästchen unter Erlauben. Das ist alles! Gehen Sie nun Ihren Computer neu und Sie sollten nicht mehr sehen, dass dieser Fehler in den Ereignisansichtsprotokollen angezeigt wird. Genießen!
- « So fügen Sie zur Windows -Path -Umgebungsvariable hinzu
- 7 Linux befiehlt, dass jeder Anfänger wissen sollte »

