Fehler bei Fehler 1722 Neuere Version bereits installiert Adobe Acrobat Reader DC Installation Problem
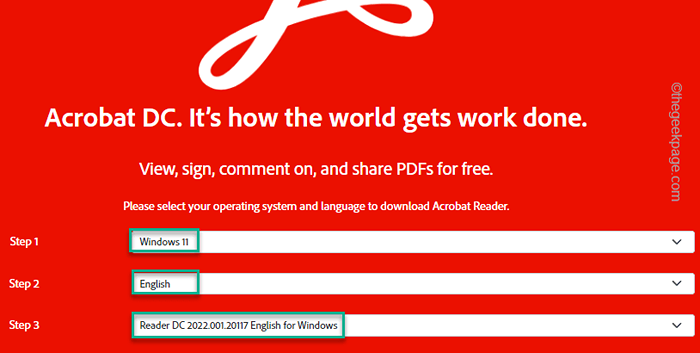
- 2288
- 586
- Phoebe Jeorga
Adobe Acrobat Reader DC ist ein leistungsstarker PDF -Prozessor, der für jeden Windows -Benutzer sehr nützlich ist. Beim Versuch, den Adobe Acrobat Reader DC zu installieren, kann diese Fehlermeldung angezeigt werden. “Neuere Version bereits erkannt.„Das Installationsprogramm auf halbem Weg blockiert. Wie die Fehlermeldung darstellt, kann es einige Überreste eines früheren Adobe Acrobat -Lesers DC auf Ihrem System geben. Andernfalls müssen Sie dieses Problem selbst lösen, wenn Sie Adobe Reader DC noch nie auf Ihrem Computer installiert haben. Folgen Sie einfach den einfachen schnellen und einfachen Lösungen.
Inhaltsverzeichnis
- Fix 1 - verwenden Sie Acrocleaner
- Fix 2 - Verwenden Sie das Offline -Installationsprogrammpaket
- Fix 3 - Starten Sie den Windows Installer -Dienst neu
- Fix 4 - Registrieren Sie den Windows Installer -Dienst erneut
Fix 1 - verwenden Sie Acrocleaner
Sie können das Adobe Acrobat Reader Cleaner Tool oder Acrocleaner verwenden, um ältere Adobe Acrobat Reader -Dateien zu entfernen.
1. Besuchen Sie zunächst die Acrocleaner Webseite.
2. Suchen Sie dann nach der neuesten Version des Tools zum Herunterladen. Tippen Sie dann auf den jeweiligen Link, um die Datei herunterzuladen.
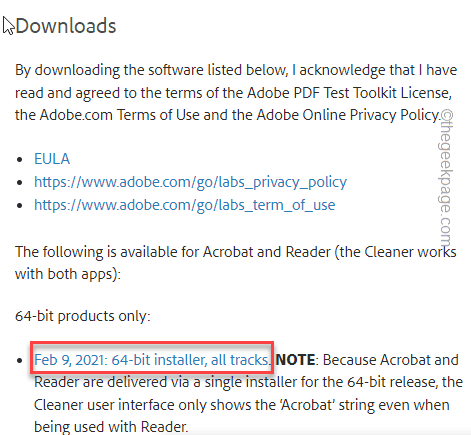
3. Nur, Doppelauftastung Die "Adobeacrobatcleanerdc”Tool zum Ausführen.
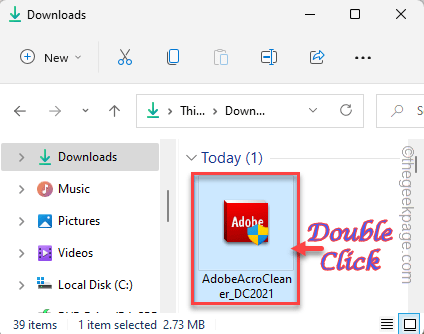
4. Sie müssen klicken “Nächste" fortfahren.
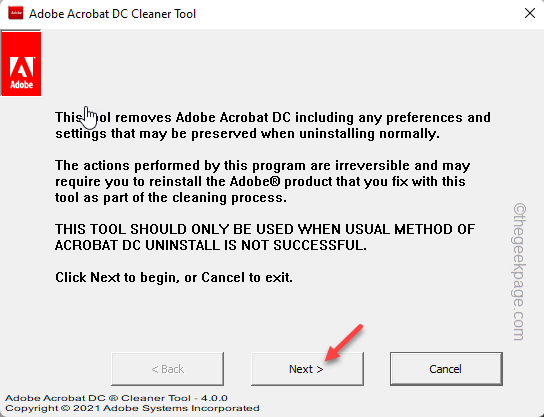
5. Dann landen Sie auf der Seite der Vereinbarungen. Also tippen Sie einfach “Akzeptieren”Zum nächsten Schritt gehen.
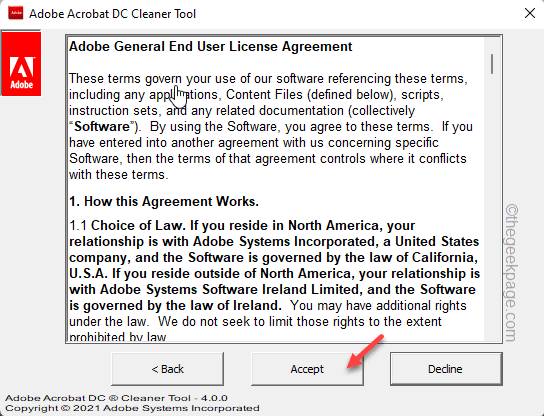
6. Sie werden sehen, dass das folgende Produkt entfernt wird: Die Option wird überprüft.
7. Klick einfach "Nächste" fortfahren.
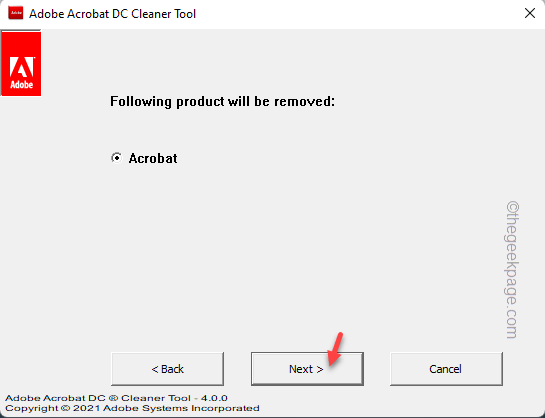
Dies sollte ausreichen, um Ihr System aller Adobe Acrobat Rest -Dateien zu reinigen. Dies funktioniert normalerweise, wenn Sie Adobe am Standardort installiert haben. Aber wenn Sie es nicht getan haben, gehen Sie zum nächsten Schritt -
8. Sie können dem Installationsprogramm ein zusätzliches Verzeichnis hinzufügen, um es aufzuräumen. Es wird nach Adobe Acrobat -Dateien suchen und sie von dort aus entfernen.
9. Tippen Sie einfach “Durchsuche”Und wählen Sie das Verzeichnis zum Aufräumen aus.
Auf diese Weise können Sie jedes Verzeichnis aufräumen und sicherstellen.
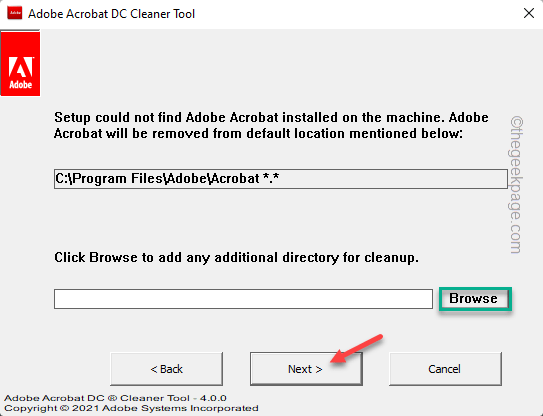
Führen Sie nun das Adobe Acrobat Installer aus und versuchen Sie, die Installation abzuschließen. Es sollte funktionieren und die Installation erfolgreich abschließen.
Fix 2 - Verwenden Sie das Offline -Installationsprogrammpaket
Wenn der Online -Installationsprogramm Ihnen die Fehlermeldung anzeigt, können Sie das Offline -Installationsprogramm -Paket herunterladen und verwenden.
1. Besuchen Sie den offiziellen Adobe Reader DC Distribution.
2. Wählen Sie jetzt Ihre "OS Version","Sprache" Und "Adobe Acrobat Reader -Version”In den bestimmten Abschnitten.
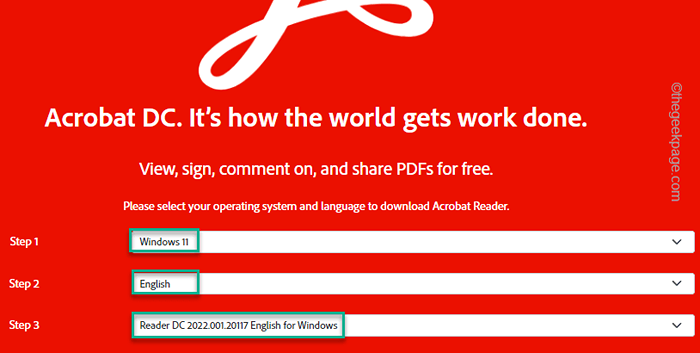
3. Jetzt tippen Sie auf “Laden Sie den Acrobat Reader herunter”Um den Installateur herunterzuladen.
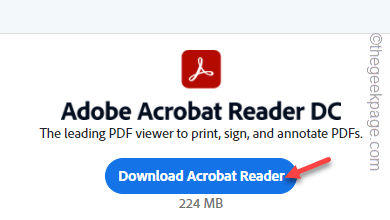
Warten Sie nur eine Weile, da die Größe der Installationsprogramme nahe 250 MB liegt.
4. Führen Sie nach dem Herunterladen die Installationsprogrammdatei aus, um die Installation zu starten.
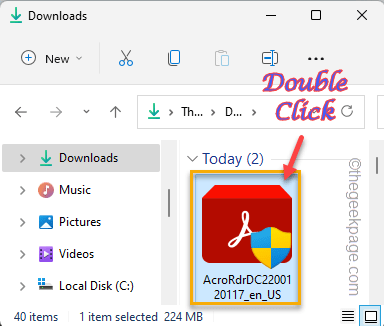
5. Auf der ersten Seite können Sie das Installationsverzeichnis mit dem "ändern" ändernZielordner wechseln… “.
6. Klick einfach "Installieren”So installieren Sie den Adobe Acrobat Reader DC.
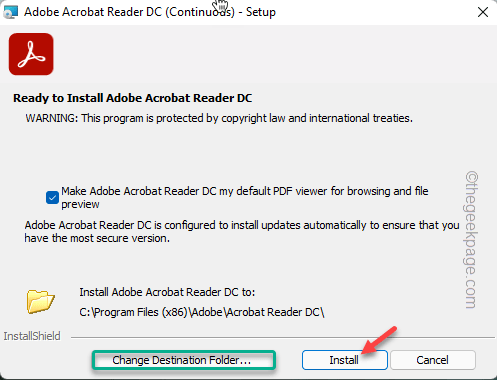
Befolgen Sie einfach die On-Screen-Schritte und führen Sie den Installationsprozess aus, wie Sie es mit dem Online-Installationsprogramm tun.Überprüfen Sie einfach, ob dies tatsächlich funktioniert.
Fix 3 - Starten Sie den Windows Installer -Dienst neu
Starten Sie den Windows Installer -Dienst auf Ihrem System neu.
1. Drücken Sie Windows -Schlüssel+r um die zu starten Laufen Terminal.
2. Um die zu öffnen Dienstleistungen Seite, schreiben Sie diesen UTR -Befehl und klicken Sie auf “OK“.
Dienstleistungen. MSC
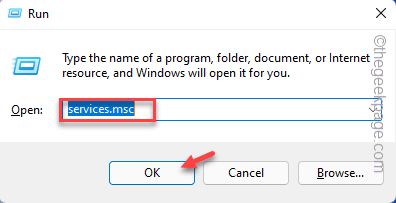
3. Sie finden alle dort aufgeführten Dienste. Nur, finde das "Windows Installer”Service, um darauf zuzugreifen.
3. Zusätzlich können Sie mit der rechten Maustaste auf die “klicken“Windows InstallerUnd dann klicken Sie auf “Neu starten“.
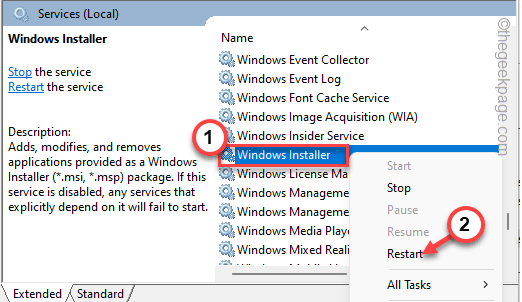
4. Wenn es noch nicht ausgeführt wird, klicken Sie auf “StartUm den Service erneut zu starten.
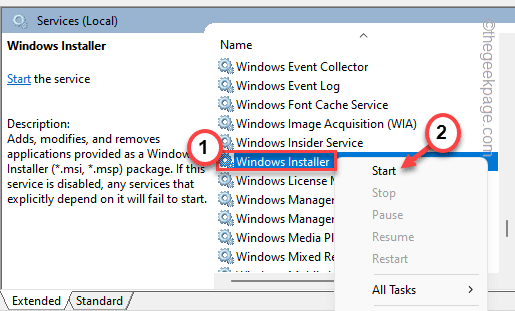
Es wird sehr schnell gestartet.
Schließen Sie die Serviceseite und versuchen Sie, den Acrobat -Leser DC erneut zu installieren.
Wenn Sie den Fehlercode 1722 erneut sehen, gehen Sie zur nächsten Lösung.
Fix 4 - Registrieren Sie den Windows Installer -Dienst erneut
Wenn das Neustart des Windows-Installationsprogramms nicht funktioniert, können Sie den Windows Installer-Dienst nicht registrieren und erneut registrieren.
1. Sie können dies mit dem CMD -Terminal tun. Um darauf zuzugreifen, schreiben Sie “CMD”Im Suchfeld.
2. Danach rechtzeitig die “Eingabeaufforderung"Und tippen"Als Administrator ausführen“.
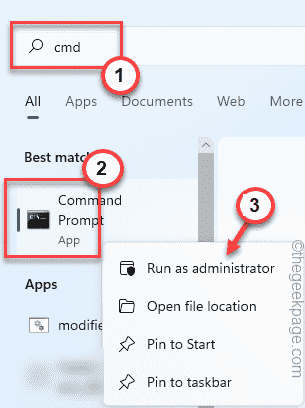
3. Sie müssen den Windows Installer -Dienst nicht registrieren. Also, kopieren Sie einfach oder schreiben Sie diese Zeile in das Terminal und schlagen Sie Eingeben es zu registrieren.
msiexec /unreg
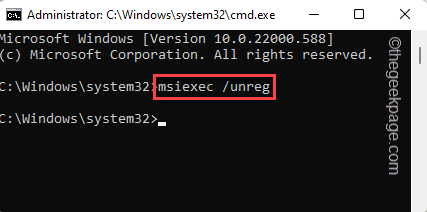
4. Sobald der Dienst nicht registriert ist, ist es Zeit, ihn erneut zu registrieren. Führen Sie diesen Befehl dazu aus.
MSIEXEC /RegServer
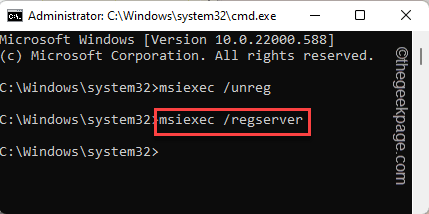
Schließen Sie danach die Eingabeaufforderung. Versuchen Sie dann, den Adobe Acrobat Reader DC erneut auf Ihrem System zu installieren. Es sollte es erfolgreich installieren.
- « So konvertieren Sie Google Doc -Dateien in MS -Word -Dateien und umgekehrt umgekehrt
- So beheben Sie den internen Portaudio -Fehler in der Audacity unter Windows 11/10 »

