Fix Fehler Clock Watchdog Timeout in Windows 11, 10

- 3030
- 420
- Aileen Dylus
Blue Screen of Death -Probleme ist in Windows nichts Neues. Eines dieser Probleme ist das “Clock_watchdog_timeoutFehlercode, der das System abrupt abbrechen und das System neu starten kann. Obwohl der tatsächliche Grund für dieses Problem von Benutzer zu Benutzer variieren kann, ist dies normalerweise ein Problem des Prozessors. Die Unregelmäßigkeiten der Antworten zwischen den Kernfäden sind die Hauptursache für dieses Problem. Aber mach dir keine Sorgen. Folgen Sie einfach diesen einfachen Korrekturen, um schnell eine Auflösung zu finden.
Inhaltsverzeichnis
- Fix 1 - Verwenden Sie den Treiberprüfer
- Fix 2 - Überprüfen Sie auf ausstehende Windows -Updates
- Fix 3 - Verwenden Sie den CHKDSK
- Fix 4 - Speicherdiagnosewerkzeug ausführen
- Fix 5 - Aktualisieren Sie den Treiber
Fix 1 - Verwenden Sie den Treiberprüfer
Wenn in Ihrem System ein unbekannter Treiber installiert ist, müssen Sie den Überprüfer verwenden.
Schritt 1
1. Drücken Sie die Windows -Schlüssel und Typ “Überprüfung”Im Suchfeld.
2. Dann tippen Sie “Überprüfung”Zu Zugang zum Treiberverifiermanager.
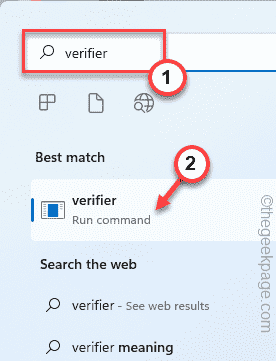
3. Schalten Sie im Bildschirm Treiberverifierer Manager die “um.“Standardeinstellungen erstellen“.
4. Danach tippen Sie einfach “Nächste" fortfahren.
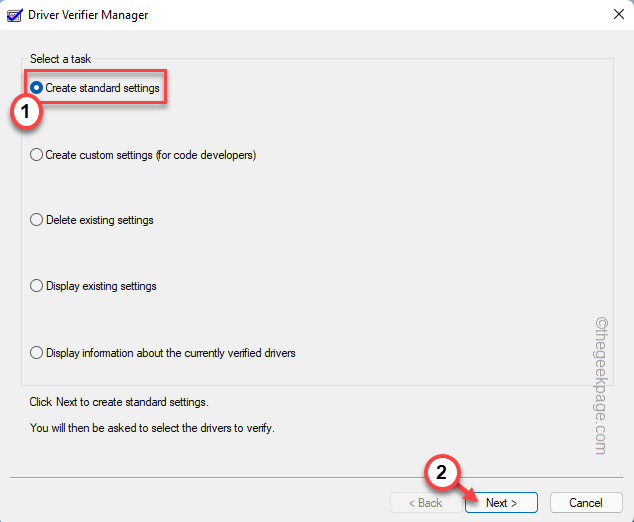
5. Wählen Sie im nächsten Schritt die erste Option aus “Wählen Sie automatisch unsignierte Treiber aus“.
6. Dann klicken Sie auf “Nächste“.
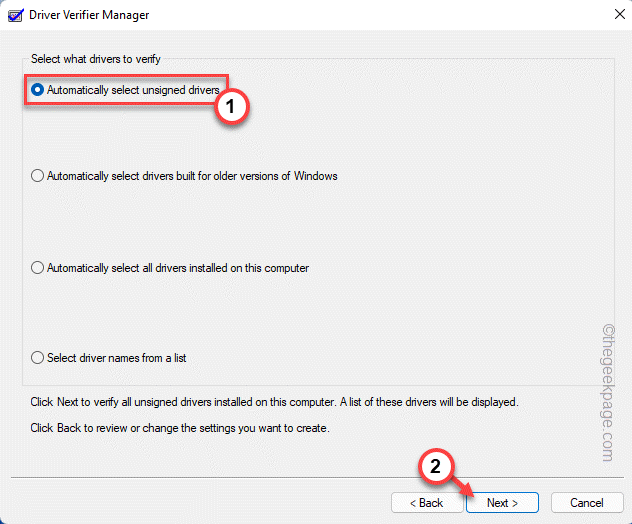
Lassen Sie jetzt Fenster alle Treiber laden. Wenn Windows keine unsignierten Treiberinformationen finden, werden Sie eine "bemerken"Es wurden keine vorzeichenlosen Fahrer gefunden." Nachricht.
7. Klopfen "OK" fortfahren.
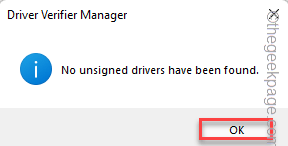
Schritt 2 -
Sie müssen den Fahrer manuell erkennen.
1. Drücken Sie die Windows -Schlüssel+r Schlüssel zusammen.
2. Dann tippen Sie “Überprüfung"Im Laufterminal und schlagen"OK“.
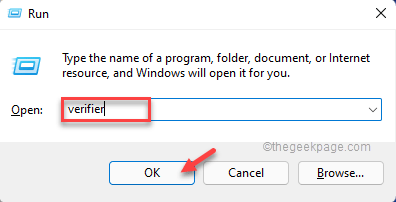
3. Tippen Sie im Bildschirm Treiberverifier -Manager auf den Bildschirm "auf" auf die "Standardeinstellungen erstellen“.
4. Danach tippen Sie einfach “Nächste" fortfahren.
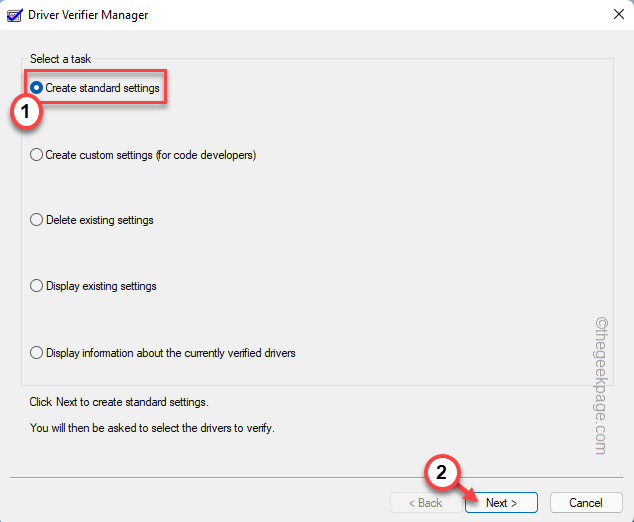
5. Wählen Sie nun die aus "Wählen Sie Treibernamen aus einer Liste aus" Möglichkeit.
6. Danach tippen ““Nächste“.
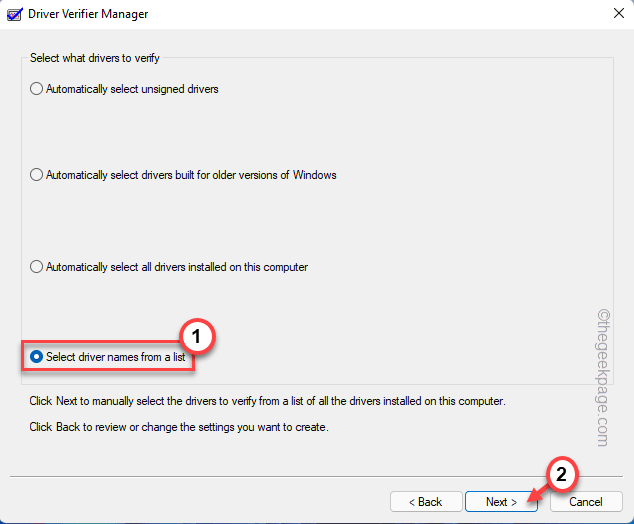
Dies zeigt Ihnen die Liste der installierten Treiber in Ihrem System.
7. Scrollen Sie nun einfach nach unten, um zu sehen, wo Sie welche sehen können “Unbekannt" Gerätetreiber.
8. Nur überprüfen Alle unbekannten Treiber einzeln und tippen “BeendenUm den Überprüfungsprozess zu beginnen.
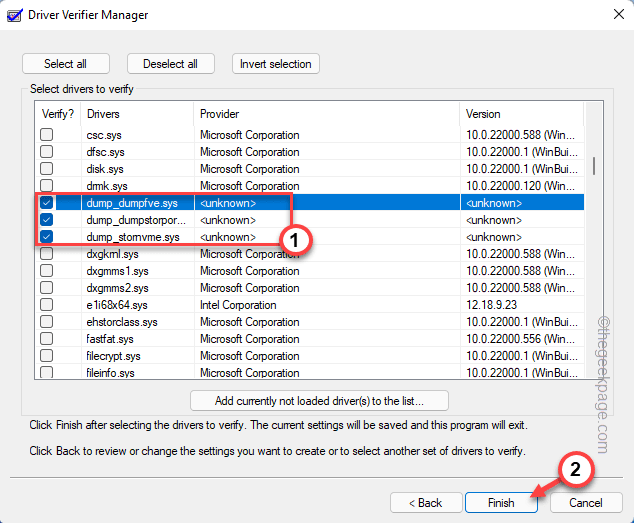
9. Klopfen "OK”In der Nachricht.
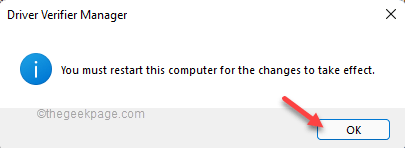
Dann schließen Sie den Verifizierer und Neustart Ihr System einmal. Überprüfen Sie nach dem Neustart Ihres Geräts, ob die BSOD-Nachricht erneut ausfließt oder nicht.
Fix 2 - Überprüfen Sie auf ausstehende Windows -Updates
Windows senden regelmäßige Patches, um diese BSOD -Probleme anzugehen.
1. Zunächst rechts auf die Windows -Symbol in der Taskleiste und tippen Sie auf “Einstellungen”Um darauf zuzugreifen.
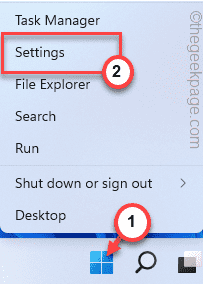
2. Wenn die Einstellungen angezeigt werden, klicken Sie auf die “Windows Update" auf der linken Seite.
4. Sie können prüfen, ob ein Update für Ihr Gerät mit einem Tipp an anhängig ist “Auf Updates prüfen“.
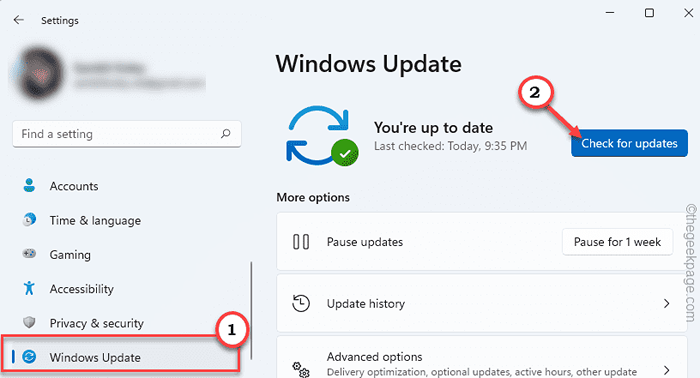
Windows erfasst das neueste Patch- oder Feature -Update für Ihr System.
5. Klicken Sie nun auf “Jetzt downloaden“.
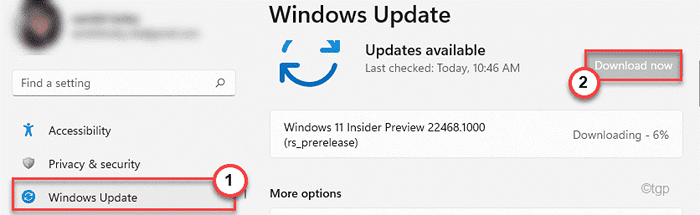
Windows lädt die ausstehenden Updates herunter und installiert sie.
Sobald Windows die anstehenden Updates heruntergeladen und auf Ihrem System installiert hat.
6. Tippen Sie auf "Jetzt neustarten”Um das System neu zu starten.
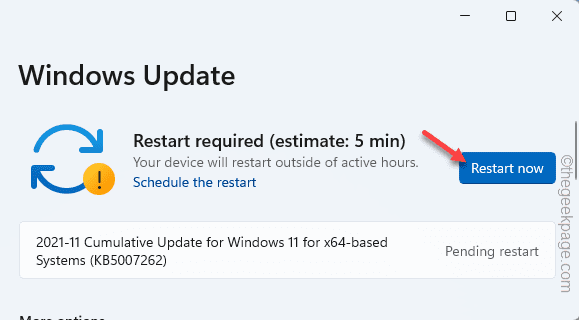
Wenn Ihr Gerät neu startet, vervollständigt Windows den Vorgang. Testen Sie nun, ob Sie das noch sehen Clock_watchdog_timeout Fehlercode.
Fix 3 - Verwenden Sie den CHKDSK
Das Scheibenkontrollwerkzeug kann verwendet werden, um das Problem zu beheben.
1. Einfach schreiben "CMD”Im Suchfeld.
2. Dann rechtzeitig die “Eingabeaufforderung"Und tippen"Als Administrator ausführen“.
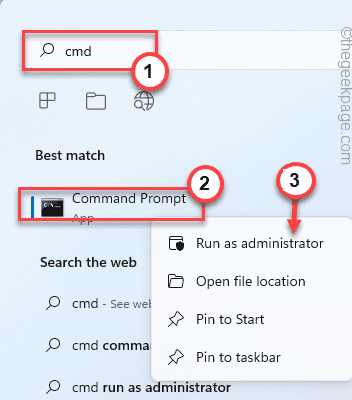
Die Eingabeaufforderung wird als Administrator geöffnet.
3. Wenn dies der Fall ist, schreiben Sie einfach diesen Befehl und drücken Sie Eingeben.
chkdsk c: /r /f
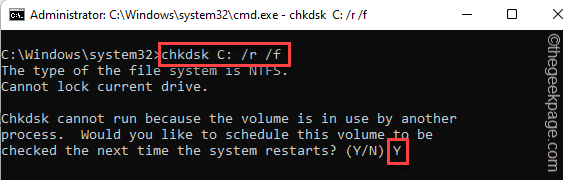
Schließen Sie einfach das Eingabeaufforderungfenster. Dann, Neustart Das System und dies startet den Scanprozess, wenn Ihr System startet.
Überprüfen Sie, ob dies für Sie funktioniert.
Fix 4 - Speicherdiagnosewerkzeug ausführen
Manchmal kann die Korruption von Speicher dieses Problem verursachen.
1. Sie müssen auf die zugreifen Windows -Schlüssel+r Schlüssel zusammen.
2. Schreiben Sie dies in das Laufterminal und klicken Sie auf “OK“.
mdSched.exe
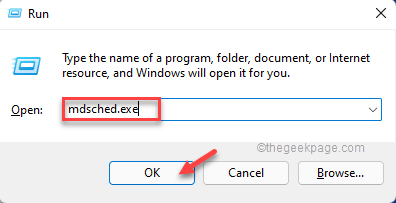
3. Tippen Sie im Windows -Speicher -Diagnosefenster auf die erste “Starten Sie jetzt neu und überprüfen Sie auf Probleme (empfohlen)“.
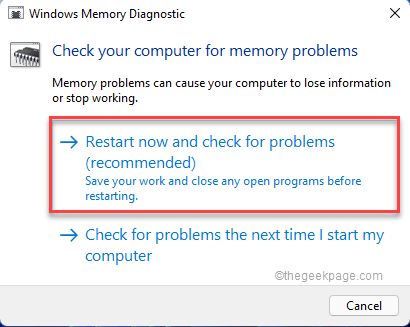
Dadurch wird das System automatisch neu gestartet und mit dem Scan beginnt.
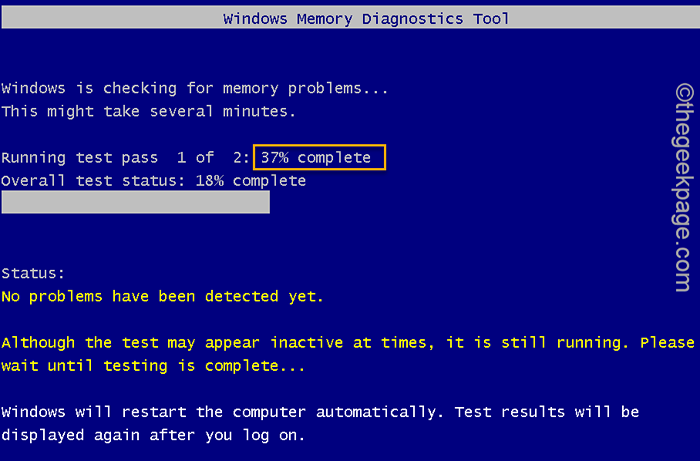
Sobald der Speichertest abgeschlossen ist, wird Ihr Computer Neustart automatisch.
Fix 5 - Aktualisieren Sie den Treiber
Sie können den Grafiktreiber aktualisieren.
1. Drücken Sie zunächst die Windows -Schlüssel und das X Schlüssel gleichzeitig.
2. Tippen Sie dann auf die “Gerätemanager”Einmal, um den Geräte -Manager zu öffnen.
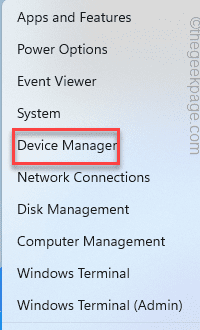
3. Dann können Sie auf die “klicken“Anzeigeadapter“.
4. Klicken Sie als nächstes mit der rechten Maustaste auf den Display-Treiber und tippen Sie auf “Treiber aktualisieren”Um den Grafiktreiber zu aktualisieren.
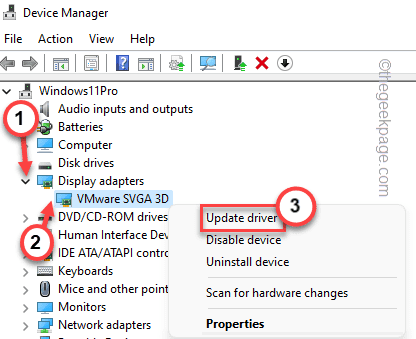
5. Danach tippen Sie auf die “Suchen Sie automatisch nach Treibern" auf dem Bildschirm.
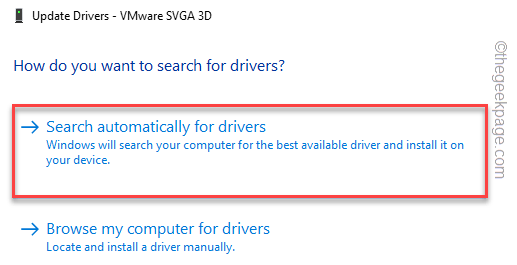
Windows führt nun eine Suche nach der neuesten Version der Grafikkarte durch.
Überprüfen Sie danach einfach, ob dies Ihr Problem löst.
NOTIZ -
FÜR Dedizierte Grafikkarte Benutzer nur
Wenn Sie eine dedizierte Grafikkarte verwenden, können Sie die dedizierte Grafikkarte verwenden
1. Öffnen Sie zunächst die Geforce -Erfahrung App.
2. Navigieren Sie einfach zum "TreiberTab.
3. Klicke auf "Auf Updates prüfen“.

4. Als nächstes tippen Sie “Herunterladen”So laden Sie die neueste Version des Treibers herunter.
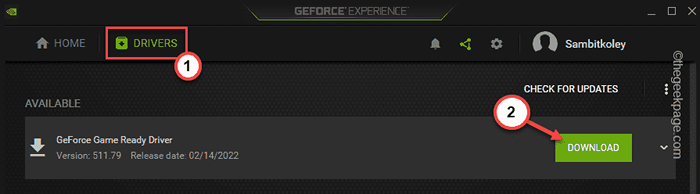
4. Sobald der Download -Prozess abgeschlossen ist, tippen Sie auf “Express-Installation“.
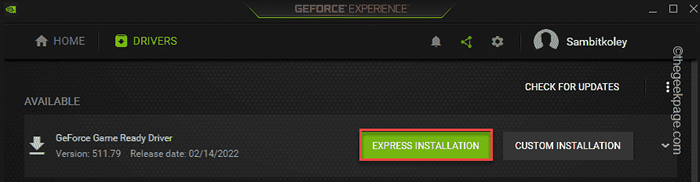
Geforce Experience wird die Grafikkarte installieren. Du solltest Neustart Ihr System, sobald der Installationsprozess abgeschlossen ist.
Zusätzliche Korrekturen -
1. Wenn Sie ein neues Gerät an Ihr System angeschlossen haben, kann es aufgrund eines beschädigten Treibers abstürzen.
Nachdem Sie alle unbekannten Geräte abgelöst haben, testen Sie, ob dies funktioniert.
2. Deinstallieren Sie eine neu installierte Anwendung, der Sie sich nicht ganz sicher sind.
3. Wenn Sie eine ASUS -Maschine verwenden, schalten Sie außerdem die ASUS -Turbo -Funktion in BIOS aus.
Überprüfen Sie, ob dieses Problem gelöst ist.
- « So ändern Sie die Anzeigesprache unter Windows 11
- Beheben von status_invalid_image_hash fehler in Google Chrome unter Windows 11/10 »

