Fehlercode beheben 0x80070035 Der Netzwerkpfad wurde unter Windows 10/11 nicht gefunden
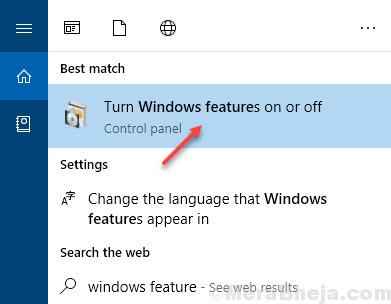
- 3515
- 106
- Matteo Möllinger
Von den vielen Möglichkeiten, Dateien zwischen 2 Systemen auszutauschen, besteht eine der bequemsten Optionen darin, Dateien zwischen 2 Systemen zu teilen, die mit demselben Netzwerk verbunden sind. Einige Benutzer haben jedoch den folgenden Fehler gemeldet, während sie versucht haben, Ressourcen auszutauschen:
Fehlercode 0x80070035 Der Netzwerkpfad wurde nicht gefunden.
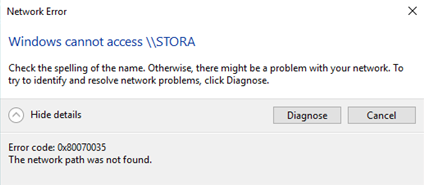
Ursache
Es gibt viele Gründe, die diesen Fehler verursachen. Einer der Gründe ist der Name des Computers (mit dem Sie eine Verbindung herstellen möchten) zu lang. Versuchen Sie, den Computer umzubenennen, den Sie mit einer kürzeren Verbindung herstellen möchten, und versuchen Sie es erneut. Wenn es nicht funktioniert, befolgen Sie die unten angegebenen Methoden.
Inhaltsverzeichnis
- Fix 1 - SMB V1 aktivieren.0
- Fix 2 - Stellen Sie sicher, dass die Freigabe im Ordner aktiviert ist
- Fix 3 - Verwenden des Registrierungseditors
- Fix 4 - Fügen Sie zuverlässiges Multicast -Protokoll hinzu
- Fix 5 - Verwenden von Anmeldeinformationen Manager
- Fix 6 - mit gpedit.MSC
- Fix 7 - Deaktivieren Sie das Antiviren- und Firewall vorübergehend
- Fix 8 - Installieren Sie Netzwerkadapter einschließlich der versteckten Adapter neu
- Fix 9 - Aktivieren Sie NetBIOS über TCP/IP
- Fix 10 - Schalten Sie die Netzwerkentdeckung ein
- Korrigieren Sie 11 - Löschen Sie alle Windows -Anmeldeinformationen
- Beheben Sie 12 - Ändern Sie die Einstellungen für Netzwerksicherheit
- Fix 13 - Verwenden der Eingabeaufforderung
- Fix 13 - Verbindung zum Zielcomputer mit IP herstellen
Fix 1 - SMB V1 aktivieren.0
1. Suchen Windows -Funktion In Windows 10 -Suche.
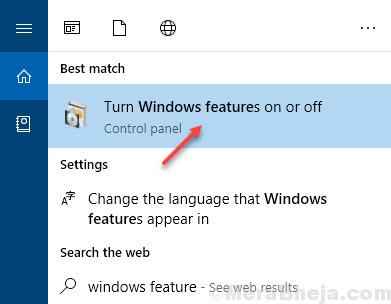
2. Lokalisieren SMB 1.0/CIFS -Dateifreigabeunterstützung, überprüfen es und klicken OK. Versuchen Sie nun erneut.
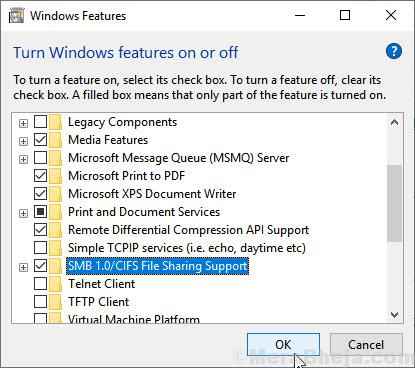
Fix 2 - Stellen Sie sicher, dass die Freigabe im Ordner aktiviert ist
1. Rechtsklick Auf dem Laufwerk auf dem Zielcomputer.
2. Klick auf das Teilen Registerkarte und dann klicken Sie auf Erweitertes Teilen.
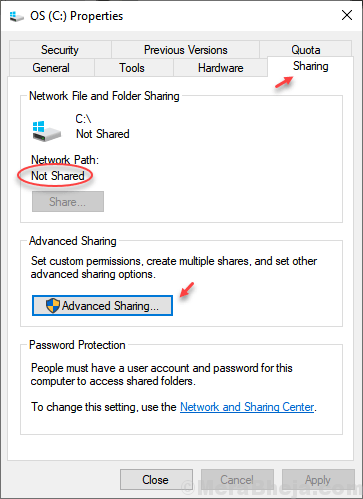
3. Überprüfen Sie die Option diesen Ordner teilen. Klicken Sie schließlich auf OK und bewerben Sie sich.
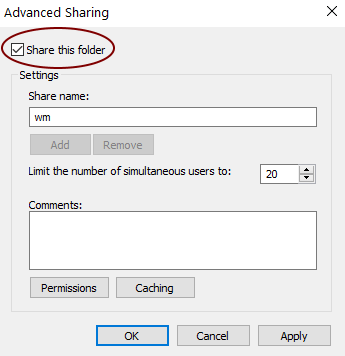
Fix 3 - Verwenden des Registrierungseditors
1 - Suche Registierungseditor In der Windows -Suche und klicken Sie aus dem Suchergebnis auf den Registrierungseditor.
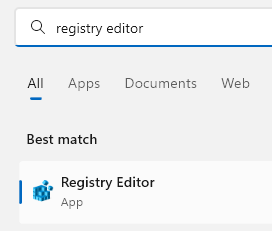
2 - Steigen Sie nun auf dem folgenden Weg aus dem Registrierungsredakteur.
HKLM \ System \ CurrentControlSet \ Services \ LanmanworkStation \ Parameter
3 - Nun, auf der rechten Seite Locate Erlauben Sie InsecureguestAuth und ändern seine Wertdaten auf 1
Hinweis: - Wenn es nicht in der rechten Seite vorhanden ist, klicken Sie einfach mit der rechten Maustaste auf einen leeren Speicherplatz in der rechten Seite und erstellen NEW> DWORD (32bit)
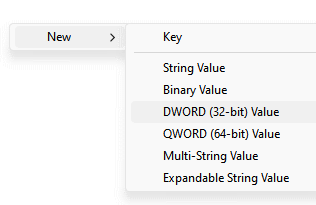
4 - Nennen Sie es Erlauben Sie InsecureguestAuth
5 - Doppelklicken Sie auf Erlauben Sie InsecureguestAuth und ändern Sie seine Wertdaten auf 1.
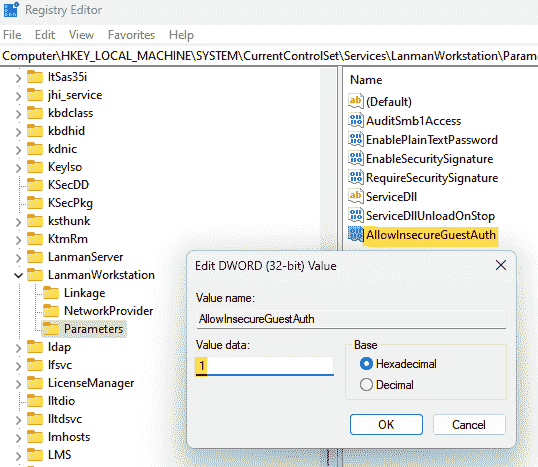
Starten Sie den PC neu, versuchen Sie es erneut.
Fix 4 - Fügen Sie zuverlässiges Multicast -Protokoll hinzu
1. Drücken Sie Windows -Schlüssel + r Taste zusammen von Ihrer Tastatur zum Öffnen laufen.
2. Typ NCPA.cpl darin und klicken Sie auf OK.
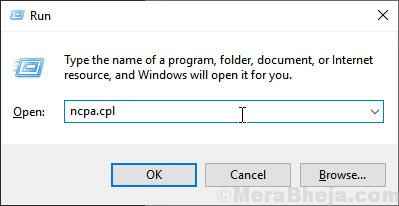
3. Klicken Sie mit der rechten Maustaste auf Ihre Ethernet und wähle Eigenschaften.
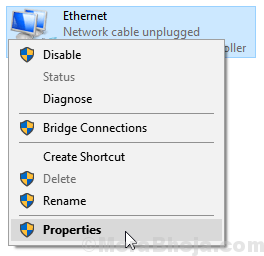
4. Klicken Sie auf Installation
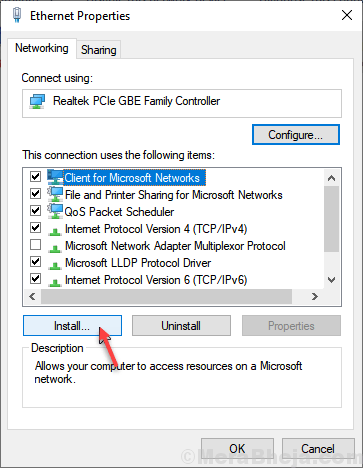
5. wählen Protokoll und klicken Sie auf hinzufügen.
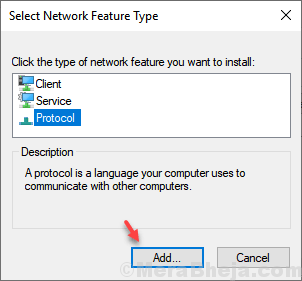
6. Wählen Zuverlässiges Multicast -Protokoll und wähle OK.
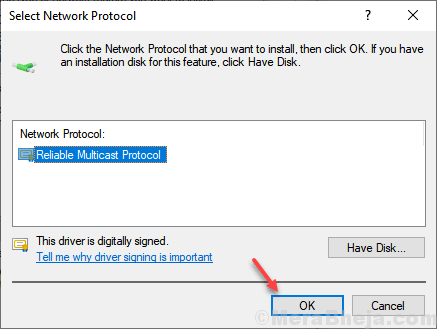
Fix 5 - Verwenden von Anmeldeinformationen Manager
1. Offen Kontrollscheibel.
2. Klicken Sie nun auf Ansicht durch große Symbole.
3. Klicke auf Qualifikationsmanager
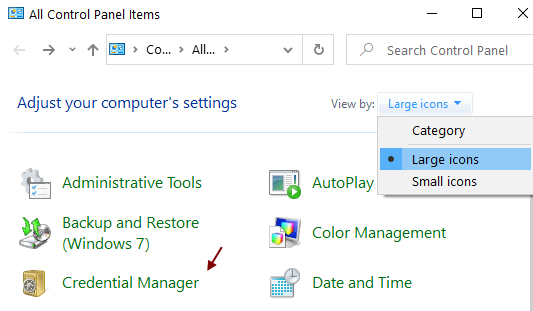
4. Klicken Sie nun auf Windows -Anmeldeinformationen.
5. Erstelle neu Windows -Anmeldeinformationen für die Computer \ nas wo Ihr Anteil ist.
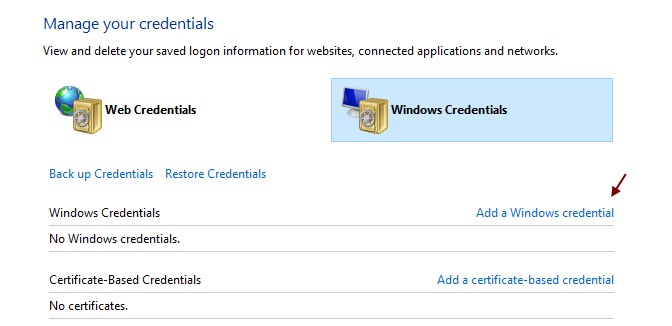
Beachten.
Fix 6 - mit gpedit.MSC
1. Suchen gpedit.MSC Im Windows -Suchfeld zum Öffnen des lokalen Gruppenrichtlinienseditors öffnen.
2. Durchsuchen Sie den folgenden Standort im lokalen Gruppenrichtlinienredakteur.
Lokale Richtlinien -> Sicherheitsoptionen -> Netzwerksicherheit: LAN -Manager -Authentifizierungsstufe.
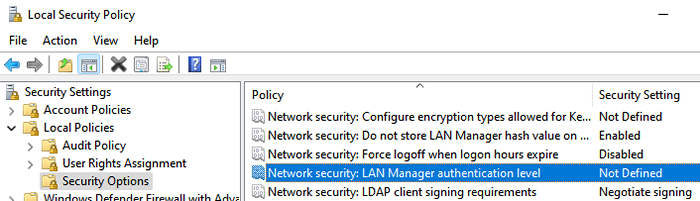
3 - Wählen Sie jetzt auf der Registerkarte Lokale Sicherheitseinstellungen einfach aus Senden Sie LM & NTLM-Use NTLMV2-Sitzungssicherheit, wenn sie ausgehandelt werden aus der Dropdown- und dann darauf klicken Anwenden Und OK.
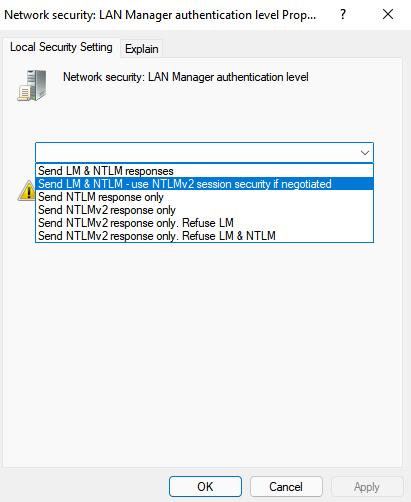
Hinweis:- Wenn es nicht funktioniert, versuchen Sie die unten angegebenen Schritte.
1. Suchen gpedit.MSC Im Windows -Suchfeld zum Öffnen des lokalen Gruppenrichtlinienseditors öffnen.
2. Durchsuchen Sie den folgenden Standort im lokalen Gruppenrichtlinienredakteur.
Lokale Computerrichtlinie> Computerkonfiguration> Verwaltungsvorlagen> Netzwerk> Lanman Workstation
3. Ermöglichen Unsichere Gastmeldungen
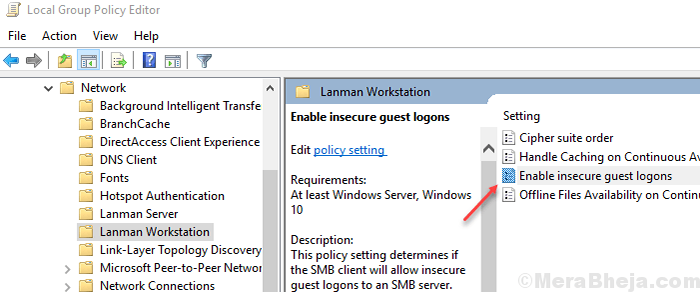
Hinweis:- Wenn es nicht funktioniert, versuchen Sie die unten angegebenen Schritte.
1. Suchen gpedit.MSC In Windows 10 -Suchfeld zum Öffnen des lokalen Gruppenrichtlinienseditors öffnen.
2. Durchsuchen Sie den folgenden Standort im lokalen Gruppenrichtlinienredakteur.
Lokale Computerrichtlinie> Computerkonfiguration> Windows -Einstellungen> Sicherheitseinstellungen> Sicherheitsoptionen
3. Einfach deaktivieren Microsoft Network Client: Digital Signic Communications (immer)
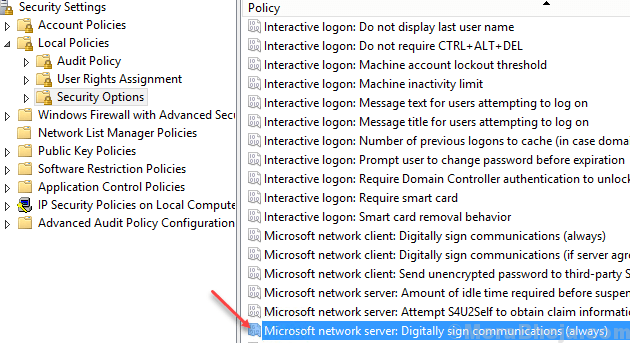
Versuchen Sie es jetzt erneut. Wenn es nicht funktioniert, versuchen Sie die nächste Methode.
Fix 7 - Deaktivieren Sie das Antiviren- und Firewall vorübergehend
Das Verfahren zur Deaktivierung der Antivirensoftware variiert mit der Marke der Antivirenanwendung ab. Im Allgemeinen öffnen wir die Antivirenanwendung
Ion und pausieren Sie den Prozess. Wir könnten es auch vorübergehend deaktivieren.
Um die Windows Defender Firewall zu deaktivieren, lautet das Verfahren wie folgt:
1] Presse Win + r um die zu öffnen Laufen Fenster und geben Sie den Befehl ein Schalttafel. Drücken Sie die Eingabetaste, um das Fenster "Bedienfeld" zu öffnen.
2] Klicken und öffnen Sie unter der Liste der Optionen Windows Defender Firewall.
3] Klicken Sie auf der Liste auf der linken Seite auf Schalten Sie Windows Defender Firewall ein oder aus.
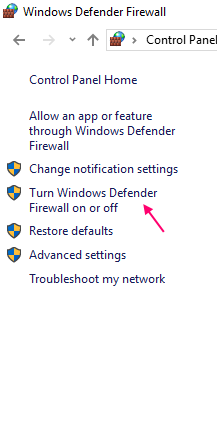
4] Wählen Sie sowohl für private als auch für öffentliche Netzwerkeinstellungen das Optionsschalter ab, um Windows Defender Firewall (nicht empfohlen).
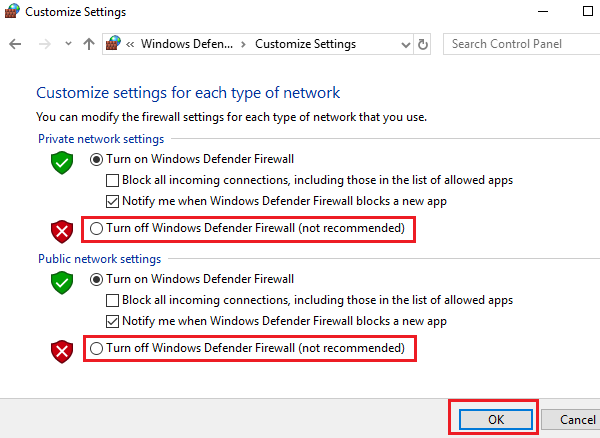
5] Klicken Sie auf OK Um die Einstellungen zu speichern und das System neu zu starten. Überprüfen Sie, ob es beim Problem hilft oder nicht.
Fix 8 - Installieren Sie Netzwerkadapter einschließlich der versteckten Adapter neu
Schließen Sie Ihren Computer mit fest verdrahtetem Internet an.
1] Presse Win + r So öffnen Sie das Auslauffenster und geben Sie den Befehl ein devmgmt.MSC. Drücken Sie die Eingabetaste, um die zu öffnen Gerätemanager.
2] Klicken Sie auf die Sicht Registerkarte im Geräte -Manager -Fenster und prüfen Sie Zeigen Sie versteckte Geräte.
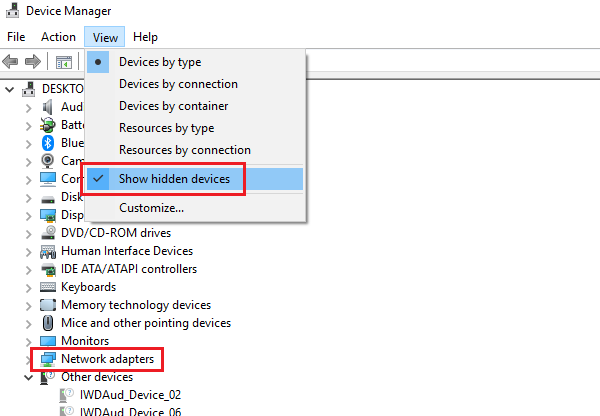
3] Wenn Sie nun die Liste der Netzwerkadapter erweitern, würden die versteckten Adapter mit hellen durchscheinenden Symbolen angezeigt.
4] Rechtsklick auf allen Treibern und deinstallieren ihnen.
5] Starten Sie das System neu und überprüfen Sie, ob es das Problem behebt.
Fix 9 - Aktivieren Sie NetBIOS über TCP/IP
1] Presse Win + r um die zu öffnen Laufen Fenster und geben Sie den Befehl ein NCPA.cpl. Drücken Sie die Eingabetaste, um die zu öffnen W-lan Eigenschaften.
2] Rechtsklick auf Ihrem WiFi -Netzwerk und auswählen Eigenschaften.
3] Doppelklick An Internet -Protokollversion 4 Zu offen seine Eigenschaften.
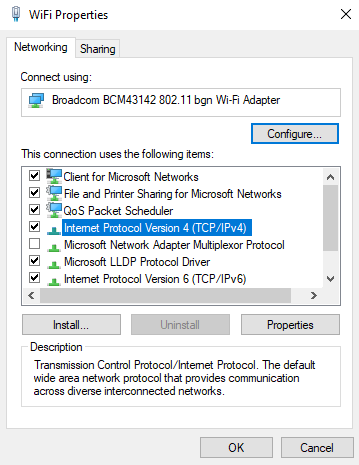
4] Klicken Sie auf Fortschrittlich und gehen zum der Gewinne Tab.
5] in der Netbios Spalten Sie die Spalte ein, wählen Sie das Optionsfeld „Taste“ unter “Aktivieren Sie NetBIOS über TCP/IP.”
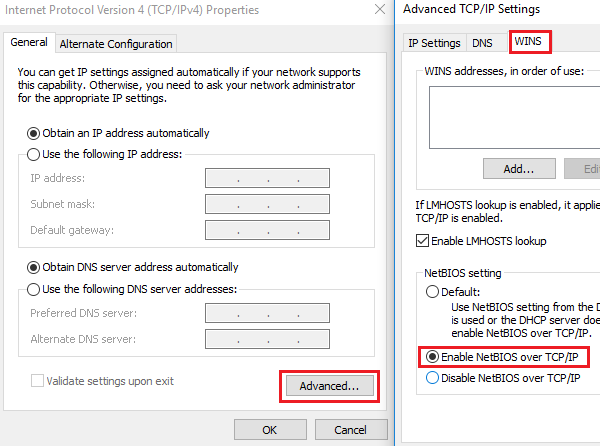
6] Klicken Sie auf OK, um die Einstellungen zu speichern und dann das System neu zu starten.
Fix 10 - Schalten Sie die Netzwerkentdeckung ein
1] Presse Win + r um die zu öffnen Laufen Fenster und geben Sie dann den Befehl ein Schalttafel. Drücken Sie die Eingabetaste, um die zu öffnen Schalttafel Fenster.
2] Klicken Sie auf Netzwerk-und Freigabecenter um die zu öffnen Netzwerk-und Freigabecenter.
3] Wählen Sie im Menü auf der linken Seite Ändern Sie die Einstellungen der erweiterten Freigabe.
4] Schalten Sie das Optionsfeld in die Option Network Discovery einschalten und aktivieren Sie das Kontrollkästchen, das heißt Schalten Sie die automatische Einrichtung von Netzwerkvernetzungsgeräten ein.
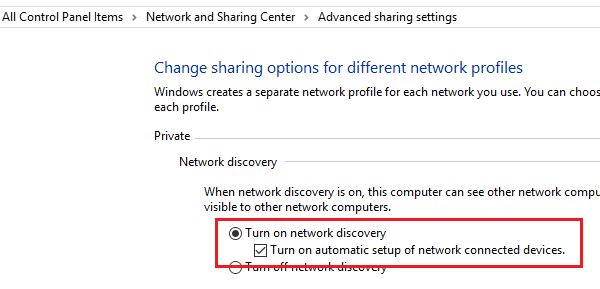
5] Neustart Ihr System und überprüfen Sie, ob es mit dem Problem hilft.
Korrigieren Sie 11 - Löschen Sie alle Windows -Anmeldeinformationen
1] Presse Win + r um die zu öffnen Laufen Fenster und geben Sie den Befehl ein Schalttafel. Drücken Sie die Eingabetaste, um die zu öffnen Bedienfeldfenster.
2] Wählen Sie die aus Qualifikationsmanager Aus den Optionen.
3] in der Windows -Anmeldeinformationen, Entfernen Sie alle Anmeldeinformationen und starten Sie das System neu.
4] Klicken Sie auf Fügen Sie einen Windows -Anmeldeinformationen hinzu auf derselben Seite und fügen Sie die Anmeldeinformationen manuell hinzu.
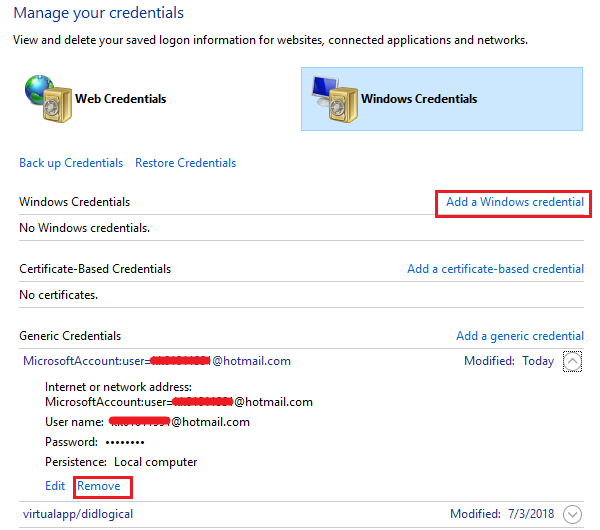
Beheben Sie 12 - Ändern Sie die Einstellungen für Netzwerksicherheit
1] Presse Win + r um die zu öffnen Laufen Fenster und geben Sie den Befehl ein Secpol.MSC. Drücken Sie die Eingabetaste, um die zu öffnen Lokale Sicherheitsrichtlinie Fenster.
2] Navigieren Sie zum Pfad Lokale Richtlinien >> Sicherheitsoptionen.
3] Doppelklicken Sie auf der rechten Scheibe und öffnen Sie die Eigenschaften Für Netzwerksicherheit: LAN -Manager -Authentifizierungsstufe.
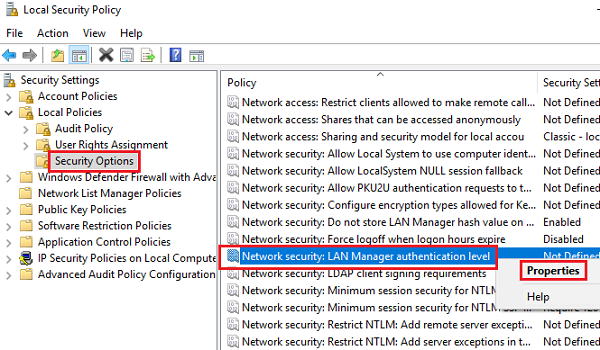
4] Wählen Sie im Dropdown-Menü aus Senden Sie LM & NTLM-Use NTLMV2-Sitzungssicherheit, wenn sie ausgehandelt werden.
Fix 13 - Verwenden der Eingabeaufforderung
1] Presse Win + r um die zu öffnen Laufen Fenster und geben Sie den Befehl ein CMD. Drücken Sie die Eingabetaste, um das Eingabeaufforderungfenster zu öffnen.
2] Geben Sie den folgenden Befehl einzeln ein und drücken Sie die Eingabetaste:
IPConfig /Release IPConfig /Flushdns IPConfig /Renew
Starten Sie das System neu und überprüfen Sie es, es hilft es. Wenn nicht, probieren Sie den folgenden Befehl in der Eingabeaufforderung aus:
IPConfig /Flushdns NBTSTAT -R NetSH Int IP Reset Netsh Winsock Reset
Neu starten Das System und prüfen Sie, ob dies das Problem behebt.
Fix 13 - Verbindung zum Zielcomputer mit IP herstellen
1. Öffnen Sie die Eingabeaufforderung im Zielcomputer.
2. Führen Sie den unten angegebenen Befehl im Eingabeaufforderungfenster aus.
ipconfig /all
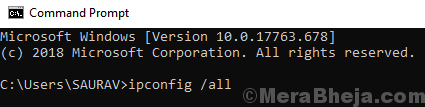
3. Notieren Sie Ihre IP von der IPv4 -Adresslinie.

4. Drücken Sie nun die Fenstertaste + R von Ihrer Tastatur zusammen und öffnen Sie das Befehlsfeld für den Ausführen.
5. Typ \\ IPv4 -Adresse \ Das Laufwerk, auf das Sie zugreifen möchtendrin und klicken Sie auf OK.
Zum Beispiel, wenn meine IP -Adresse 192 ist.168.12.131 und das Laufwerk, auf das ich zugegriffen habe, ist C, dann werde ich es versuchen:-\\ 192.168.12.131 \ c
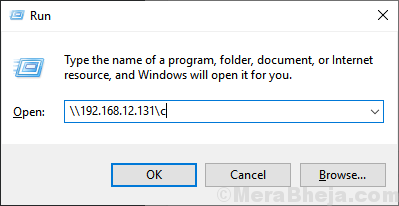
Ich hoffe es hilft!
- « Fix Windows Spotlight funktioniert nicht in Windows 10/11 [aufgelöst]
- Skype kann Windows 10 Fix nicht anschließen [aufgelöst] »

