Fehlercode 0xc0000034 beheben, während Sie Windows 11 & 10 booten
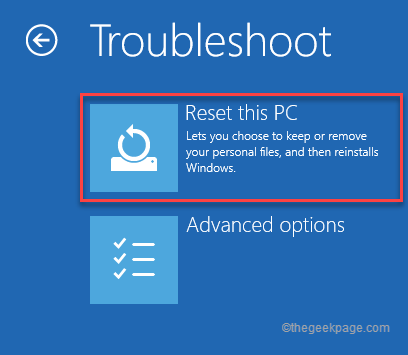
- 2223
- 291
- Ilja Köpernick
Beim Starten Ihres Computers, wenn Sie mit nur dem in den blauen Bildschirm des Todes gekommen sind Fehlercode 0xc0000034, Sie können nur in Windows starten, es sei denn, Sie beheben das Problem selbst. Ausgehend von falsch konfigurierten Bootseinstellungen kann es zu vielen Gründen für diesen Fehler bestehen. Befolgen Sie einfach die in diesem Artikel genannten Anweisungen und Sie werden Ihre Windows 11/10 sehr schnell zurückerhalten.
NOTIZ -
Da Sie sich nicht bei Windows anmelden können, müssen Sie auf die Windows Recovery -Umgebung zugreifen. Dies sind die Schritte, um Ihr System im Wiederherstellungsmodus zu starten -
1. Setzen Sie zunächst Ihr Gerät vollständig aus.
2. Drücken Sie nun die Ein- / Ausschalttaste, um Ihr System zu starten.
3. Warten Sie, während das System beginnt, bis Sie das Logo des Herstellers auf Ihrem Bildschirm sehen. Nur drücken und halten Die Ein- / Ausschaltertaste, um das Herunterfahren Ihres Systems zu erzwingen.
4. Wiederholen Sie dann diese Aktion einfach mehr Mal mehr und zum dritten Mal und lassen Sie Ihren Computer normal starten.
Ihr System wird automatisch in den automatischen Reparaturmodus gehen.
Inhaltsverzeichnis
- Fix 1 - Führen Sie eine Startreparatur durch
- Fix 2 - MBR reparieren und den BCD wieder aufbauen
- Fix 3 - Aktualisieren Sie Ihren PC
- Fix 5 - Versuchen Sie die Systemwiederherstellung
Fix 1 - Führen Sie eine Startreparatur durch
1. Befolgen Sie zunächst die Schritte, um den Windows Recovery -Modus zu starten.
2. Sobald der automatische Reparaturbildschirm angezeigt wird, klicken Sie auf die “Erweiterte Optionen“.

3. Tippen Sie dann auf die “Fehlerbehebung”Option, es zu öffnen.
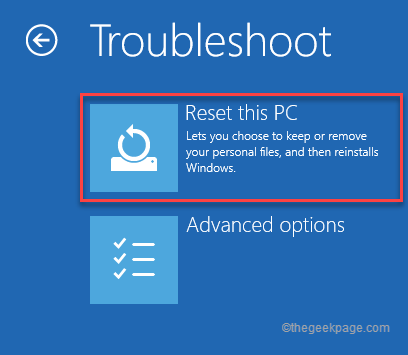
4. Danach müssen Sie auf die “klicken“Erweiterte Optionen“.
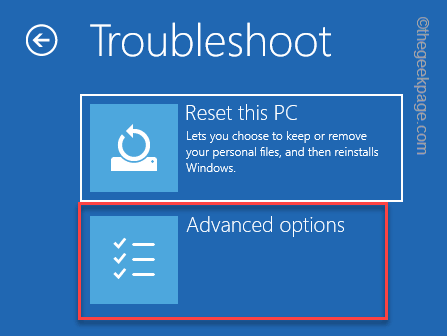
5. Klick auf das "Startreparatur”Um darauf zuzugreifen.
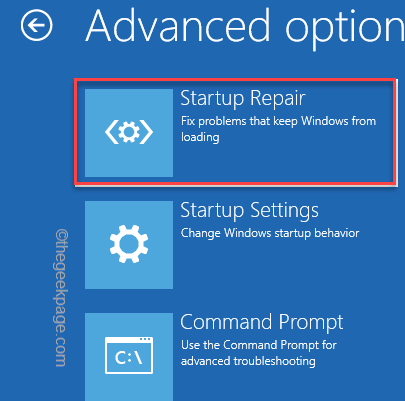
Windows startet Ihr System automatisch im Startreparaturmodus und prüft, was falsch ist. Es wird versuchen, das Problem zu reparieren und Sie schließlich in Windows zu starten.
Überprüfen Sie, ob dies funktioniert oder nicht.
Fix 2 - MBR reparieren und den BCD wieder aufbauen
Einer der Hauptgründe für dieses Problem ist der beschädigte Master Boot Record (MBR). Befolgen Sie diese Anweisungen sorgfältig -
1. Nehmen Sie das System erneut in den Windows-Wiederherstellungsmodus ein-.
2. Sobald der automatische Reparaturbildschirm angezeigt wird, tippen Sie auf die “Erweiterte Optionen“.

3. Um das Problem zu beheben, tippen Sie auf die “Fehlerbehebung“.
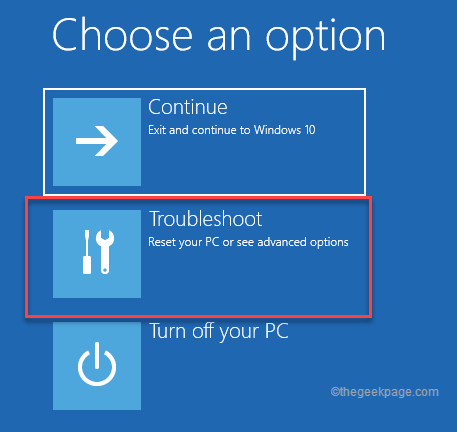
4. Dann klicken Sie auf “Erweiterte Optionen”Zu den erweiterten Einstellungen zugreifen.
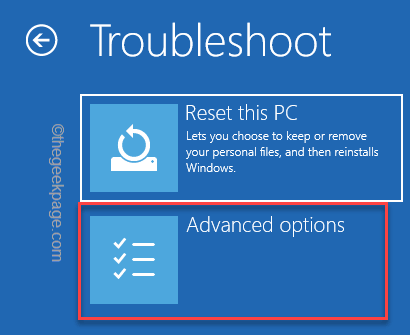
7. Hier klicken Sie einfach auf die “Eingabeaufforderung“.
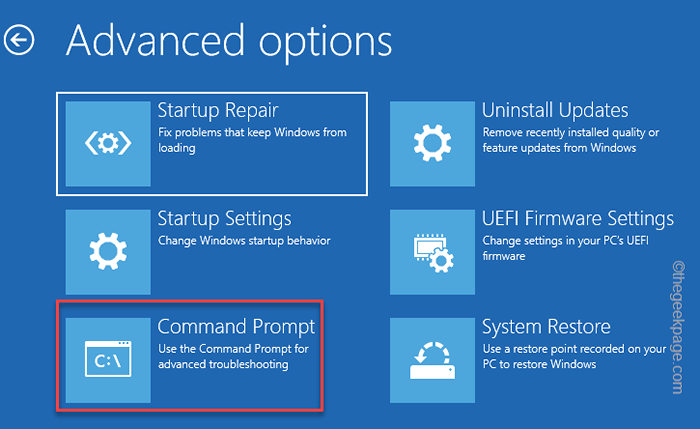
8. Tippen Sie dann auf Ihr Verwaltungskonto.
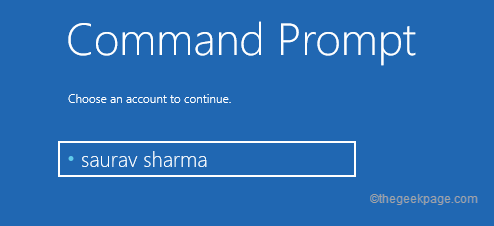
9. Tippen Sie weiter auf “WeitermachenUm endlich auf das Terminal zuzugreifen.
10. Wenn die Eingabeaufforderung angezeigt wird, Kopieren Einfügen diese Befehle und treffen Eingeben So beheben Sie den Master -Boot -Datensatz.
Bootrec /Fixmbr Bootrec /Fixboot
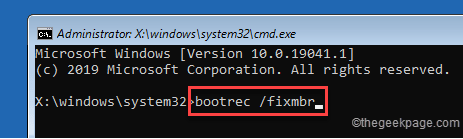
11. Danach, ausführen Diese Codes zum Wiederaufbau des Startkonfigurationsverzeichnisses.
Bootrec /Scanos Bootrec /RebuildBCD
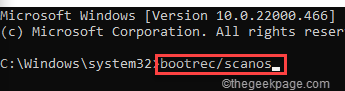
Dieser Vorgang kann eine Weile dauern, bis er abgeschlossen ist.
Schließen Sie danach den Eingabeaufforderungsanschluss.
12. Sie sollten wieder auf der Startseite sein. Nur tippen Sie auf “Weitermachen" fortfahren.
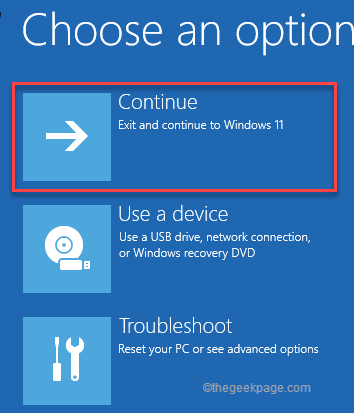
Auf diese Weise sollte das Problem behoben werden.
Fix 3 - Aktualisieren Sie Ihren PC
Das Aktualisieren von PC setzt die Systemdateien zurück, lässt jedoch Ihre wichtigen Daten unberührt.
1. Starten Sie zunächst Ihr System in Wiederherstellungsmodus.
2. Wenn Sie den automatischen Reparaturbildschirm erreichen, tippen Sie auf “Erweiterte Optionen“.

3. Klicken Sie erneut auf die “Fehlerbehebung" Abschnitt.
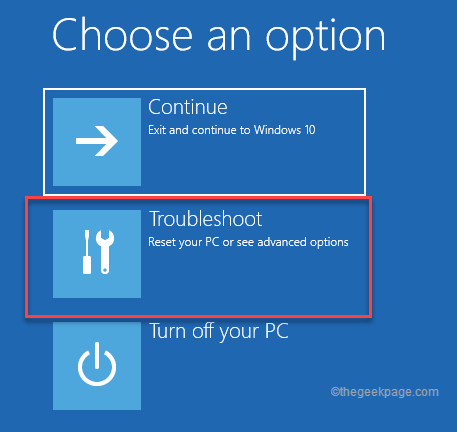
4. Tippen Sie im Fenster Fehlerbehebung auf “Setzen Sie diesen PC zurück”Um darauf zuzugreifen.
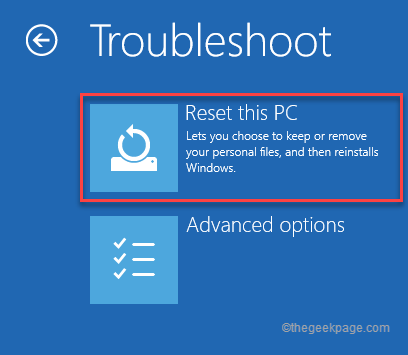
5. Hier werden Sie zwei verschiedene Optionen bemerken.
6. Klicken Sie einfach auf “Behalte meine Dateien“. Dadurch werden einige Apps und Einstellungen entfernt, aber die wichtigen persönlichen Dateien hinterlassen.
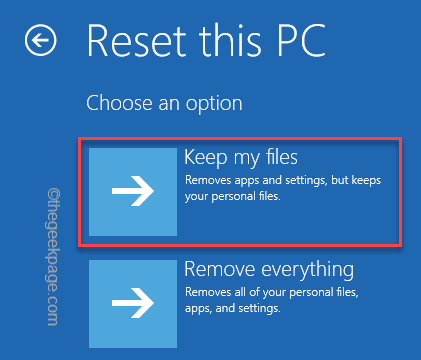
Auf diese Weise setzt Windows das System zurück. Windows wird auf die Standardeinstellungen zurückgesetzt. Sie werden den Fehlercode 0xc0000034 nicht wieder sehen.
Fix 5 - Versuchen Sie die Systemwiederherstellung
Die Wiederherstellung des Systems ist das letzte Ausweg, wenn andere Methoden dieses Problem nicht beheben.
NOTIZ -
Die Systemwiederherstellung stellt, wie der Name schon sagt, das System auf ein bestimmtes Datum wieder her. Auf diese Weise verlieren Sie möglicherweise einige kürzlich installierte Anwendungen auf Ihrem System.
1. Starten Sie Ihr System erneut in den automatischen Reparaturmodus und tippen Sie dann auf “Erweiterte Optionen“.

2. Folgen Sie nun auf diese Weise -
Fehlerbehebung> Erweiterte Optionen
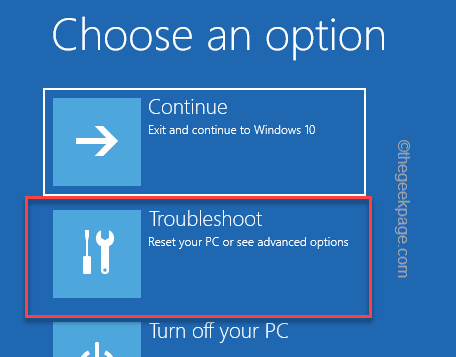
3. Tippen Sie im Fenster Erweiterte Optionen auf das “Systemwiederherstellung" Möglichkeit.
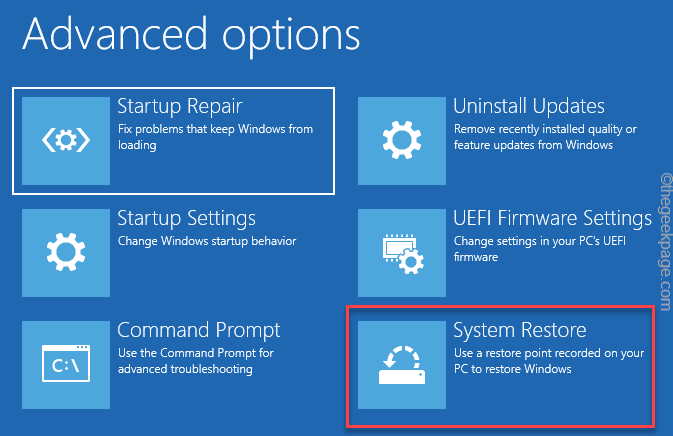
4. Wenn das Fenster Systemwiederherstellung angezeigt wird, klicken Sie auf die “Empfohlene Wiederherstellung:" Möglichkeit.
5. Es gibt eine andere Option, die Sie wählen können “Wählen Sie einen anderen Wiederherstellungspunkt“.
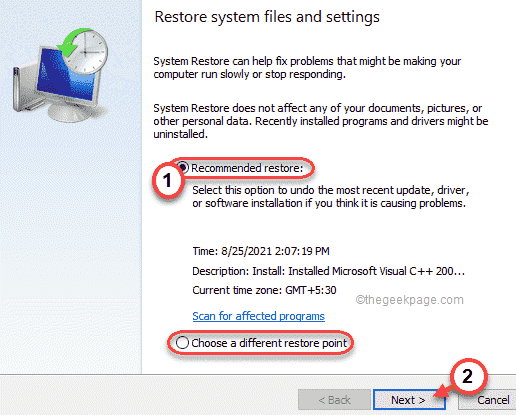
6. Danach, überprüfen Die "Zeigen Sie mehr WiederherstellungspunktOption auf der linken Seite.
Auf diese Weise sehen Sie weitere Wiederherstellungspunkte auf Ihrem Bildschirm.
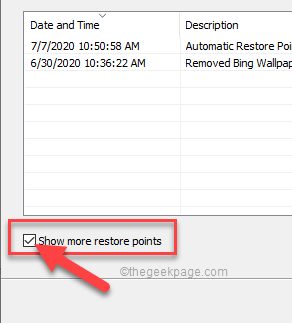
7. Wählen Sie nun sorgfältig einen Wiederherstellungspunkt aus, als Ihr Computer gut funktioniert hat.
8. Danach klicken Sie auf “Nächste" fortfahren.
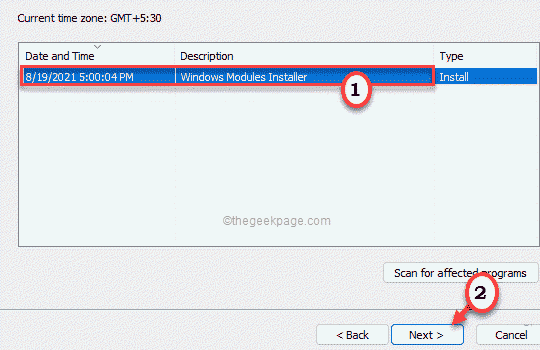
9. Schließlich tippen Sie auf “Beenden”Um den Systemwiederherstellungsprozess zu initialisieren.
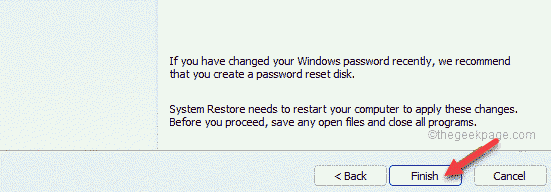
Sie werden Ihr System in den Status wiederherstellen, wenn der Fehler überhaupt nicht stattfand.

