Fehlercode 0xc0070652 beim Deinstallieren von Anwendungen unter Windows 11, 10 beheben
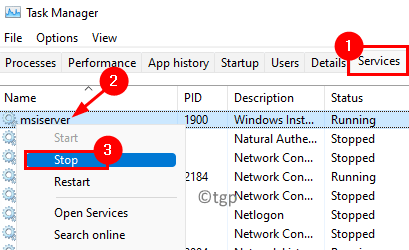
- 2475
- 326
- Phoebe Jeorga
Viele Benutzer haben gemeldet, den Fehlercode zu sehen 0xc0070652 mit der Nachricht "Eine andere Installation ist bereits in Arbeit." Beim Deinstallieren einer Anwendung von ihrem PC. Benutzer, die mit diesem Fehler konfrontiert sind. Wenn Sie dieses Problem dauerhaft überwinden möchten, durchsuchen Sie die in diesem Artikel beschriebenen Lösungen.
Einige der möglichen Ursachen für diesen Fehler sind wie unten:
- Windows -Installationsprobleme
- Anwendungen von Drittanbietern, die mit dem MSI-Server in Widerspruch stehen
- Antiviren -Interferenz
Inhaltsverzeichnis
- Fix 1 - Starten Sie den Windows -Installationsprogramm erneut neu
- Fix 2 - Stop MSISERVERVERVISER
- Fix 3 - Antivirensoftware entfernen
- Fix 4 - Führen Sie einen sauberen Stiefel durch
Fix 1 - Starten Sie den Windows -Installationsprogramm erneut neu
1. Drücken Sie Windows + r um die zu öffnen Laufen Dialog.
2. Typ Dienstleistungen.MSC öffnen Windows Services.
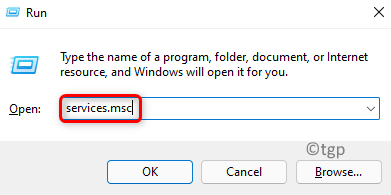
3. Suche Windows Installer Service in der Liste.
4. Rechtsklick im Dienst und wählen Sie die Option Start Wenn der Dienst nicht bereits ausgeführt wird.
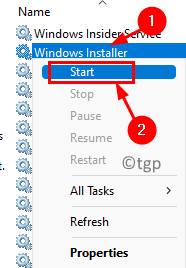
5. Wenn der Dienst bereits ausgeführt wird, wählen Sie die Option aus Neu starten.
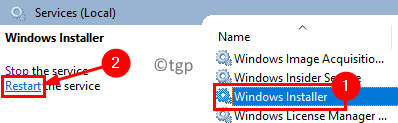
6. Versuchen Sie, die Anwendung zu deinstallieren, die den Fehler anzeigt, und prüfen Sie, ob er jetzt behoben ist.
Fix 2 - Stop MSISERVERVERVISER
1. Öffnen Taskmanager Drücken Sie Verschiebung + Strg + ESC Schlüssel gleichzeitig.
2. Gehe zum Dienstleistungen Registerkarte und suchen Sie den Dienst MSISERVER In der Liste.
3. Rechtsklick auf dem Service und wählen Sie Stoppen.
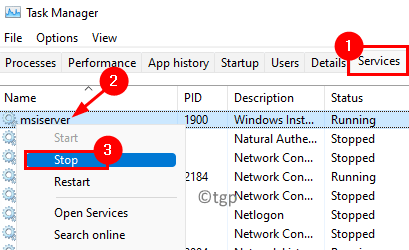
4. Überprüfen Sie nun, ob der Fehler noch auftritt, wenn Sie eine Deinstallationsoperation für eine Anwendung durchführen.
Fix 3 - Antivirensoftware entfernen
Verwenden Sie diese Korrektur, wenn Sie dieses Problem beim Installieren/Deinstallieren von Antivirensoftware haben. Dies geschieht aufgrund einiger übrig gebliebener Dateien einer früheren Installation, die den aktuellen Prozess stören.
1. Drücken Sie Windows + e öffnen Dateimanager. Rechtsklick An Dieser PC und wähle Eigenschaften.
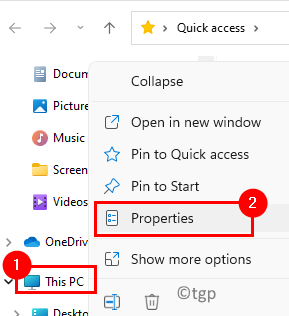
2. Wählen Sie in diesem Fenster die aus System Registerkarte und notieren Sie Ihre Systemtyp auf der rechten Seite, um die aktuelle Systemarchitektur zu kennen.
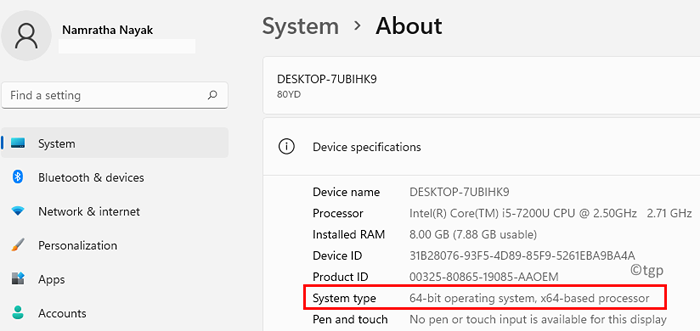
3. Öffnen Sie Ihren Browser und gehen Sie zu Neuaufnahme plus Webseite.
4. Herunterladen Die Installationsprogrammversion basierend auf Ihrem Systemtyp.
5. Sobald Sie herunterladen, Doppelklick auf dem Installationsprogramm zum Öffnen der Datei.
6. Klicke auf Ja Damit Neumaterial Änderungen im System vornehmen kann.
7. Wählen Sie bei der Aufforderung die Schaltfläche aus Installieren So installieren Sie das Neubild und scannen Sie Ihren PC.
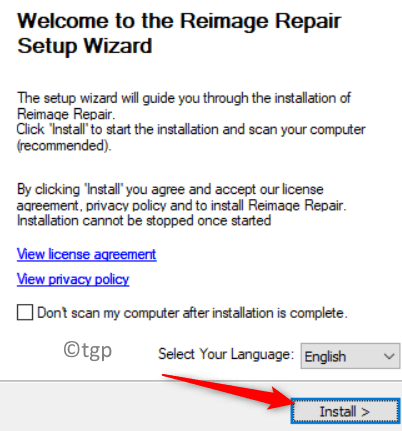
8. Befolgen Sie die Anweisungen auf dem Bildschirm, um die übrig gebliebenen Antiviren-Installationsdateien zu entfernen.
9. Neu starten dein System. Überprüfen Sie nach dem Neustart, ob das Problem behoben ist.
Fix 4 - Führen Sie einen sauberen Stiefel durch
1. Offen Laufen durch Verwendung der Windows und r Schlüssel zusammen.
2. Typ msconfig öffnen Systemkonfiguration.
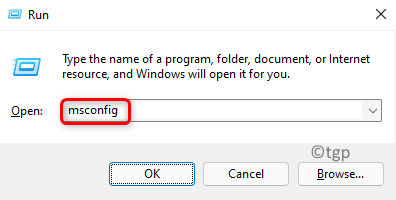
3. Gehe zum Dienstleistungen Tab.
4. Überprüfen die mit der Option zugeordnete Box Verstecke alle Microsoft-Dienste.
5. Klicke auf Alle deaktivieren Schaltfläche zum Deaktivieren aller Dienste mit Ausnahme der Microsoft Services.
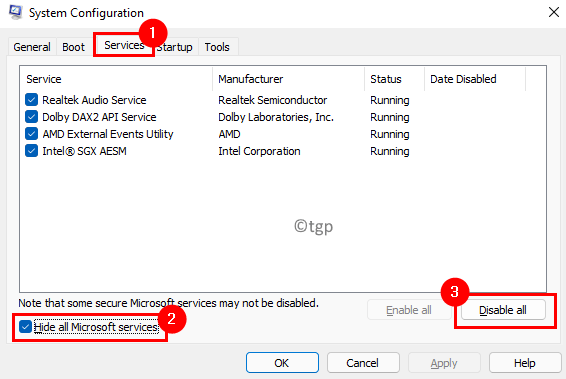
6. Wähle aus Start-up Registerkarte und klicken Sie auf den Hyperlink Open Task Manager.
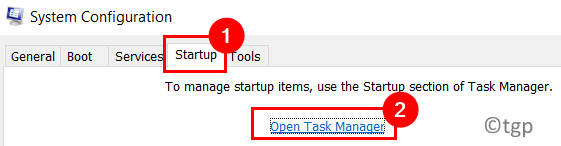
7. Im Taskmanager, Gehe zum Start-up Tab.
8. Deaktivieren Sie alle Anwendungen von Drittanbietern (Anwendungen, deren Verlag nicht Microsoft ist). Wählen Sie die Anwendung und klicken Sie auf die Deaktivieren Taste unten.
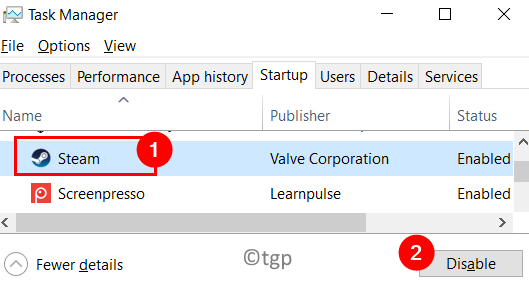
9. Schließen Sie den Task -Manager und kehren Sie zur Systemkonfiguration zurück.
10. Klicke auf Anwenden und dann weiter OK Um die Änderungen anzuwenden.
11. Neu starten Ihr PC und prüfen Sie, ob der Fehler jetzt behoben ist.
Danke fürs Lesen.
Sie müssen jetzt in der Lage sein, Anwendungen ohne Probleme zu deinstallieren.
- « So ändern Sie die Hintergrundfarbe des hervorgehobenen Textes (ausgewählter Text) in Windows 11
- 4 Möglichkeiten, den Computernamen in Windows 11 zu finden »

