Fehlercode 0xc10100BF beheben Diese Datei ist unter Windows 11, 10 nicht spielbar
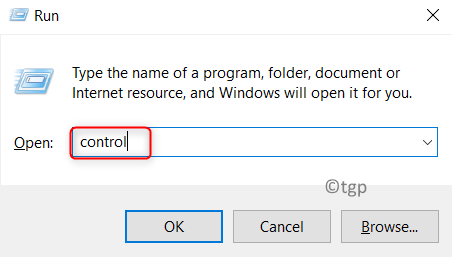
- 2953
- 87
- Madleen Vater
In letzter Zeit haben viele Benutzer festgestellt, dass sie einen Fehlercode erhalten 0xc10100bf Beim Versuch, Videodateien mit beiden zu spielen Windows Media Player oder Filme und TV -Anwendung (bekannt als Filme & TV in einigen Regionen) für Windows. Die an den Benutzer angezeigte Fehlermeldung liest sich als:
"TSeine Akte ist nicht spielbar. Dies kann daran liegen, dass der Dateityp nicht unterstützt wird, die Dateierweiterung falsch oder die Datei beschädigt ist.”
Die obige Nachricht zeigt deutlich die Gründe für diesen Fehlercode an. In diesem Artikel finden Sie einige Methoden, mit denen Sie diesen bestimmten Fehlercode beim Abspielen von Videodateien beheben können.
Bevor Sie die im Artikel genannten Lösungen voranschreiten, überprüfen Sie die folgenden Problemumgehungen:
1. Versuchen MEHR MEHR VIDEO -Dateien abspielen Das gleiche Format, um festzustellen, ob dieselbe Fehlermeldung auftaucht, bedeutet dies, dass ein Problem mit dem Gerät vorliegt oder der Spieler den Dateityp nicht unterstützt.
2. Aktualisieren Sie Ihre Fenster und zeigen Sie Treiber an Um zu überprüfen, ob es den Fehler behebt,.
Inhaltsverzeichnis
- Fix 1 - Führen Sie den Fehlerbehebung von Media Players aus
- Fix 2 - Installieren Sie die Anwendung erneut
- Fix 3 - Verwenden Sie VLC Media Player
Fix 1 - Führen Sie den Fehlerbehebung von Media Players aus
Viele Benutzer haben vorgeschlagen, dass die Ausführung des Fehlers für den Spieler, mit dem der Fehler auftritt, ihnen geholfen hat, das Problem zu beheben.
A. Führen Sie die Fehlerbehebung für Windows Media Player aus
1. Offen Laufen Dialog mit dem Windows- und R -Schlüsseln zusammen.
2. Typ Kontrolle um die zu starten Schalttafel.
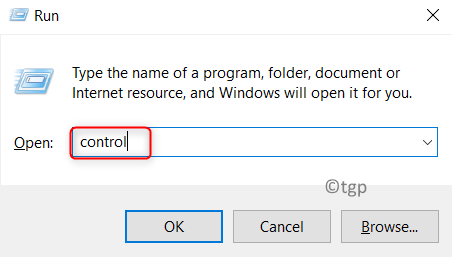
3. Typ Fehlerbehebung im Suchbox oben, um die erforderlichen Optionen zu erhalten.
4. Wählen Fehlerbehebung In den aufgeführten Optionen.
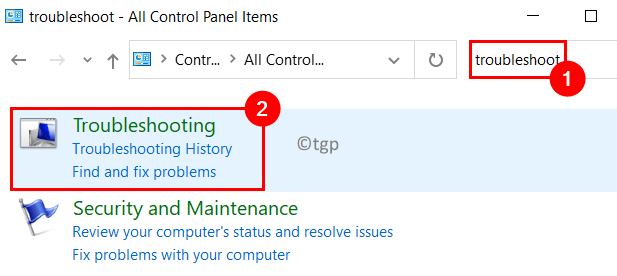
5. Klicke auf Alle ansehen auf der linken Seite im Fehlerbehebung bei Computerproblemen Fenster.
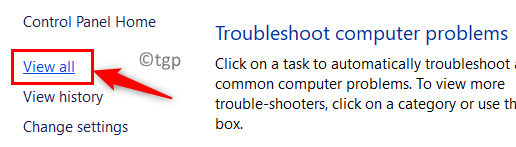
6. Suchen Sie im Set der Fehlerbehebung nach Einstellungen von Windows Media Player Und klicken darauf.
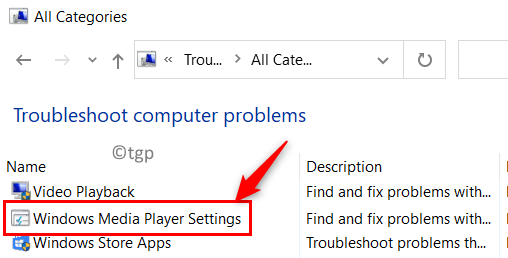
7. Wählen Sie im Fenster zur Fehlerbehebung die Option aus Fortschrittlich.
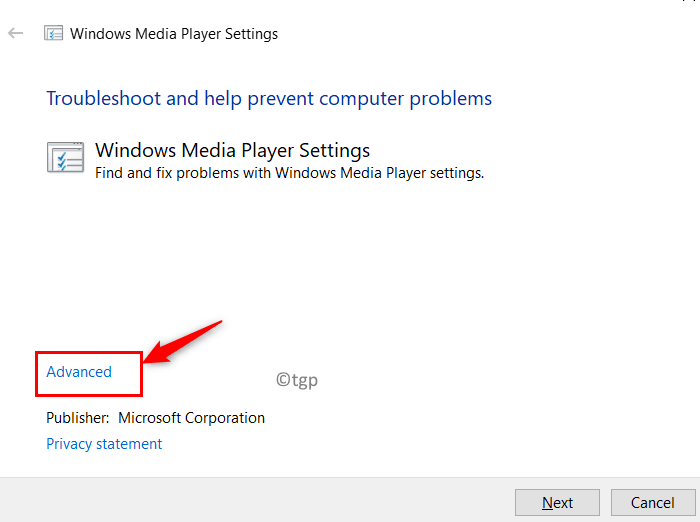
8. Stellen Sie sicher, dass die Box neben der Option Reparaturen automatisch auftragen Ist überprüft.
9. Klicken Sie auch auf die Als Administrator ausführen Link (falls vorhanden), um diesen Fehlerbehebung mit Administratorrechten zu öffnen.
10. Klick auf das Nächste Taste, um den Prozess der Fehlerbehebung voranzutreiben.
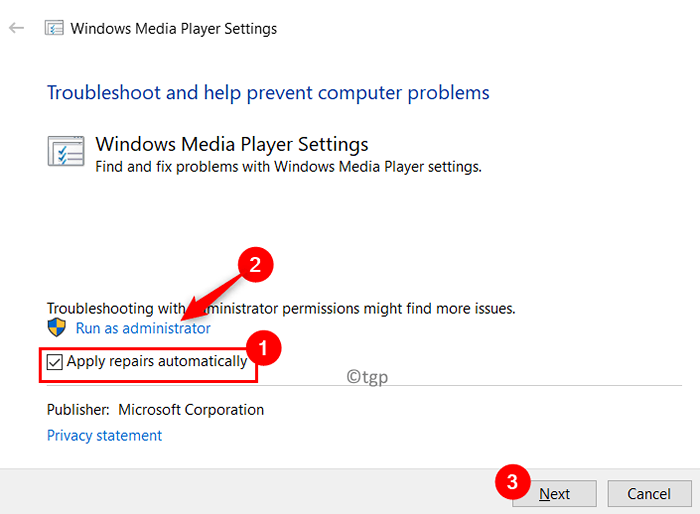
11. Wählen Sie nach Abschluss des Vorgangs die Option aus Wenden Sie diese Korrektur an Wenn es welche vom Troubleshooter vorgeschlagen wird.
Notiz: Wenn vorgeschlagen wird, müssen Sie einige Schritte ausführen, um die Fehlerbehebung abzuschließen.
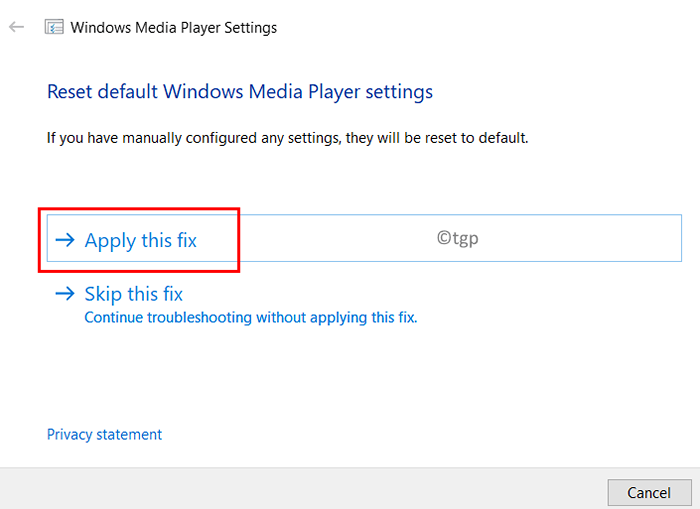
12. Sobald die Fehlerbehebung abgeschlossen ist, Neustart Ihr PC und überprüfen Sie, ob der Fehler beim Abspielen des Videos behoben wird.
B. Führen Sie die Fehlerbehebung für die Video -Wiedergabe aus
1. Drücken Sie einfach Windows und r Schlüssel, um die zu öffnen Laufen Kasten.
2. Typ MS-Settings: Fehlerbehebung um die zu öffnen Fehlerbehebung Tab In Windows -Einstellungen.
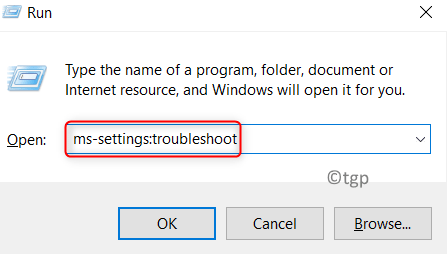
3. Wählen Sie auf der rechten Seite die aus Andere Fehlerbehebung Verknüpfung.
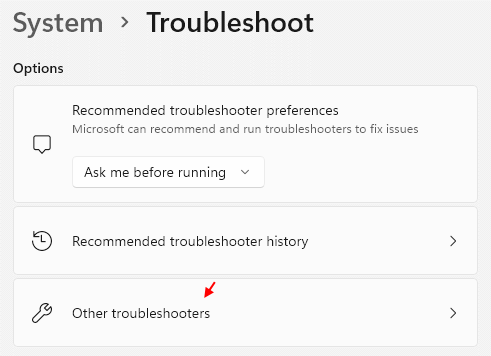
4. Hier suchen Sie nach Video-Wiedergabe .
5. Wählen Video-Wiedergabe und klicken Sie auf die Laufen Taste.
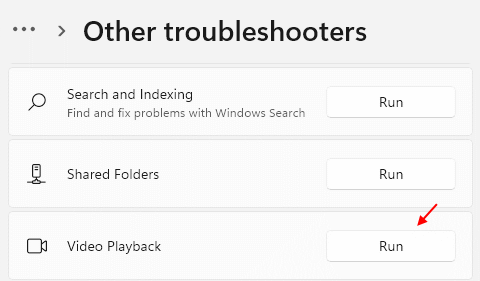
6. Warten Sie einige Zeit, bis der Fehlerbehebung den Scan beendet hat und alle zugehörigen Probleme im System angibt. Wenden Sie die vom Scan vorgeschlagene Fix an, wenn die Fehlerbehebung vorgeschlagen wird.
7. Neu starten Das System und prüfen Sie, ob Sie Videodateien ohne Fehler abspielen können.
Fix 2 - Installieren Sie die Anwendung erneut
A. Installieren Sie Windows Media Player neu
1. Offen Ausführen (Windows + R). Typ optionale Funktionen.exe starten Windows-Funktionen.
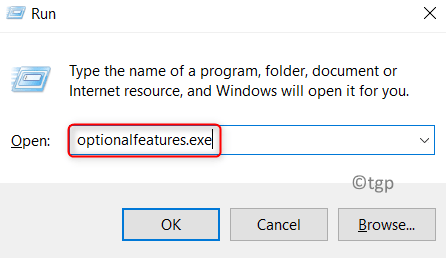
2. Im Windows-Funktionen Fenster, suchen Sie nach Medienfunktionen im Satz der verfügbaren Funktionen.
3. Doppelklick An Medien Merkmale Um es zu erweitern.
4. Stellen Sie sicher, dass die Box neben Windows Media Player Ist deaktiviert.
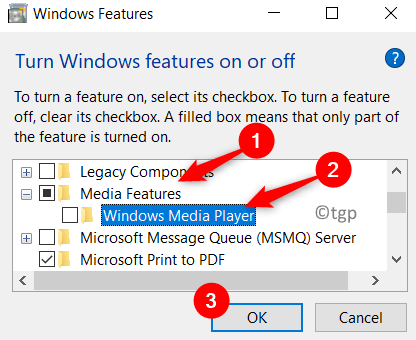
5. Klicke auf Ja Im Bestätigungsfenster zeigt an, dass das Ausschalten dieser Funktion andere Programme in Ihrem System beeinflussen kann.
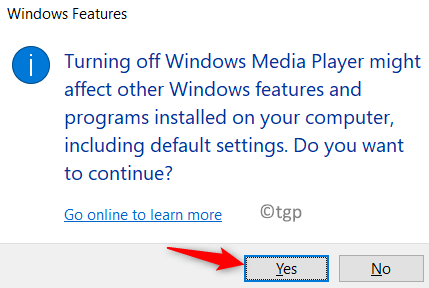
6. Klicke auf OK Um die Änderungen in den Einstellungen zu bestätigen.
7. Sobald der oben genannte Betrieb abgeschlossen ist Neustart dein System.
8. Nachdem das System in Betrieb ist, läuft, durchführen Schritte 1 - 3 über. Jetzt überprüfen die Box neben Windows Media Player Zu ermöglichen es wieder.
9. Neu starten dein System. Versuchen Sie, das Video zu öffnen, um den Fehler zu werfen, und überprüfen Sie, ob der Fehler gelöst ist.
B. Movie & TV (oder Filme & TV) zurücksetzen
1. Drücken Sie Windows + r um die zu öffnen Laufen Dialog.
2. Typ MS-Settings: AppsFeatures starten Apps und Funktionseinstellungen Fenster.
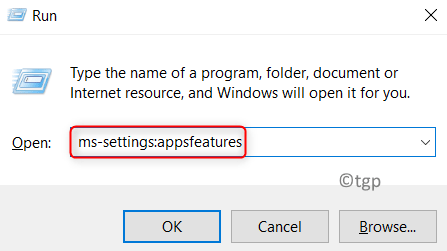
3. Suche nach dem Filme & TV/Filme & TV im Suchfeld, um es in den im System installierten Anwendungen zu finden.
4. Wählen Filme & TV und klicken Sie auf die Erweiterte Optionen unter.
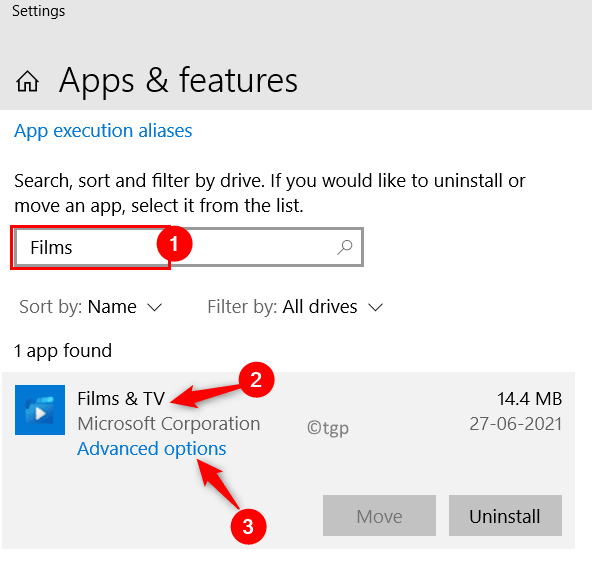
5. Im Erweiterte Optionen Fenster für die App klicken Sie auf die Zurücksetzen Taste.
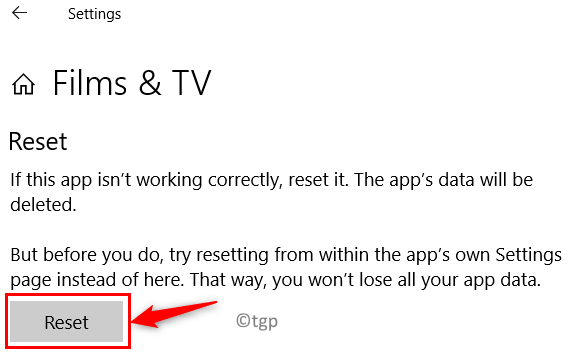
6. Klicke auf Zurücksetzen erneut, um den Reset -Prozess zu bestätigen.
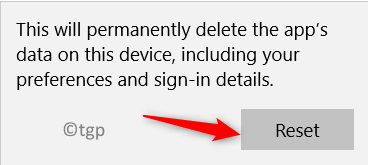
7. Neu starten Ihr PC, sobald der Reset -Betrieb beendet ist. Überprüfen Sie nun, ob der Fehler beim Abspielen einer Videodatei behoben wird.
Fix 3 - Verwenden Sie VLC Media Player
1. Herunterladen VLC Media Player Aus diesem Link. Klicke auf Laden Sie VLC herunter Um den neuesten Installateur für den Player zu erhalten.
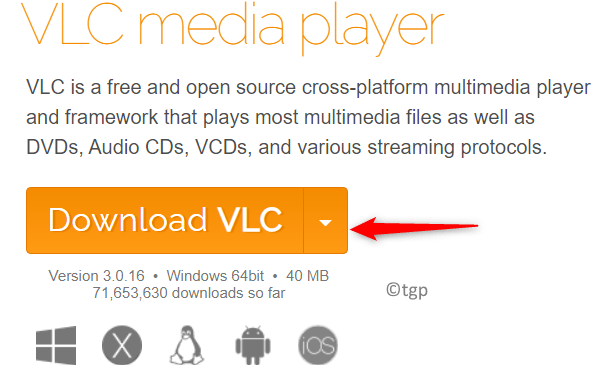
2. Doppelklick Auf der ausführbaren Datei heruntergeladen und vervollständigen Sie den Installationsprozess, der den Anweisungen auf dem Bildschirm entspricht.
3. Versuchen Sie nun Öffnen Sie die Datei in VLC Media Player und prüfen Sie, ob der Fehler noch vorhanden ist oder nicht.
Danke fürs Lesen.
Wir hoffen, dieser Artikel war informativ genug, um Ihnen dabei zu helfen. Kommentieren Sie und teilen Sie uns mit, die Fix, die für Sie funktioniert hat.

