Fehlercode beheben 1606 konnte nicht zugreifen
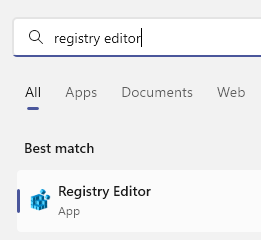
- 4325
- 48
- Matteo Möllinger
Viele Benutzer haben gesehen „Fehlercode 1606. Konnte nicht auf den Netzwerkstandort zugreifen.” Bei der Installation eines Softwareprogramms wie Autodesk. Die möglichen Ursachen für diesen Fehler sind:
- Ein Problem mit Registrierungs -Subkeys im Zusammenhang mit den Shell -Ordnern
- Die vorherige Installation bleibt im System
- Falsche Berechtigungen, die dem Ordner öffentlicher Dokumente zugewiesen sind
In diesem Artikel haben wir einige Strategien zur Fehlerbehebung aufgelistet, um Ihnen bei der Überwindung dieses Fehlers zu helfen.
Inhaltsverzeichnis
- Fix 1 - Chefredakteur überprüfen
- Fix 2 - Benennen Sie die Shell -Ordner in Registrierung um
- Fix 3 - Änderungen am Registrierungsschlüssel der Shell Ordner -Registrierung vornehmen
- Fix 4 - Ändern Sie die Berechtigungen öffentlicher Dokumente
- Fix 5 - Verwenden Sie den Programmkompatibilitätsbehebungsmittel
Fix 1 - Chefredakteur überprüfen
1 - Suche Registierungseditor und klicken Sie darauf, um den Registrierungsredakteur zu öffnen
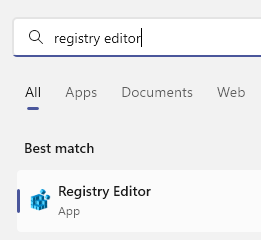
2 - Gehen Sie nun zum folgenden Standort im Registrierungsredakteur
HKEY_CURRENT_USER \ Software \ Microsoft \ Windows \ CurrentVersion \ Explorer \ User Shell -Ordner
3 - Klicken Sie nun in der rechten Seite auf alle unten angegebenen Elemente und überprüfen Sie die Wertdaten für jedes Element, das in der rechten Seite angegeben ist.
Wenn die Wertdaten nicht wie unten angegeben sind, ändern Sie die Wertedaten wie unten angegeben.
374DE290-123F-4565-9164-39C4925E467B %UserProfile%\ DownloadsAnwendungsdaten %UserProfile%\ AppData \ RoamingZwischenspeicher %UserProfile%\ AppData \ Local \ Microsoft \ Windows \ Temporäre InternetdateienKekse %UserProfile%\ AppData \ Roaming \ Microsoft \ Windows \ CookiesDesktop %UserProfile%\ DesktopFavoriten %UserProfile%\ FavoritenGeschichte %UserProfile%\ AppData \ Local \ Microsoft \ Windows \ HistoryLocalAppdata %UserProfile%\ AppData \ LOCALMeine Bilder %UserProfile%\ BilderMeine Musik %UserProfile%\ MusikMein Video %UserProfile%\ VideosNetchum %UserProfile%\ AppData \ Roaming \ Microsoft \ Windows \ Networks Shortcutspersönlich %UserProfile%\ DokumentePrinthood %UserProfile%\ AppData \ Roaming \ Microsoft \ Windows \ Printer -VerknüpfungenProgramme %UserProfile%\ AppData \ Roaming \ Microsoft \ Windows \ Start -Menü \ ProgrammeJüngste %UserProfile%\ AppData \ Roaming \ Microsoft \ Windows \ NURSenden an %UserProfile%\ AppData \ Roaming \ Microsoft \ Windows \ sendToStartmenü %UserProfile%\ AppData \ Roaming \ Microsoft \ Windows \ StartmenüStart-up %UserProfile%\ AppData \ Roaming \ Microsoft \ Windows \ Start -Menü \ Programme \ StartupVorlagen %UserProfile%\ AppData \ Roaming \ Microsoft \ Windows \ Templates
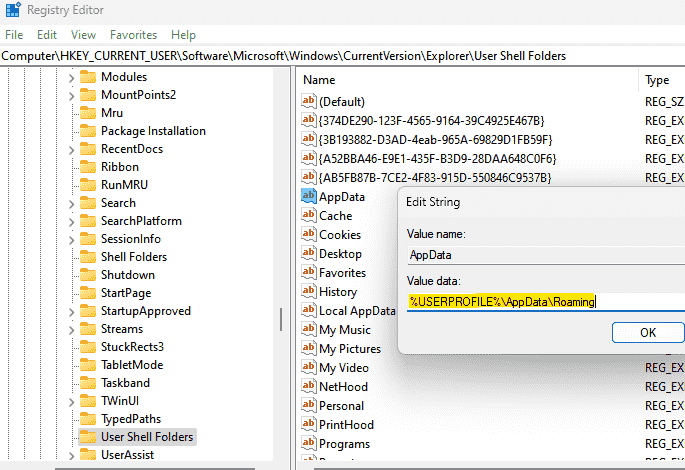
4 - Gehen Sie nun zu dem unten angegebenen Ort
HKEY_LOCAL_MACHINE \ Software \ Microsoft \ Windows \ CurrentVersion \ Explorer \ User Shell -Ordner
Klicken Sie auf der rechten Seite auf alle unten angegebenen Elemente und überprüfen Sie die Wertdaten für jedes Element, das in der rechten Seite angegeben ist.
Wenn die Wertdaten nicht wie unten angegeben sind, ändern Sie die Wertedaten wie unten angegeben.
3D644C9B-1FB8-4F30-9B45-F670235F79C0 %Public%\ DownloadsGemeinsame AppData %ProgrammData%Gemeinsamer Desktop %Public%\ DesktopGemeinsame Dokumente %Öffentliche%\ DokumenteGemeinsame Programme %ProgrammData%\ Microsoft \ Windows \ Startmenü \ ProgrammeGemeinsames Startmenü %ProgrammData%\ Microsoft \ Windows \ StartmenüGemeinsames Startup %ProgrammData%\ Microsoft \ Windows \ Startmenü \ Programme \ StartupGemeinsame Vorlagen %ProgrammData%\ Microsoft \ Windows \ TemplatesCommonMusic %Public%\ musikCommonPictures %Public%\ bilderCommonvideo %Öffentliche%\ Videos
5 - Neu starten Computer
Fix 2 - Benennen Sie die Shell -Ordner in Registrierung um
1. Drücken Sie Windows + r öffnen Laufen. Typ reflikt öffnen Registierungseditor.
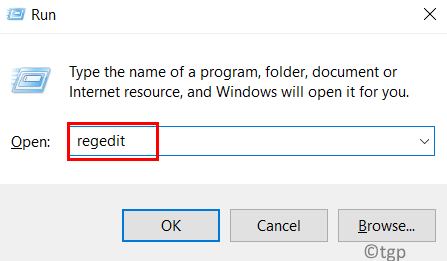
2. Navigieren Sie zum folgenden Ort oder kopieren Sie es in die Navigationsleiste.
HKEY_LOCAL_MACHINE \ Software \ Microsoft \ Windows \ CurrentVersion \ Explorer
3. Im Forscher Ordner, suchen Sie nach dem Schlüssel Schalenordner. Benenne es um drei Punkte Am Ende (Schalenordner… ).
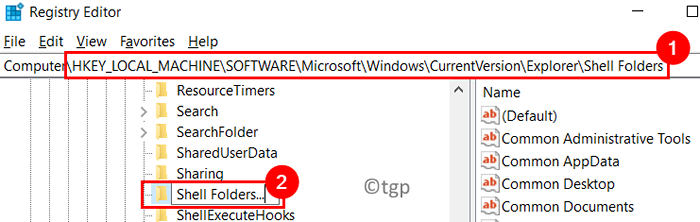
4. Unter dem Forscher Ordner, finden Sie die User Shell -Ordner.
5. Wählen Sie den Ordner aus und drücken Sie FN + F2 um es umzubenennen.
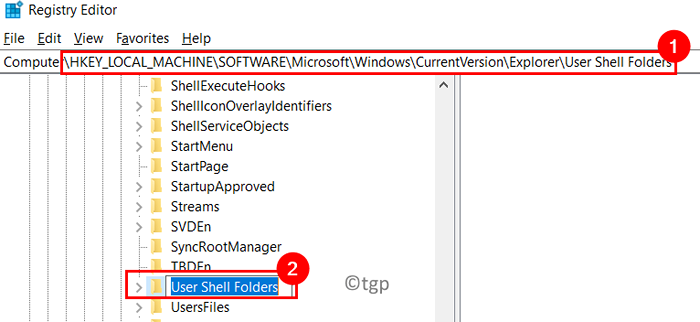
6. Entferne das Benutzer Am Anfang, so dass sich der Name des Ordners an ändert Schalenordner.
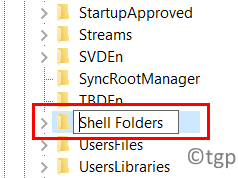
7. Schließen die Registrierung und Neustart dein System. Überprüfen Sie, ob das Problem nach dem Start behoben ist.
Fix 3 - Änderungen am Registrierungsschlüssel der Shell Ordner -Registrierung vornehmen
1. Offen Laufen durch Drücken des Windows und r Schlüssel gleichzeitig.
2. Typ reflikt um die zu öffnen Registierungseditor.
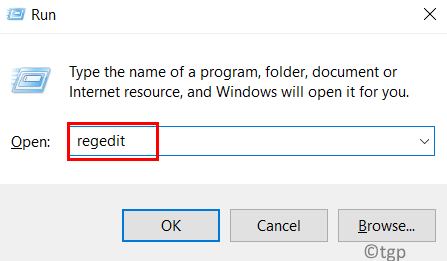
3. Gehen Sie zu dem unten erwähnten Ort oder kopieren Sie ihn in der Navigationsleiste des Registrierungs.
HKEY_LOCAL_MACHINE \ Software \ Microsoft \ Windows \ Currentversion \ Explorer \ Shell -Ordner
4. Auf der rechten Seite, Doppelklick Auf dem Eintrag benannt Gemeinsame Dokumente.
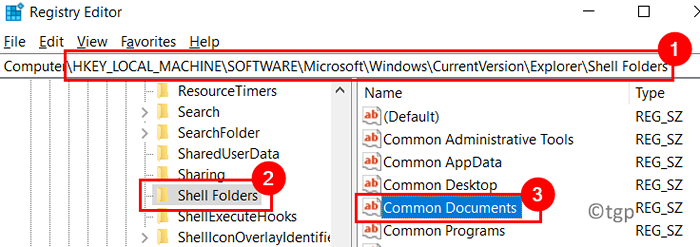
5. Im Zeichenfolge bearbeiten Fenster, prüfen Sie, ob die Messwert Das Feld verfügt über einen gültigen Ordnerpfad für Dokumente. Im Falle ist der Pfad nicht gültig, kopieren und fügen Sie den Standardpunkt für Dokumente in Ihrem System ein und fügen Sie sie ein (C: \ user \ public \ dokumente).
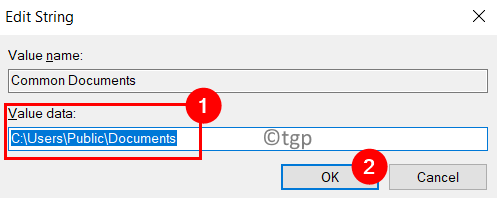
6. Ausfahrt die Registrierung und Neustart dein System. Überprüfen Sie, ob der Fehler beim nächsten Start behoben wird.
Fix 4 - Ändern Sie die Berechtigungen öffentlicher Dokumente
1. Drücken Sie Windows + e öffnen Dateimanager.
2. Gehen Sie zum folgenden Ort C: \ Benutzer \ public.
3. In der Öffentlich Verzeichnis, Rechtsklick An Öffentliche Dokumente und wähle Eigenschaften.
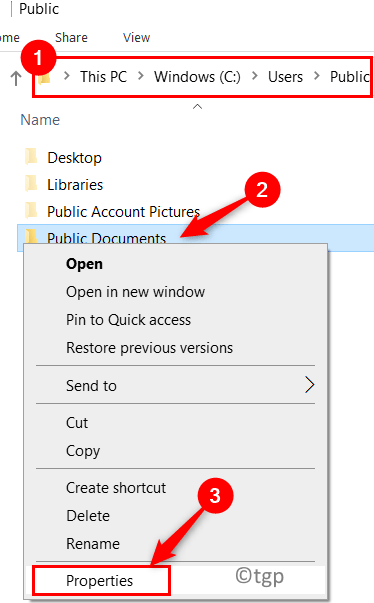
4. Im Eigenschaften Fenster, gehen Sie zum Sicherheit Tab.
5. Wählen Sie das aktuelle Benutzerkonto, das heißt aktiv. Klick auf das Bearbeiten Taste.
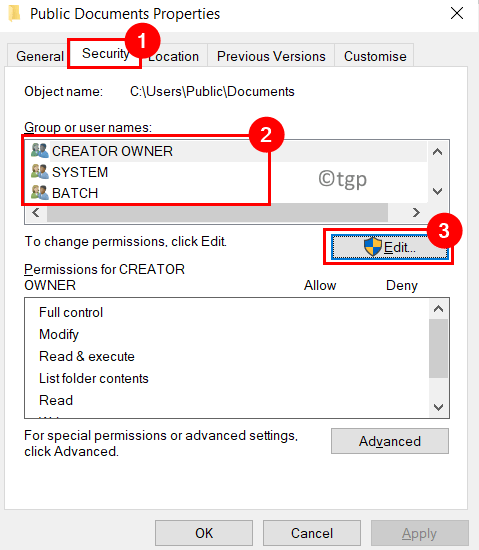
6. Im Berechtigungen Gruppe für den ausgewählten Benutzer, überprüfen die Box für Volle Kontrolle im Erlauben Spalte, um alle Berechtigungen für den Benutzer zu gewähren.
7. Klicke auf Anwenden und dann weiter OK Um die Einstellungen zu speichern.
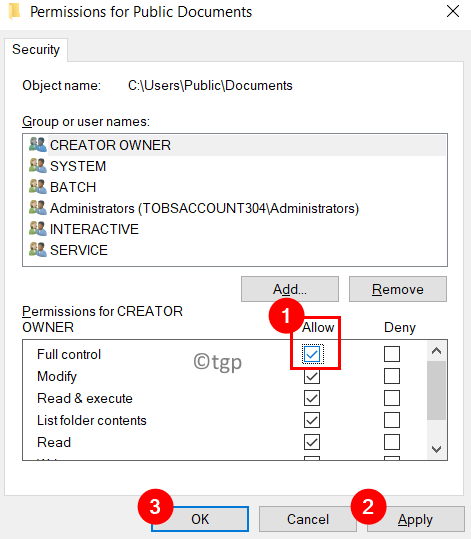
8. Überprüfen Sie nun, ob die Installation ohne Fehler ausgeführt werden kann.
Fix 5 - Verwenden Sie den Programmkompatibilitätsbehebungsmittel
1. Nur halten Windows und r Schlüsselkombinationen gleichzeitig, um die zu öffnen Laufen Dialog.
2. Typ Kontrolle um die zu starten Schalttafel.
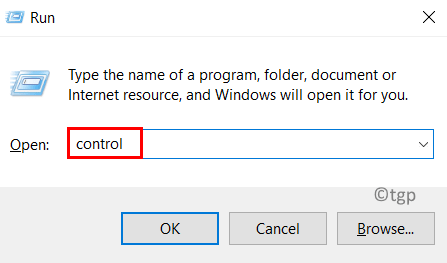
3. In der Liste der Elemente, Doppelklick An Fehlerbehebung.
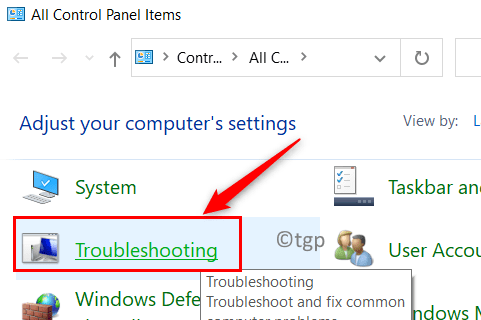
4. Jetzt bist du in der Fehlerbehebung bei Computerproblemen Fenster. Hier wählen Sie die Option aus Programme.
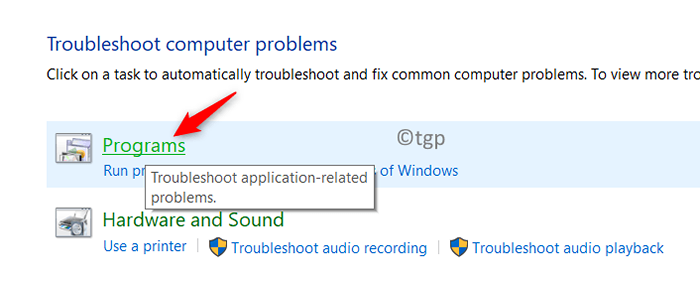
5. Im Probleme beim Fehlerbehebung - Programme Fenster finden Sie das Programmkompatibilität Fehlerbehebung unter dem Programme Gruppe.
6. Rechtsklick drauf und wählen Sie die Option aus Als Administrator ausführen.
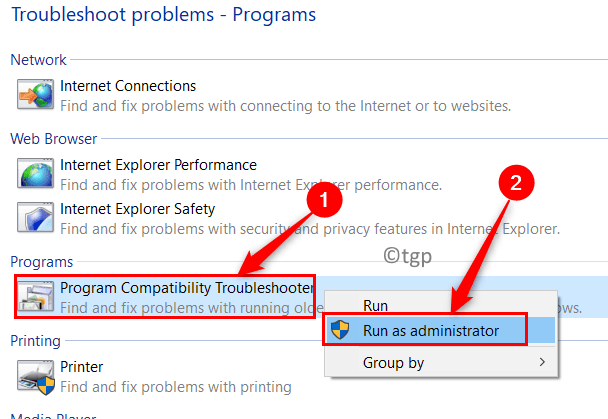
7. Wenn von Uac Wählen Sie für Administratorberechtigungen aus Ja.
8. Klicken Sie auf den Hyperlink Fortschrittlich im Programmkompatibilität Fehlerbehebung Fenster.
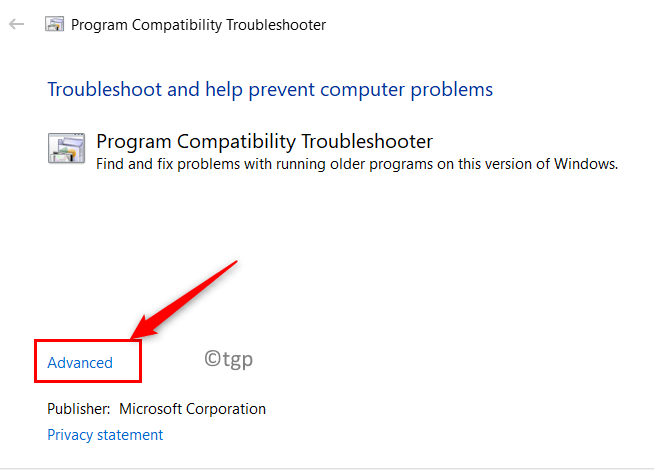
9. Jetzt überprüfen die Box neben Reparaturen automatisch auftragen.
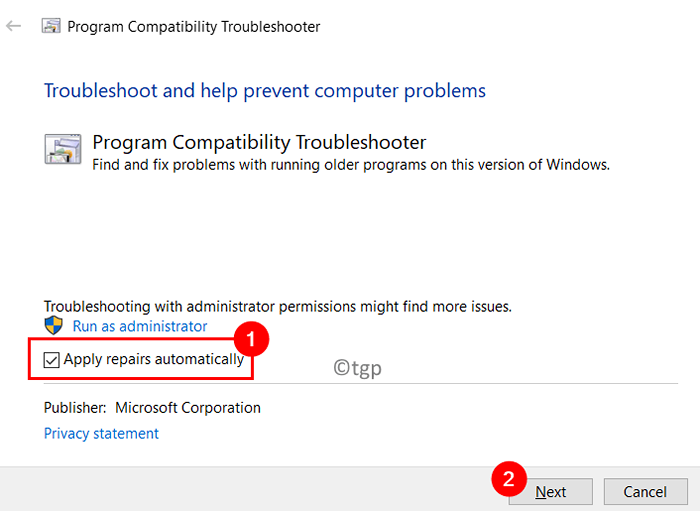
10. Fehlerbehebung startet den Scan, um Probleme zu erkennen. Warten Sie, bis dieser Prozess fertig ist.
11. Im nächsten Fenster wird eine Reihe von Programmen aufgeführt. Hier, Wählen Sie das Programm, das Probleme erstellt für dich.
12. Wenn sich das problematische Programm oder das Problem des Installationsprogramms nicht in der Liste befindet, wählen Sie die Option aus Nicht aufgeführt.
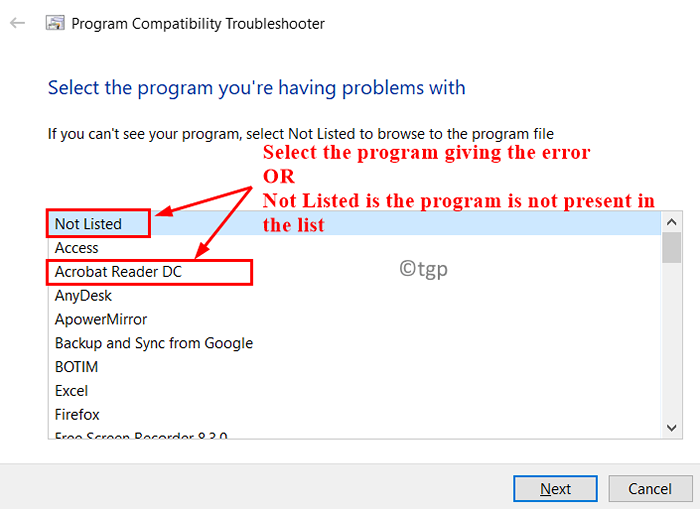
13. Im Fall der Nicht aufgeführt Option wählen Sie den Pfad des Installationsprogramms mit der Schaltfläche Durchsuchen.
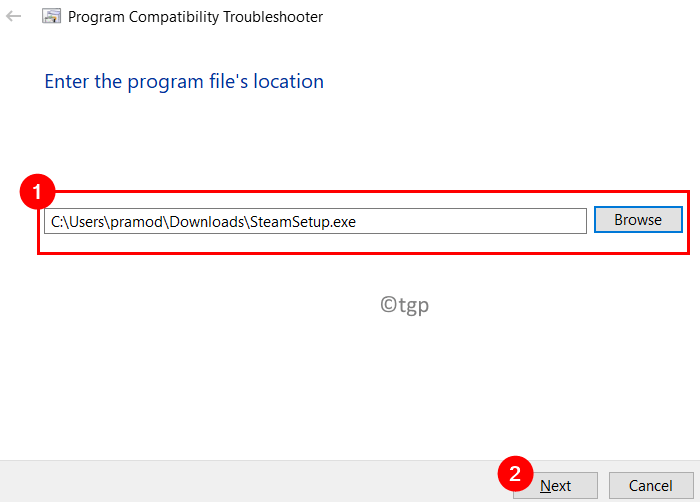
14. Wählen Versuchen Sie es mit empfohlenen Einstellungen Als Option zur Fehlerbehebung für das problematische Installateur.
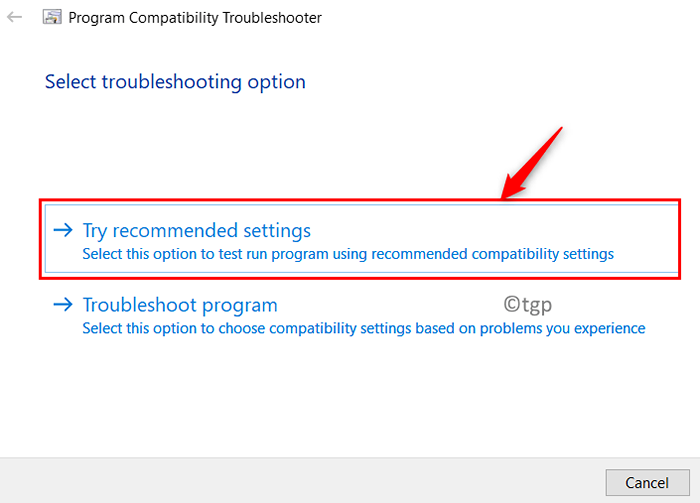
15. Klick auf das Testen Sie das Programm… Schaltfläche, um zu überprüfen, ob es mit den empfohlenen Kompatibilitätseinstellungen für das Programm funktioniert.
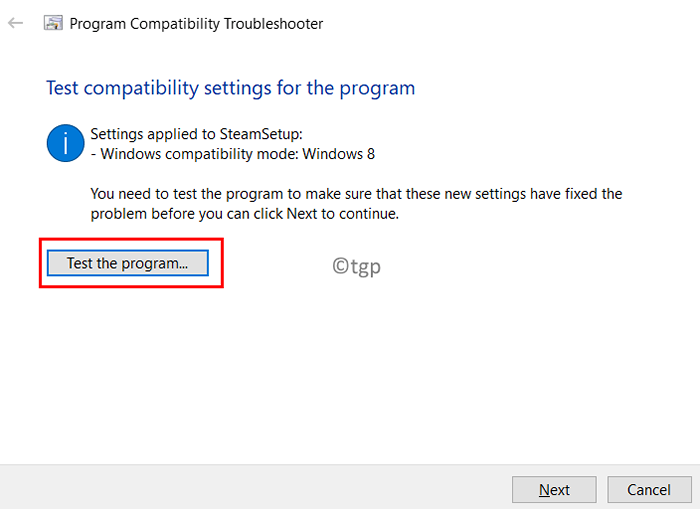
14. Führen Sie die Schritte für die Programminstallation aus und prüfen Sie, ob der Fehler festgelegt ist.
Danke fürs Lesen.
Wir hoffen. Kommentieren Sie uns und lassen Sie uns wissen, ob Sie Probleme in Bezug auf die in diesem Artikel genannten Korrekturen haben.
- « Fix Sync ist für Ihr Konto in Windows 11, 10 nicht verfügbar
- So beheben Sie Microsoft -Teams Fehler CAA5009D »

