Beheben Sie den Fehlercode 30088-26 bei der Aktualisierung von Microsoft Office
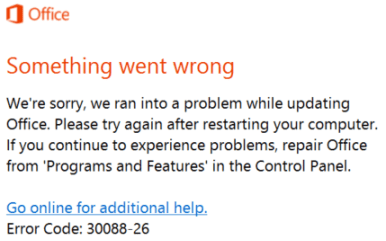
- 4573
- 1123
- Matteo Möllinger
Bekommst du eine Fehlercode 30088-26 Wenn Sie versuchen, die zu aktualisieren MS Office Suite Auf Ihrem Windows -PC? Normalerweise wird dieser Fehler unter Windows 7, 8 und 10 auftreten und ist wie unten gezeigt:
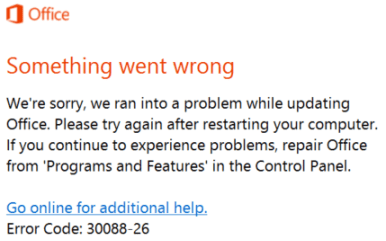
Benutzer haben das auch danach berichtet neu starten Das System, die gleiche Nachricht ist zu sehen, wenn sie versuchen, das neue Update für MS Office anzuwenden. Das Problem kann auf eine beschädigte Büroinstallation, veraltete Windows 10 oder vorherige Installationsdateien zurückzuführen sein, die die aktuelle Installation stören.
In diesem Artikel haben wir einige Methoden aufgeführt, die anderen Benutzern geholfen haben, die erfolgreich zu beheben MS Office Update Fehlercode: 30088-26.
Inhaltsverzeichnis
- Methode 1 - Reparieren Sie die Büroinstallation
- Methode 2 - Installieren Sie alle ausstehenden Windows -Updates
- Methode 3 - MS Office neu installieren
- Methode 4 - Aktualisieren Sie das MS Office auf die neueste Version
- Methode 5 - Microsoft -Fehlerbehebung ausführen
- Methode 6 - SFC -Scan durchführen, um beschädigte Dateien und Fehlercode 30088-26 zu beheben
Methode 1 - Reparieren Sie die Büroinstallation
Reparieren Sie MS Office aus den Programmen und Funktionen, die den folgenden Schritten folgen:
1. Offen Laufen Dialog mit Windows -Schlüssel + r. Typ Appwiz.cpl und drücke OK öffnen Programme und Funktionen.
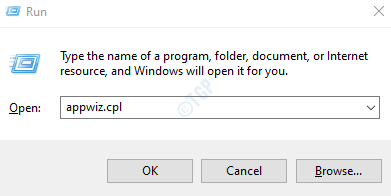
2. Im Programme und Funktionen Fenster, suchen Sie nach Microsoft Office Suite oder Microsoft 365 Installation. Rechtsklick darauf und auswählen Ändern Aus dem Kontextmenü.
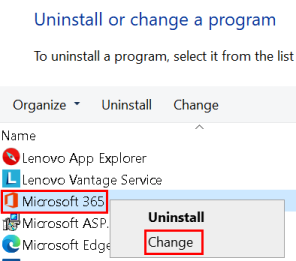
3. Wenn Uac Bittet um Erlaubnis, klicken Sie auf Ja weitermachen.
4. Wählen Online -Reparatur und dann klicken Sie auf Reparatur. Stellen Sie sicher, dass Sie während dieses Vorgangs mit dem Internet verbunden sind.
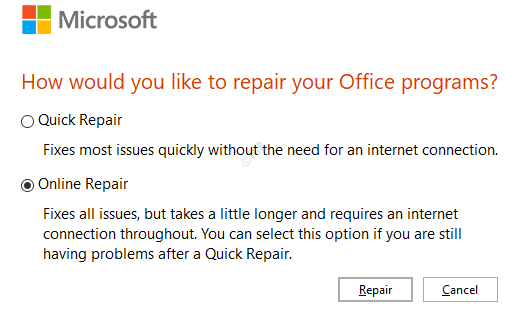
5. Wählen Reparatur im Bereit, eine Online -Reparatur zu starten Dialogbox.
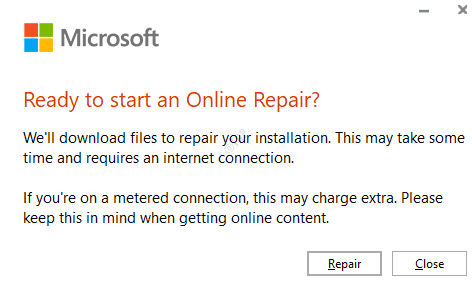
6. Neu starten Ihr System, sobald die Reparatur abgeschlossen ist, um zu überprüfen, ob das Problem behoben ist.
Methode 2 - Installieren Sie alle ausstehenden Windows -Updates
1. Drücken Sie Windows -Schlüssel + r um die zu öffnen Laufen Dialog. Typ MS-Einstellungen: WindowsUpdate öffnen Windows Update im Einstellungen App.
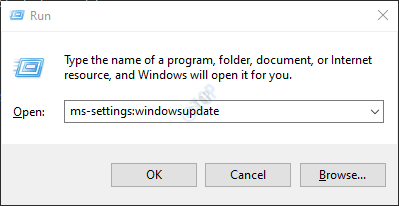
2. In Windows Update, klicke auf Auf Updates prüfen. Installieren Sie jedes Windows -Update (einschließlich kumulativer und Sicherheitsaktualisierungen), das für die Installation geplant ist.
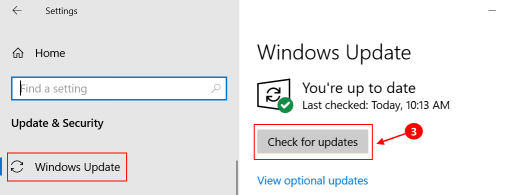
3. Neustart Ihr System nach jedem anstehenden Update und versuchen Sie, das MS Office zu aktualisieren, um festzustellen, ob das gleiche Problem noch auftritt.
Methode 3 - MS Office neu installieren
1. Offen Einstellungen App mit dem Windows -Schlüssel + i Kombination. Wählen Apps In der Liste der Optionen.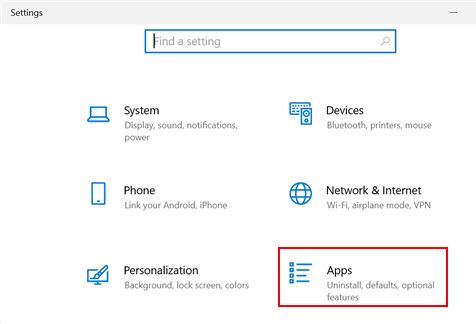
2. Im Apps & Funktionen Option, suchen Sie nach dem Microsoft 365 App in der Liste der Apps. Klick auf das Deinstallieren Taste.
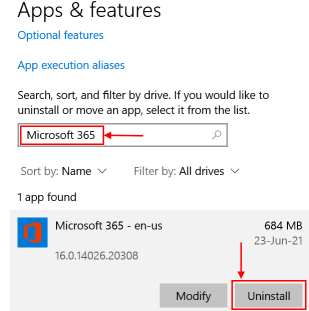
3. Klicke auf Deinstallieren In der Bestätigungsnachricht, die auftaucht.
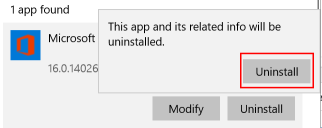
4. Anmeldung In Ihrem Microsoft -Konto online über den Browser online. Klick auf das Büro installieren Schaltfläche oben rechts, um das Installationsprogramm herunterzuladen.
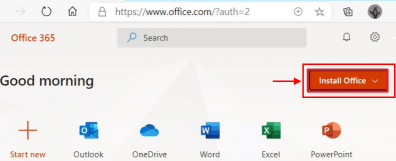
5. Doppelklick Die heruntergeladene Datei, um die zu beginnen Automatische Installation von Microsoft Office, um den Fehler zu beheben.
Methode 4 - Aktualisieren Sie das MS Office auf die neueste Version
1. Offen Ms Wort und klicken Sie auf Konto.
2. Klick auf das Aktualisieren Sie Optionen Menü und wählen Sie die Jetzt aktualisieren Option im Dropdown-Box.
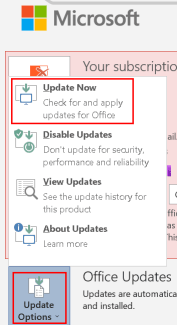
3. Fahren Sie mit den auf dem Bildschirm aktualisierten Anweisungen fort. MS Office wird jetzt die verfügbaren Updates ohne Fehler herunterladen und installieren.
Methode 5 - Microsoft -Fehlerbehebung ausführen
Windows-Integrationstool in der integrierten Fehlerbehebung "Programminstallation und Deinstallation von Fehlerbehebung" Angebote, um Probleme automatisch zu reparieren, wenn Sie von der Installation, Aktualisierung oder Entfernen von Programmen blockiert werden. Es behebt auch beschädigte Registrierungsschlüssel. Dieses Tool kann das Microsoft Office -Problem beheben, das Sie durch die Installation oder Deinstallation der Microsoft Office Suite blockiert.
1. Besuchen Sie die Microsoft Office Troubleshooter -Seite.
2. So herunterladen .Diagcab Datei, klicken Sie auf die Laden Sie die Fehlerbehebung herunter Taste.
3. Öffne das .Diagcab Datei, die heruntergeladen wurde. Es öffnet die Programminstallation und Deinstallation von Fehlerbehebung Fenster. Klicke auf Fortschrittlich.
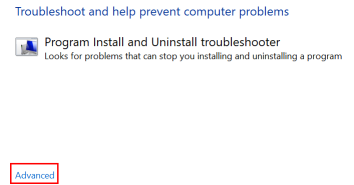
4. Stelle sicher das Reparaturen automatisch auftragen wird überprüft und dann auf klicken Nächste.
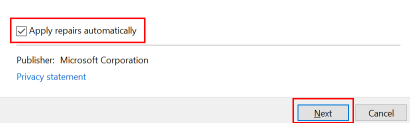
5. Es beginnt mit der Erkennung von Problemen und fragt im nächsten Fenster Haben Sie ein Problem damit, ein Programm zu installieren oder zu deinstallieren?? mit zwei Optionen Installation Und Deinstallieren. Klicken Sie auf die Option, die Ihrem Fehler angemessen ist.
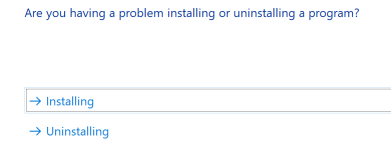
6. Im nächsten Fenster bittet es zu Wählen Sie das Programm aus, das Sie deinstallieren möchten. Suchen nach Microsoft Office und dann klicken Sie auf Nächste nochmal.
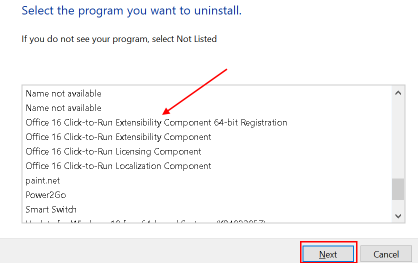
7. Anschließend klicken Sie auf Ja, versuchen Sie zu deinstallieren.
8. Einmal getan, Neustart Ihr Computer und versuchen Sie, die Microsoft Office Suite neu zu installieren oder zu aktualisieren und zu überprüfen, ob das Problem behoben ist.
Methode 6 - SFC -Scan durchführen, um beschädigte Dateien und Fehlercode 30088-26 zu beheben
Wenn einige Windows -Funktionen nicht funktionieren oder Windows abstürzt, können Sie die verwenden Systemdateiprüfung (SFC) zum Scannen von Fenstern und zum Wiederherstellen Ihrer Dateien.
Klicken Sie auf die Durchführung von SFC-Scan in Windows, um zu überprüfen, ob der MS-Office-Fehler 30088-26 behoben wird.
Vielen Dank für das Lesen dieses Artikels.
Ich hoffe, wir haben Ihnen geholfen, das Problem zu beheben.
- « Was ist ein WIA -Scannerfehler und wie man es behebt??
- So reparieren Sie Bildschirmschoner, funktioniert nicht unter Windows 10 »

