Fehlercode 43 für USB unter Windows 11/10 beheben
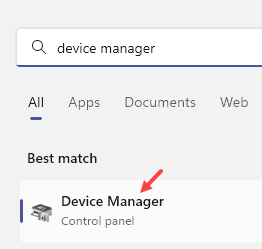
- 1957
- 49
- Ilja Köpernick
Als Windows -Benutzer müssen Sie auf die gestoßen sein USB Gerät nicht erkannt Fehler in Ihrem System. Normalerweise wird dieser Fehler aufgrund des Gerätedeskriptorausfalls gemeldet. Wenn Sie ein USB -Gerät einfügen, erhalten Sie eine Nachricht, die als liest als
„Das letzte USB -Gerät, das Sie mit diesem Computer angeschlossen haben, hat es gestört, und Windows erkennt es nicht.”
In Gerätemanager, Details für Fehler Code 43 sind verfügbar, wenn Sie den Status eines Geräts in seinen Eigenschaften anzeigen, die wie unten angezeigt werden:
„Windows hat dieses Gerät gestoppt, weil es Probleme gemeldet hat (Code 43).”
Dieser Fehler tritt auf, wenn die Gerätehardware fehlschlägt oder der Gerätetreiber fehlschlägt. Der größte Teil der Codes 43 -Fehler werden auf Grafikkarten und USB -Geräten wie Druckern, Webcams und verwandten Peripheriegeräten angezeigt.
Inhaltsverzeichnis
- Problemumgehungen:
- Fix 1 - Aktualisieren Sie den USB -Hub -Treiber
- Fix 2 - Flush -Treiber -Cache (nur für Laptop -Benutzer)
- Fix 3 - Fügen Sie das USB -Gerät in einen anderen PC ein und werfen Sie es ordnungsgemäß aus
- Fix 4 - Verwenden Sie Microsoft Hardware und Geräte -Fehlerbehebung
- Fix 5 - Deinstallieren Treiber
- Fix 6 - schnelles Start deaktivieren
- Beheben Sie 7 - Ändern Sie die selektiven Spar -Power- und USB -Selektiveinstellungen
- Fix 8 - Generisches USB -Hub aktualisieren
- Fix 9 - BIOS aktualisieren
- Fix 10 - Aktivieren und deaktivieren Sie USB -Controller
Problemumgehungen:
- Neu starten Ihr Computer und erneut überprüfen. Der Fehler kann durch ein vorübergehendes Problem mit der Hardware verursacht werden.
- Stecker das Gerät in a anderer Computer und dann es dann richtig aus auswerfen. Stecken Sie es wieder in Ihren Computer, um festzustellen, ob der Code 43 Fehler behebt.
- Wenn es welche gibt Andere USB -Geräte Mit dem Computer verbunden, versuchen Sie es Steckdose sie und starten Sie den PC neu, um zu überprüfen, ob er das Problem gelöst hat.
- Ersetzen Die Datenkabel Das verbindet das Gerät mit dem Computer, wenn es eines hat.
- Stecker Die Stromversorgung Ihres PCs. Neu starten und verbinden Sie den USB mit dem Port. Sobald das USB -Gerät angeschlossen ist Stecken Sie ein die Stromversorgung wieder.
Wenn die oben genannten Problemumgehungen nicht für Sie funktionierten, verwenden Sie die Korrekturen unter einer Zeit, bis der Fehler behoben ist.
Fix 1 - Aktualisieren Sie den USB -Hub -Treiber
1 - offen Gerätemanager Durch die Suche in der Taskleistensuche und dann klicken.
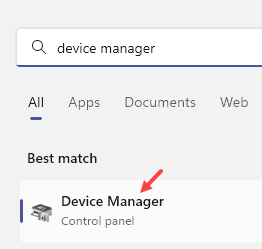
2 - Jetzt erweitern UNISONAL SERIAL BUS CONTROCERS von der Liste.
3 - jetzt, Rechtsklick An Generischer USB -Hub und klicken Sie auf Treiber aktualisieren
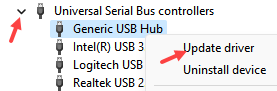
4 - Klicken Sie nun auf Durchsuchen Sie meinen Computer nach Treibern
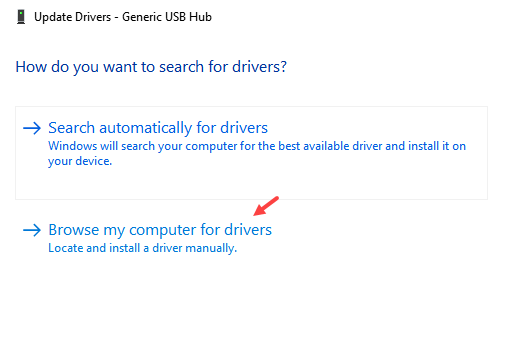
5 - Klicken Sie auf Lassen Sie mich aus einer Liste der verfügbaren Treibersohn meine Computer auswählen
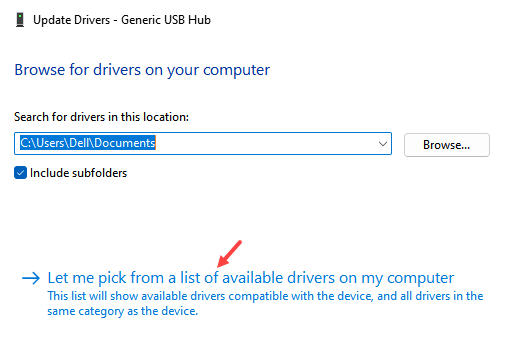
6 - Wählen Sie jetzt aus Generischer USB -Hub aus der Liste und klicken Sie auf Nächste
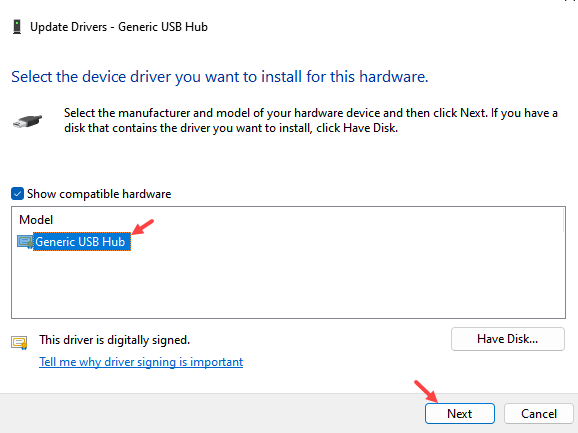
Warten Sie, um den automatischen Aktualisierungstreiber vom örtlichen Repository von einem automatischen Aktualisierung zu erhalten. Nach diesem Versuch erneut.
Fix 2 - Flush -Treiber -Cache (nur für Laptop -Benutzer)
1 - Wischen Sie alle USB -Geräte von Ihrem PC aus, einschließlich Ihrer Maus, Tastaturen usw.
2 - Herunterfahren Ihres PCs.
3 - Sobald Ihr Computer vollständig heruntergefahren ist (wenn alle Lichter ausgeschaltet sind), nehmen Sie den Akku heraus
4 - Warten Sie noch 5 Minuten und setzen Sie den Akku erneut ein
5 - Schalten Sie Ihren Computer nach Ein- / Ausschalter ein.
6 - Fügen Sie jetzt Ihre USB -Geräte ein und überprüfen Sie, ob Ihr Problem sortiert ist oder nicht
Fix 3 - Fügen Sie das USB -Gerät in einen anderen PC ein und werfen Sie es ordnungsgemäß aus
1 - Nehmen Sie den USB von Ihrem PC heraus und setzen Sie ihn in einen anderen PC ein.
2 - Jetzt laden Sie es richtig und nachdem es geladen wurde, klicken Sie mit der rechten Maustaste auf das Symbol in der Taskleiste und schließen Sie es ordnungsgemäß aus.
3 - Fügen Sie es nun wieder in Ihr System ein.
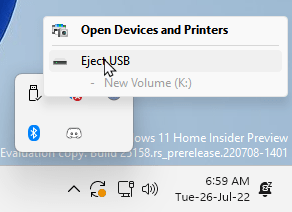
Fix 4 - Verwenden Sie Microsoft Hardware und Geräte -Fehlerbehebung
1. Öffne das Laufen Dialog durch Drücken des Dialogs Windows -Schlüssel + r zusammen. Typ CMD und drücke Strg + Shift + Eingabetaste zu öffnen a Eingabeaufforderung als Administrator. Wenn Uac Eingabeaufforderungen und klicken Sie dann auf Ja.
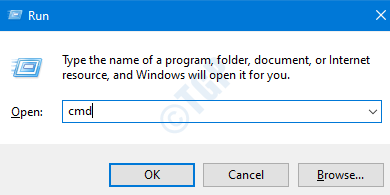
2. Geben Sie den folgenden Befehl ein und drücken Sie die Eingabetaste.
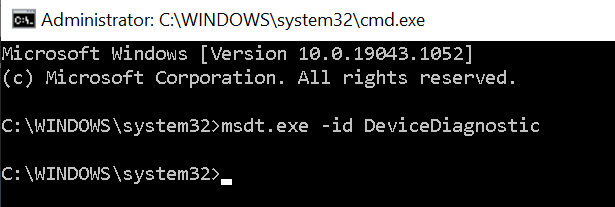
3. Im Hardware und Geräte Fehlerbehebung, klicke auf Fortschrittlich.
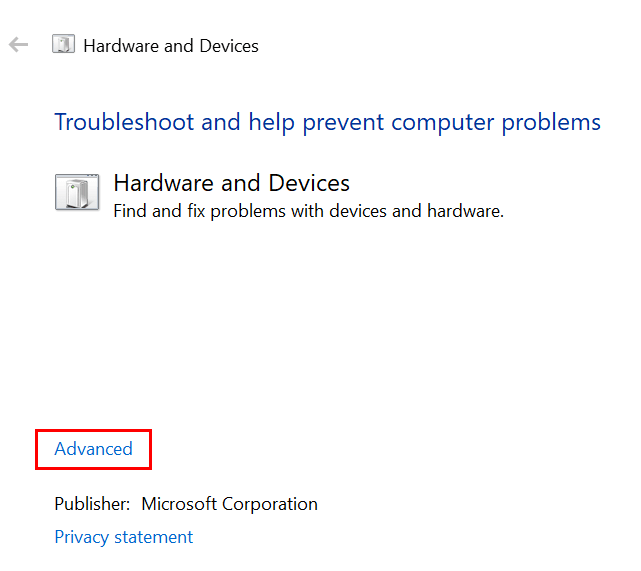
4. Stellen Sie sicher Reparaturen automatisch auftrageny Box ist überprüft. Klicke auf Nächste.
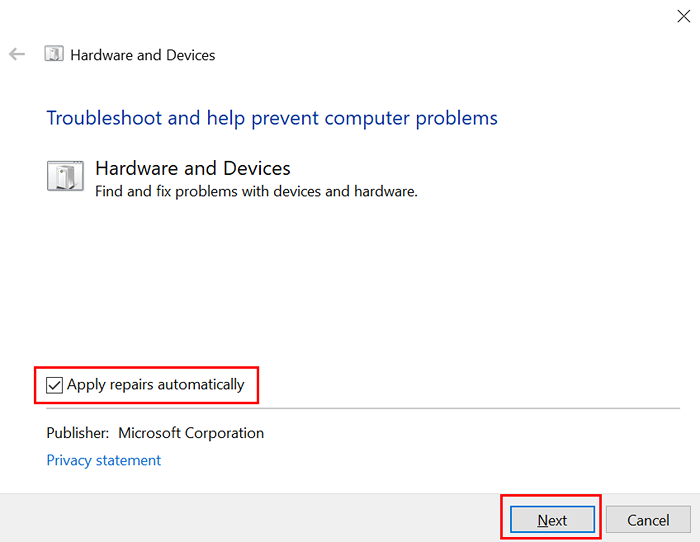
5. Fehlerbehebung beginnt mit dem Scannen der Hardware und der Geräte auf Probleme. Sobald es abgeschlossen ist, gibt es die Option an beide Wenden Sie die Lösung an oder Überspringen Sie die Fix.
Dies muss jeden Fehler beheben, den der Fehlerbehebungspunkt erkennen kann. Wenn das Problem nicht behoben ist, wechseln Sie zum nächsten Fix.
Fix 5 - Deinstallieren Treiber
Um diesen Fehler zu beheben, schlägt Microsoft vor, das Gerät zu finden und seine Treiber zu deinstallieren. Dies kann über den Geräte -Manager erfolgen.
1. Drücken Sie Windows + r Schlüssel zu öffnen Laufen. Typ devmgmt.MSC und schlagen Eingeben um die zu öffnen Gerätemanager.
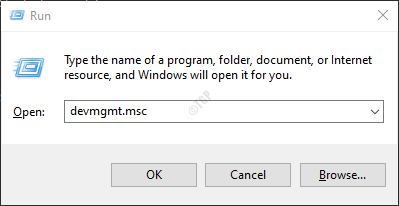
2. In Gerätemanager, Doppelklicken Sie, um zu erweitern Universelle Serienbuscontroller. Das USB -Gerät, das den Fehler werfen muss, muss mit Ihrem System verbunden sein.
3. Bei der Erweiterung sehen Sie eine Unkowns USB -Gerät mit einem gelben Zeichen. Klicken Sie mit der rechten Maustaste darauf und klicken Sie darauf Gerät deinstallieren es zu entfernen.
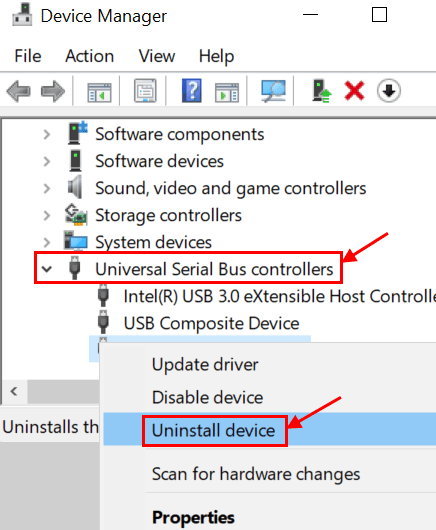
4. Windows zeigt eine Warnmeldung an, dass Sie ein Gerät aus dem System entfernen möchten. Klicke auf Deinstallieren Um den Deinstallationsprozess zu starten. Der Geräte -Manager lädt nach dem Entfernen nach und dieses Gerät wird darin nicht mehr aufgeführt.
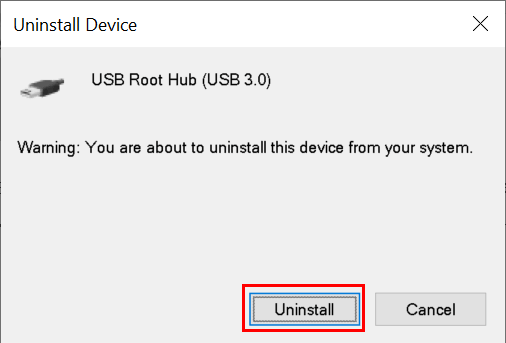
5. Neu starten Ihr PC und die Treiber werden automatisch installiert.
Fix 6 - schnelles Start deaktivieren
1. Halten Windows + r öffnen Laufen. Öffnen Schalttafel, Typ Kontrolle im Laufen Dialog und drücken Eingeben.
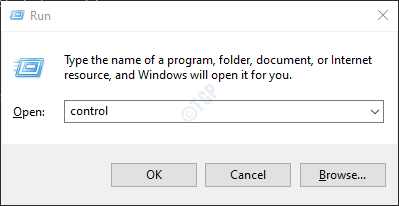
2. Suchen nach Energieeinstellungen In Schalttafel.
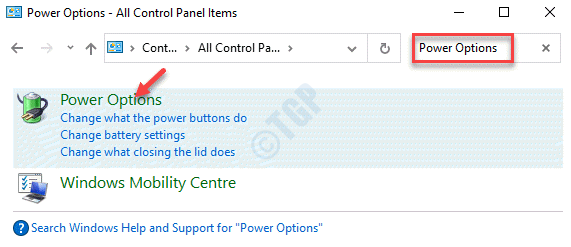
3. Im Energieeinstellungen Fenster, auswählen Ändern Sie, was die Power -Tasten tun.
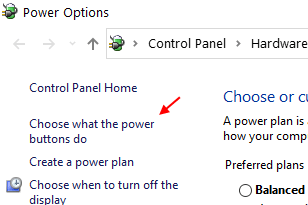
4. Klicken Sie im rechten Bereich auf Ändern Sie die derzeit nicht verfügbaren Einstellungen.

5. Ziehen nach Einstellungen zum Herunterfahren und deaktivieren Schalten Sie schnelles Start ein.
6. Klicke auf Änderungen speichern Und Neustart Das System zum Überprüfen, ob der Fehlercode 43 behoben ist.
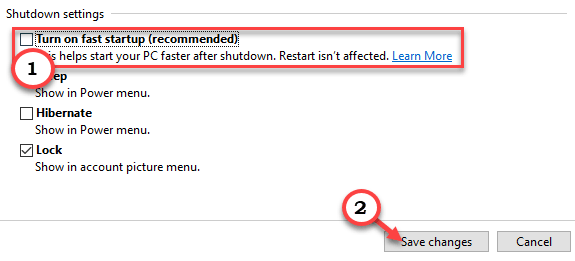
Beheben Sie 7 - Ändern Sie die selektiven Spar -Power- und USB -Selektiveinstellungen
Benutzer sind auf Fehlercode 43 Während der Verwendung eines Laptops oder eines Stromversorgungsplanes mit hoher Leistung. Die Funktion für Speichernleistung kann für Geräte verantwortlich sein, die diesen Fehler werfen.
1. Offen Gerätemanager wie angegeben in Fix 2.
2. Lokalisieren Usb Verteiler unter Universelle Serienbuscontroller. Doppelklicken Sie auf die erste Usb Verteiler Gerät aufgelistet.
3. Klicken Sie mit der rechten Maustaste darauf und wählen Sie Eigenschaften Aus den Optionen im Kontextmenü.
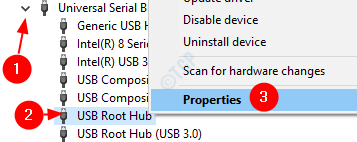
4. Wechseln Sie in die Leistungsmanagement Registerkarte in der Eigenschaften Fenster und Deaktivieren Lassen Sie den Computer dieses Gerät ausschalten, um Strom zu sparen.
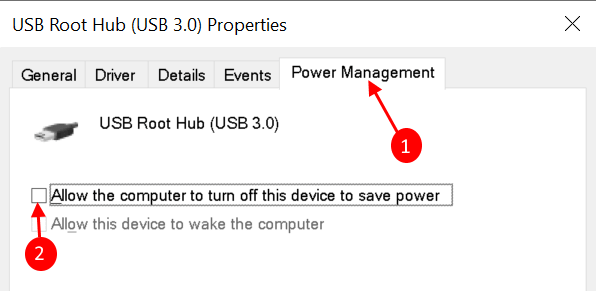
5. Klicke auf OK Und wiederholen Das gleiche für jeden anderen Root Hub -Gerät gelistet.
Stromverwaltungsfunktion in Stromversorgungsoptionen
1. Offen Laufen durch Halten Windows -Schlüssel + r. Typ powercfg.cpl und drücke Eingeben öffnen Energieeinstellungen in Fenstern.
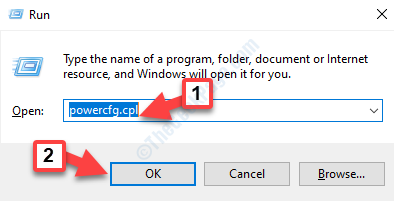
2. Finde die Aktiver Kraftplan und klicken Sie auf Ändern Sie die Planeinstellungen Daneben.
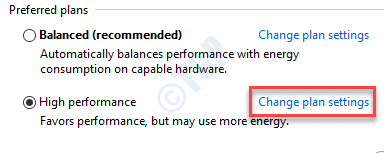
3. Wählen Sie im nächsten Bildschirm aus Ändern Sie erweiterte Leistungseinstellungen.
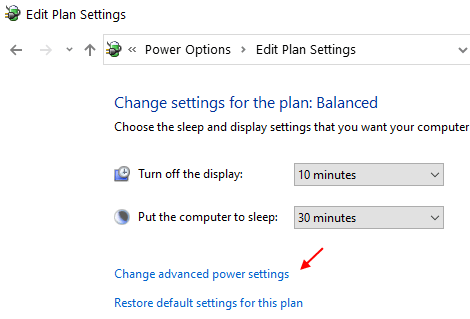
4. Navigieren zu Selektive USB -Aussetzungseinstellungen unter USB -Einstellungen im PoWer Optionen Fenster. Ändern Sie die Einstellungen auf Behinderte, beide batteriebetrieben Und eingesteckt Einstellungen.
5. Klicke auf Anwenden Um den Prozess abzuschließen.
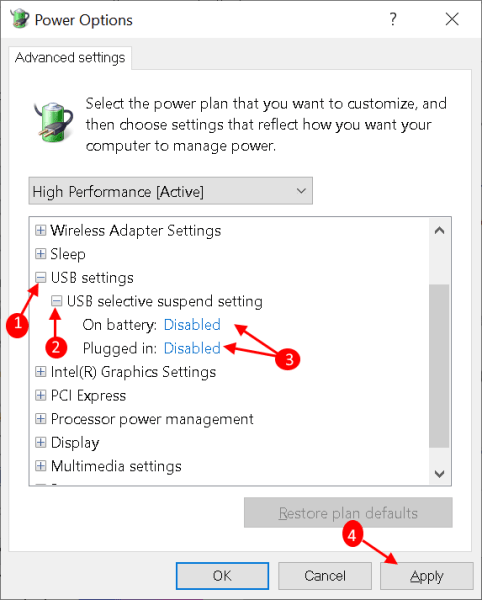
Fix 8 - Generisches USB -Hub aktualisieren
Wenn alle oben genannten Fixes das Problem nicht beheben, kann die Aktualisierung des Gerätetreibers dazu beitragen.
1. Verwendung Laufen offen Gerätemanager wie in Fix 2.
2. Lokalisieren Universelle Serienbuscontroller und erweitern Sie sie durch Doppelklicken.
3. Rechtsklick An Generischer USB -Hub und auswählen Treiber aktualisieren.
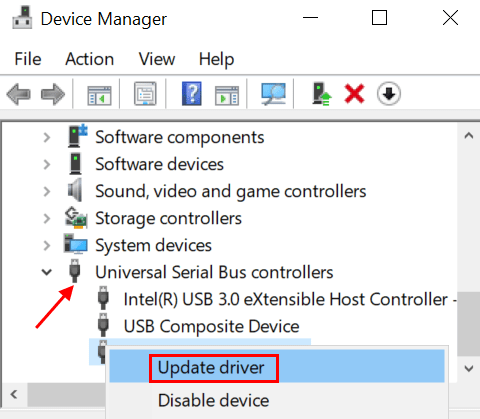
4. Windows -Überprüfungen für die aktualisierten Treiber für dieses Gerät und falls gefunden, Downloads und Installationen ihnen. Wenn kein neuer Treiber gefunden wird, wird empfohlen, die Website des Herstellers zu überprüfen, wenn ein neuer Treiber für dasselbe verfügbar ist.
Fix 9 - BIOS aktualisieren
Zu aktualisieren Ihr BIOS geht zu Ihrem Website des Motherboardherstellers Und herunterladen die neueste Version von BIOS und Installieren Es folgt die Schritte im Installationsprogramm. Bevor Sie jedoch das BIOS aktualisieren, überprüfen Sie die aktuelle BIOS -Version und vergleichen Sie sie mit der Version auf der Website des Herstellers.
Fix 10 - Aktivieren und deaktivieren Sie USB -Controller
1 - Drücken Sie Fenster Schlüssel und S Tasten Sie zusammen, um die Suche zu öffnen
2 -Now, Typ Gerätemanager Klicken Sie im Suchfeld und klicken Sie aus dem Ergebnis der Suche auf den Geräte -Manager.
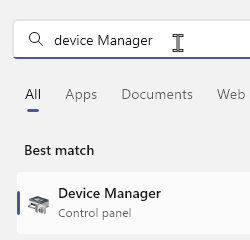
3 - Universelle Serienbuscontroller erweitern
4 - Klicken Sie nun mit der rechten Maustaste und deaktivieren Sie das USB -Gerät.
5 -Now, klicken Sie erneut mit der rechten Maustaste und aktivieren Sie das Gerät.
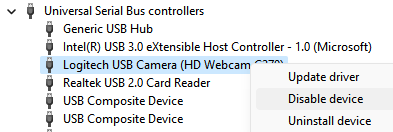
Danke fürs Lesen.
Ich hoffe, Sie haben diesen Artikel informativ gefunden.
- « Tipps, um Video und Audio in der besten Qualität in VLC Media Player zu erhalten
- So reparieren Sie Red X in Netzwerkadaptern in Windows 10, 11 »

