Fehlercode beheben DC040780 - Das Sicherheitszentrum konnte den Anrufer in Windows 11/10 nicht validieren

- 5040
- 673
- Tom Jakobs
Viele Windows -Benutzer haben gemeldet, das zu sehen Das Sicherheitszentrum konnte den Anrufer nicht mit Fehler DC040780 validieren. Dieser Fehler wird im Allgemeinen ersichtlich, wenn das Antiviren von Drittanbietern die Einstellungen für Windows Security Center stört.
Wenn Sie diesen Fehlercode in Ihrem Ereignisbieter sehen und sich fragen, was genau zu tun ist, mach dir keine Sorgen. In diesem Artikel haben wir alle möglichen Korrekturen im Problem für das Problem für das Sicherheitszentrum in Windows 10 nicht validieren.
Inhaltsverzeichnis
- Fix 1: Deinstallieren Sie das Antiviren von Drittanbietern
- Fix 2: Deinstallieren Sie Acronis True Image 2021
- Fix 3: Deaktivieren Sie Windows Defender Firewall aus Einstellungen
- Fix 4: Deaktivieren Sie Windows Defender Firewall vom Registrierungsredakteur
- Fix 5: Deaktivieren Sie das Sicherheitszentrum vom Registrierungsredakteur
- Behebung 6: Reparieren Sie Ihre Fenster installieren Sie Ihre Fenster
- Fix 7: BIOS aktualisieren
Fix 1: Deinstallieren Sie das Antiviren von Drittanbietern
Die meisten Antiviren von Drittanbietern beeinträchtigen den Betrieb des Sicherheitszentrums, wodurch der Fehler verursacht wird. Viele Benutzer haben berichtet, dieses Problem mit Folgendem zu sehen:
- McAfee Endpoint Security.
- McAfee Virus Scan.
- Comodo Internet Security.
Schritt 1: Öffnen Sie das Auslauffenster mithilfe Windows+r
Schritt 2: Typ Appwiz.cpl und schlagen Eingeben.

Schritt 3: Suchen Sie Ihre Antiviren -Software im Programm- und Feature -Fenster, das sich öffnet, Ihre Antiviren -Software.
Schritt 4: Klicken Sie mit der rechten Maustaste auf die Software und wählen Sie Deinstallieren Wie nachfolgend dargestellt.
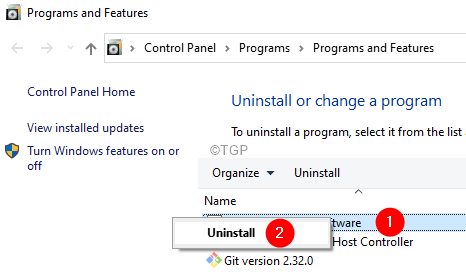
Schritt 5: Befolgen Sie die Anweisungen auf dem Bildschirm und vervollständigen Sie den Deinstallationsprozess.
Schritt 6: Starten Sie den Computer neu
Schritt 7: Öffnen Sie den Ereignis -Viewer und überprüfen Sie die Fehlermeldungen.
Schritt 8: Wenn Sie keine Fehlermeldungen finden, bedeutet dies, dass das Antiviren von Drittanbietern das Problem verursacht hat.
Schritt 9: Versuchen Sie, die Antiviren-Software von Drittanbietern erneut mit der neuesten Version zu installieren, und überprüfen Sie, ob Sie die Probleme sehen.
Schritt 10: Wenn Sie das Problem noch sehen, müssen Sie möglicherweise warten, bis die nächste Version veröffentlicht ist.
Fix 2: Deinstallieren Sie Acronis True Image 2021
Einige Benutzer haben diesen Fehler gesehen, als Acronis True Image 2021 in ihrem System installiert wurde
Schritt 1: Öffnen Sie das Auslauffenster mithilfe Windows+r.
Schritt 2: Typ Appwiz.cpl und schlagen Eingeben.

Schritt 3: Suchen Sie im Programm- und Funktionfenster, das sich öffnet Acronis wahres Bild 2021 Software.
Schritt 4: Klicken Sie mit der rechten Maustaste auf die Software und wählen Sie Deinstallieren Wie nachfolgend dargestellt.
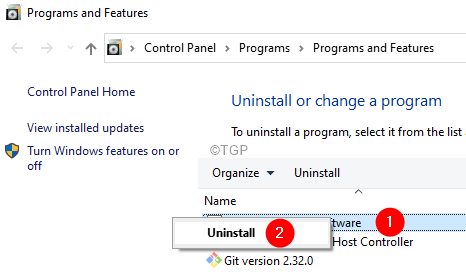
Fix 3: Deaktivieren Sie Windows Defender Firewall aus Einstellungen
Schritt 1: Öffnen Sie den Dialog mit Ausführen.
Schritt 2: Typ Windows Defender: und drücken Sie die Eingabetaste
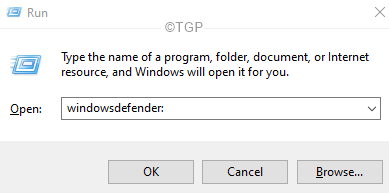
Schritt 3: Wählen Sie aus Virus- und Bedrohungsschutz.
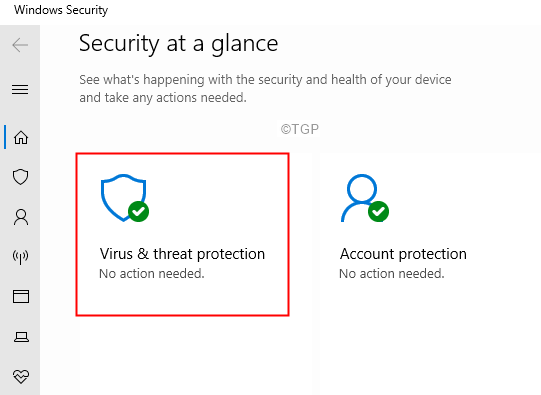
Schritt 4: Scrollen Sie im erscheinenden Fenster nach unten und suchen Sie die Virus- und Bedrohungsschutzeinstellungen.
Schritt 5: Klicken Sie auf Einstellungen verwalten, wie unten gezeigt
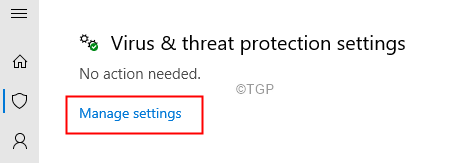
Schritt 6: Deaktivieren Sie im erscheinenden Fenster Echtzeitschutz Und Schutzschutz Durch Umschalten der jeweiligen Tasten wie schuh unten
Schritt 7: Sie werden sehen, wie ein UAC aufgetaucht ist, der um Berechtigungen bittet. Klicken Sie einfach auf Ja.
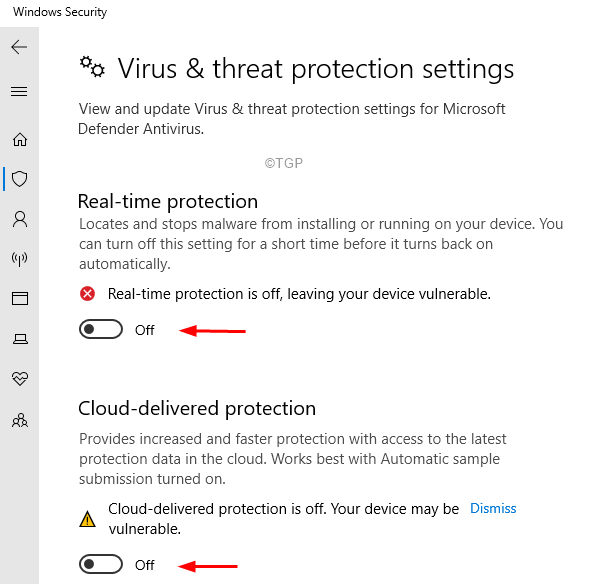
Schritt 8: Klicken Sie nun auf Firewall & Network Protection vor dem Seitenfeld Wie nachfolgend dargestellt.
Schritt 9: Wählen Sie die, die es ist aktiv. In diesem Fall die Privatgelände Netzwerk ist aktiv.
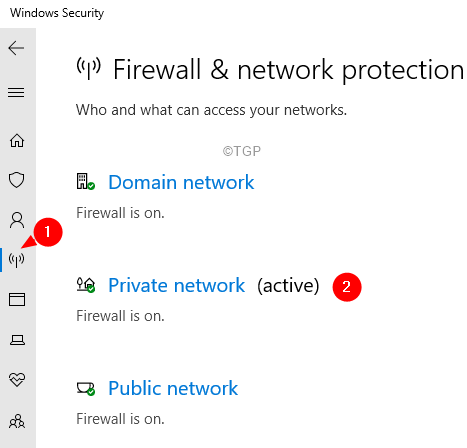
Schritt 10: Scrollen Sie nach unten, um zu finden Microsoft Defender Firewall.
Schritt 11: Deaktivieren Microsoft Defender Firewall durch Umschalten des Tastens.
Schritt 12: Wenn Sie ein UAC sehen, klicken Sie einfach auf Ja.
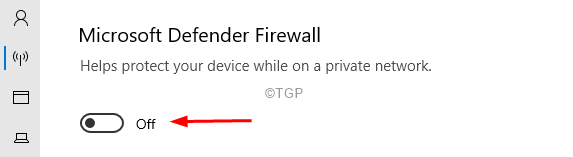
Schritt 13: Starten Sie Ihren PC neu.
Schritt 14: Offen.
Fix 4: Deaktivieren Sie Windows Defender Firewall vom Registrierungsredakteur
Wenn Sie die Windows Defender -Firewall nicht von der obigen Methode deaktivieren können, versuchen Sie es mit dieser Behebung.
Schritt 1: Öffnen Sie das Fenster des Ausführensanterminals, indem Sie die Tasten drücken Fenster Und R gleichzeitig.
Schritt 2: Typ reflikt und drücke OK
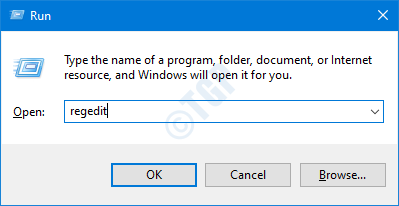
Schritt 3: In der Uac Fenster, das um Erlaubnis bittet, klicken Sie einfach auf die Ja Taste.
NOTIZ: Die Bearbeitung der Registrierung kann auch mit dem geringsten Fehler nachteilig auf das System auswirken. Es wird empfohlen, die Sicherung des Registers vor dem Verfahren zu ergreifen. Um eine Backup zu nehmen, im Registrierungsredakteur-> gehen Sie zu Datei -> Export -> Speichern Sie Ihre Sicherungsdatei.
Schritt 4: Kopieren Sie im Editor-Fenster in der oberen Leiste den folgenden Standort,
HKEY_LOCAL_MACHINE \ Software \ Richtlinien \ Microsoft \ Windows Defender
Schritt 5: Überprüfen Sie auf der rechten Seite, ob das DWORD DeSablantTispyware.
HINWEIS: Wenn Sie dieses dWord -gelistete nicht sehen können, erstellen Sie eine.
1. RightClick überall auf der rechten Seite wählen Sie NEU> DWORD (32-BIT)
2. Nennen Sie das neu erstellte als DeSablantTispyware
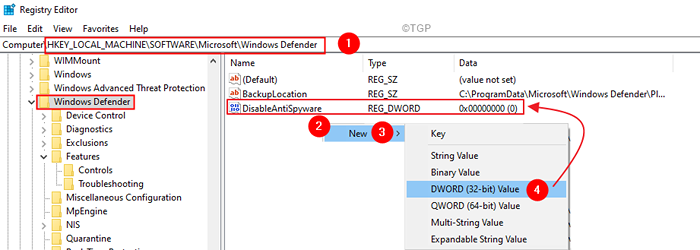
Schritt 6: Doppelklicken Sie auf die DeSablantTispyware.
Schritt 7: Setzen Sie im Fenster DWORD DWORD Bearbeiten des Wertes auf 1 und klicken Sie auf OK.
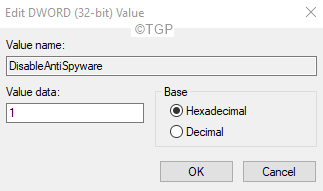
Schritt 8: Starten Sie das System neu.
Öffnen Sie den Ereigniszuschauer und überprüfen Sie, ob der Fehler behoben ist. Wenn nicht, versuchen Sie das nächste Fix.
Fix 5: Deaktivieren Sie das Sicherheitszentrum vom Registrierungsredakteur
Schritt 1: Open Registry Editor Open. (Siehe Schritte 1-3) aus der obigen Fix.
Schritt 2: Kopieren Sie im Editor-Fenster in der oberen Leiste den folgenden Standort,
HKEY_LOCAL_MACHINE \ SYSTEM \ CurrentControlSet \ Services \ SecurityHealthService
Schritt 5: Überprüfen Sie auf der rechten Seite das DWORD Start.
HINWEIS: Wenn Sie dieses dWord -gelistete nicht sehen können, erstellen Sie eine.
1. Klicken Sie mit der rechten Maustaste auf der rechten Seite, wählen Sie NEU> DWORD (32-BIT)
2. Nennen Sie das neu erstellte als Start
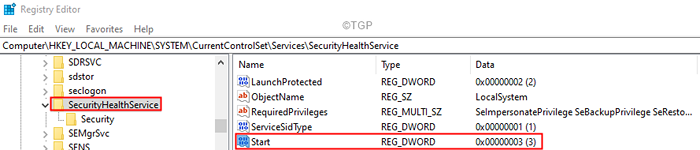
Schritt 6: Doppelklicken Sie auf den Schlüssel Start.
Schritt 7: Setzen Sie im Fenster DWORD DWORD Bearbeiten des Wertes auf 4 und klicken Sie auf OK.
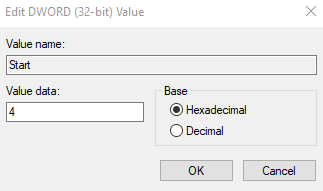
Schritt 8: Navigieren Sie nun zu dem folgenden Ort,
HKEY_LOCAL_MACHINE \ SYSTEM \ CurrentControlSet \ Services \ W3SVC
Schritt 9: Lookate Start und doppelklicken Sie darauf.
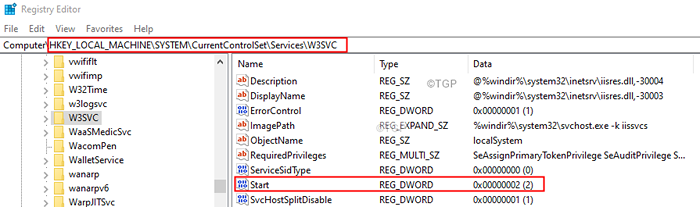
Schritt 10: Setzen Sie den Wert auf 4 und klicken Sie auf OK
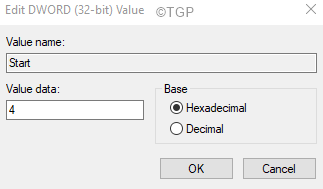
Schritt 8: Starten Sie das System neu.
Öffnen Sie nun den Ereigniszuschauer und überprüfen Sie, ob der Fehler behoben ist.
Behebung 6: Reparieren Sie Ihre Fenster installieren Sie Ihre Fenster
Viele Benutzer haben berichtet, dass dieses Problem ihnen geholfen hat, das Problem zu beheben.
HINWEIS: Sie sollten die Windows -Bootsinstallations -DVD bereitstellen lassen
Schritt 1: Fügen Sie die ein Windows -Bootsinstallation DVD
Schritt 2: Sie werden gefragt, ob Sie weiter von CD oder DVD booten möchten. Drücken Sie Eingeben
Schritt 3: Wählen Sie Ihre Spracheinstellung und schlage die Nächste Taste
Schritt 4: Klicken Sie in der unteren linken Ecke des Fensters auf Deinen Computer reparieren
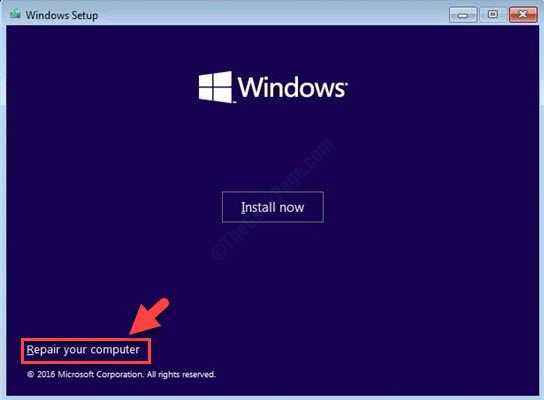
Schritt 5: Klicken Sie im blauen Fenster, das Sie sehen, auf Fehlerbehebung
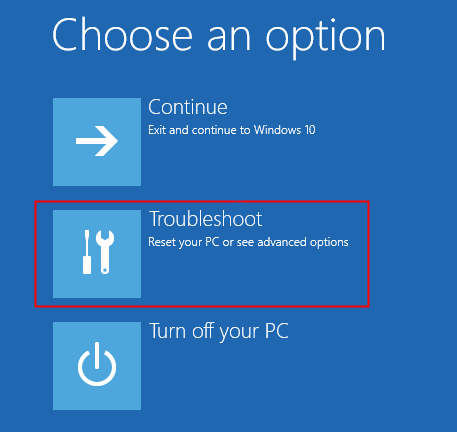
Schritt 6: Klicken Sie nun auf Erweiterte Optionen
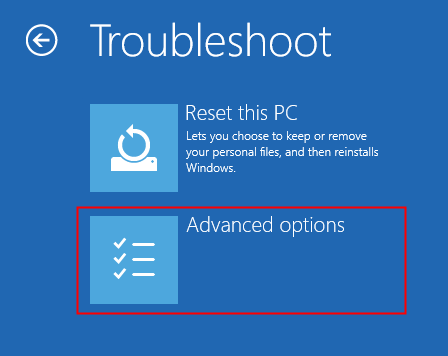
Schritt 7: Schließlich klicken Sie auf Automatische Reparatur oder Startreparatur
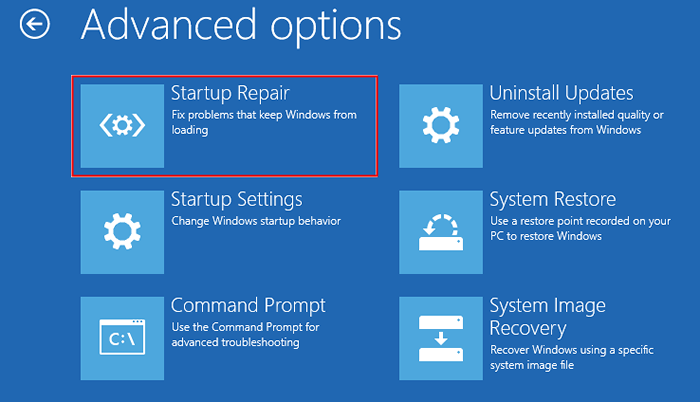
Schritt 8: Lehnen Sie sich zurück und warten Sie geduldig, bis die automatische Reparatur endet.
Schritt 9: Starten Sie das System neu.
Fix 7: BIOS aktualisieren
Wenn nichts funktioniert, aktualisieren Sie BIOS. Beachten Sie, dass die Anweisungen von Hersteller zu Herstellern zur Aktualisierung der BIOS -Einstellungen unterscheiden. Überprüfen Sie die Website Ihres Herstellers, um BIOS zu aktualisieren und die On-Screen-Anweisung zu befolgen.
Wenn Sie nicht sicher sind, dass Sie aktualisiert werden, nehmen Sie bitte Hilfe, da dies möglicherweise technisch wird.
Das ist alles
Wir hoffen, dieser Artikel war informativ. Vielen Dank für das Lesen
Bitte kommentieren Sie uns und teilen Sie uns die Fix mit, die Ihnen geholfen haben, das Problem zu lösen.
- « So entfernen Sie das Windows -Wasserzeichen in Windows 11 aktivieren
- So beheben Sie die beschädigten Archivdateien mit Winrar »

