Fehlercode Status Illegaler Anweisungen in Google Chrome beheben
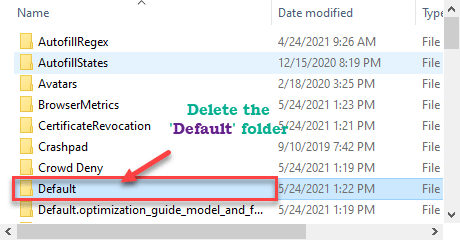
- 1654
- 291
- Lana Saumweber
Google Chrome wird manchmal Fehler angezeigt, während sie variable Aufgaben im Browser ausführen. Manchmal kann es auftauchen - ''Aw, schnapp! Fehlercode: STATUS_ILLEGAL_INSTRUKTION'In Google Chrome, wenn das Chrom falsch konfiguriert oder beschädigt ist. Wenn Sie diesen Fehlercode sehen, stürzt Google Chrome bei der Ausführung bestimmter Vorgänge ab. Befolgen Sie diese Korrekturen einfach, um das Problem auf Ihrem Computer zu beheben.
Inhaltsverzeichnis
- Beheben 1 - Deaktivieren Sie die Hardwarebeschleunigung
- Fix 2 - Deaktivieren/entfernen Sie die Erweiterungen von Google Chrome
- Fix-3 Installieren Sie den Chrombrowser neu
- Fix 4 - Laden Sie Google Chrome Canary herunter
- Fix- 5 Löschen durch Browserdaten von Chrome
- Fix-6 Clear Chrome Cache-
- Fix 7 - Überprüfen Sie nach Updates in Chrome
- Fix 8 - Reinigen Sie das Chrom
- Fix 9 - Setzen Sie das Google Chrome zurück
Beheben 1 - Deaktivieren Sie die Hardwarebeschleunigung
Sie können die Hardwarebeschleunigung leicht deaktivieren, wenn Google Chrome bereits verwendet wird.
1. Zunächst muss man a öffnen Google Chrome Fenster.
2. Gehe zu Chrome: // Einstellungen aus der Adressleiste.
3 - Jetzt suchen Hardware-Beschleunigung Aus dem Suchfeld.
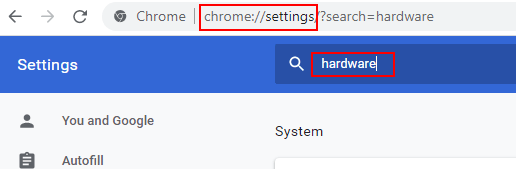
4. Dann , Stellen Sie sicher, dass "Verwenden Sie die Hardwarebeschleunigung, sofern verfügbarEinstellungen zu “Aus“.
5. Schließlich klicken Sie auf “Relaunch" Zu Neustart dein Browser.
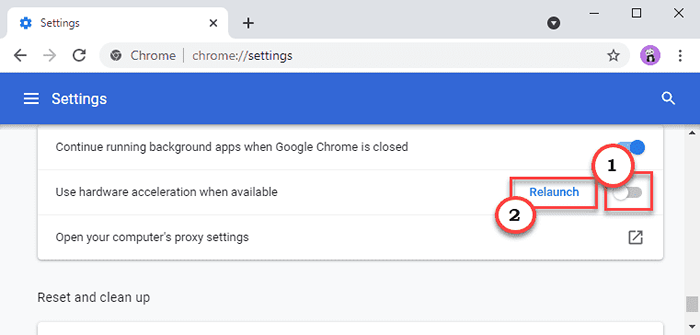
Sobald der Browser neu gestartet ist, versuchen Sie, das zu spielen Youtube Video wieder.
Fix 2 - Deaktivieren/entfernen Sie die Erweiterungen von Google Chrome
Sie müssen die Erweiterungen von Google Chrome deaktivieren oder entfernen.
1. Öffnen Sie Google Chrome auf Ihrem Computer.
2. Klicken Sie dann in der rechten Ecke auf das Menü mit drei Tieren und klicken Sie auf die “Mehr
Werkzeuge>“. Anschließend klicken Sie auf die “Erweiterungen“.
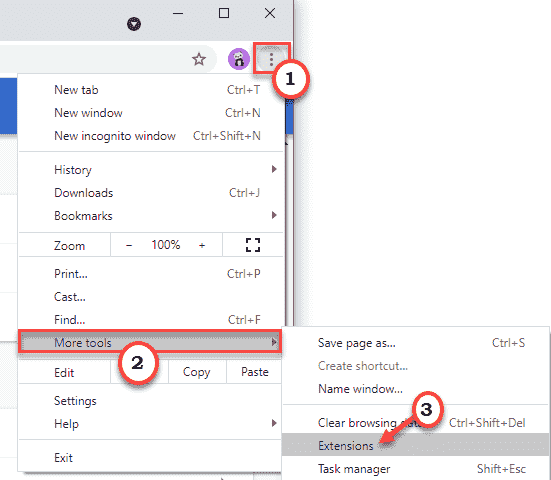
3. Jetzt werden Sie die Liste der installierten Erweiterungen in Google Chrome bemerken.
4. Schalten Sie einfach alle Erweiterungen auf “Aus“. Stellen Sie sicher, dass alle Erweiterungen deaktiviert sind.
(Darüber hinaus können Sie diese Erweiterungen leicht "entfernen", indem Sie auf "klicken"Entfernen“.)
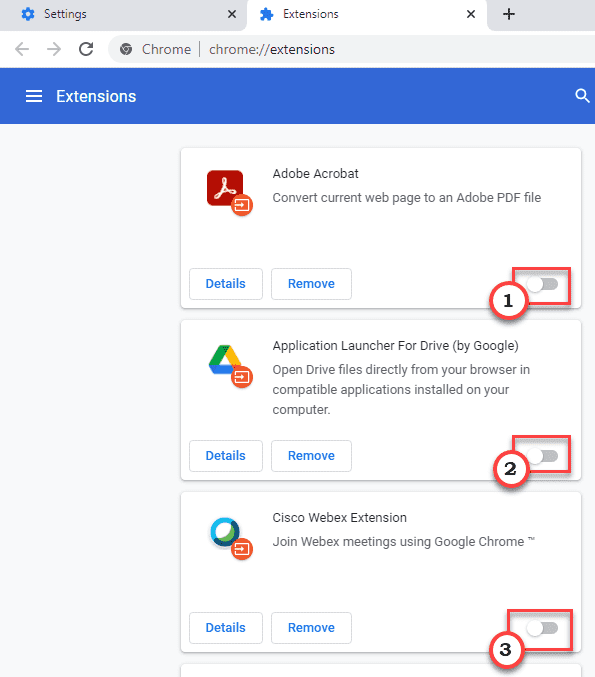
Google Chrome schließen und neu starten. Überprüfen Sie, ob die illegale Informationsfehlermeldung von Staus angezeigt wird oder nicht.
Fix-3 Installieren Sie den Chrombrowser neu
Viele Benutzer schlugen vor, dass das Neuinstallieren von Chrome das Problem für sie behoben hat.
Fix 4 - Laden Sie Google Chrome Canary herunter
Dies ist keine tatsächliche Lösung, aber es funktioniert. Herunterladen und installieren Chrom -Kanarienvogel Auf Ihrem PC und verwenden Sie dies anstelle von Chrome.
Fix- 5 Löschen durch Browserdaten von Chrome
Wenn in den temporären Google Chrome -Daten Malware vorhanden ist, sollte das Löschen von Malware helfen.
1. Offen Google Chrome.
2. Im Google Chrome Bildschirm tippen Sie einfach auf die Drei-Punkt Menü in der oberen rechten Ecke und klicken Sie auf “Hilfe“.
3. Anschließend klicken Sie auf “Browserdaten löschen“.

3. Hier müssen Sie die Dropdown-Option erweitern. 'Zeitspanne:''.
4. Wählen "Alle Zeit”Aus der Dropdown-Liste.
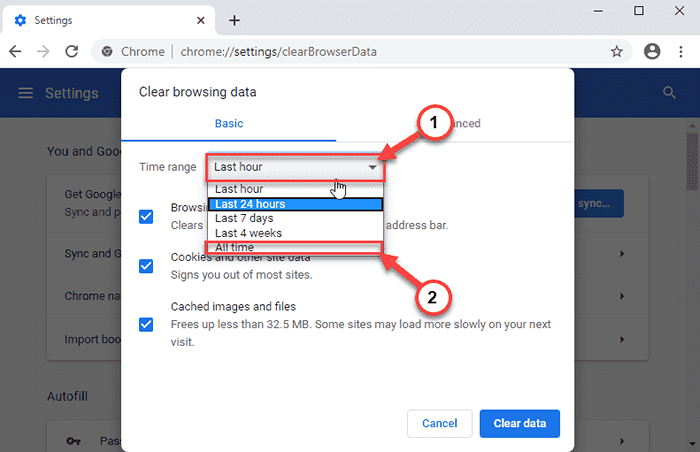
5. Nächste, überprüfen Die "Browser-Verlauf", und dann "Cookies und andere Site -DatenUnd schließlich das Kästchen neben dem "ankreuzen"Zwischengespeicherte Bilder und Dateien" Möglichkeit.
6. Klicken Sie dann auf die “Daten löschen”Um den Cache der Websites zu löschen.
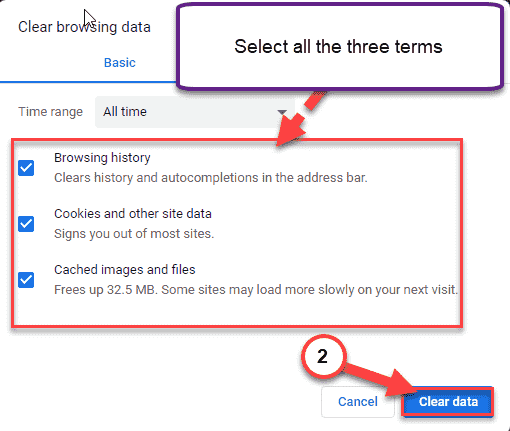
Warten Sie eine Weile.
Relaunch Google Chrome und teilen Sie Ihren Bildschirm erneut über Google Hangouts aus.
Fix-6 Clear Chrome Cache-
Löschen des Cache von Google Chrome Löst das Problem auf Ihrem Computer.
1. Drücken Sie die Windows -Schlüssel+r Tasten zusammen und tippen ““%temp%“.
2. Klicken Sie nun auf “OK”Zu Zugang zum TEMP -Ordner.
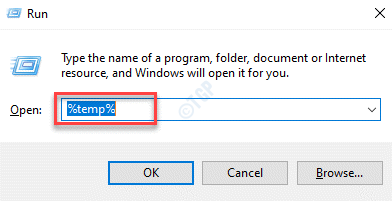
3. Klicken Sie nun in der Adressleiste auf “Lokal“.
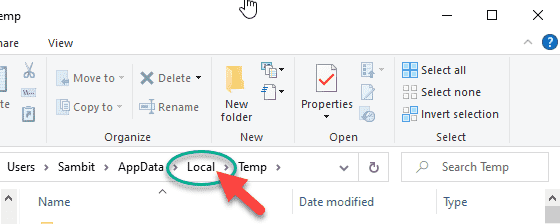
4. Gehen Sie diesen Weg, um den Cache -Ordner zu öffnen -
Google> Chrome> Benutzerdaten> Standard> Cache
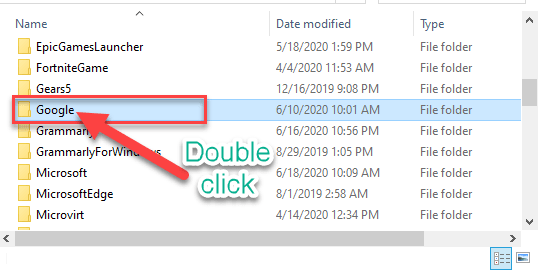
5. Drücken Sie im Ordner des Cache -Ordners die ''Strg+a'Schlüssel zusammen, um alle Cache -Dateien auszuwählen.
6. Drücken Sie dann die “LöschenSchlüssel zum Löschen des Inhalts der Zwischenspeicher Ordner.
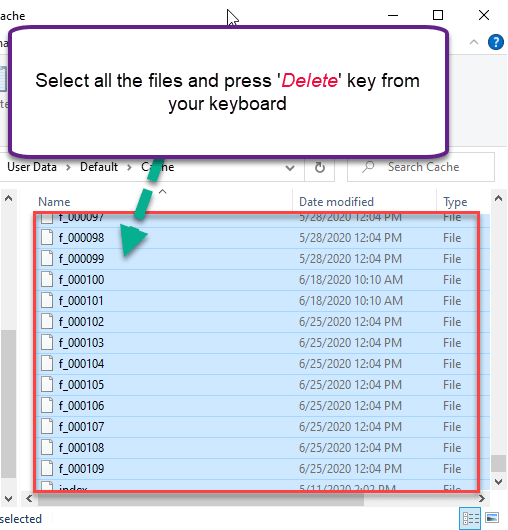
Danach offen, offen Google Chrome auf deinem Computer.
Fix 7 - Überprüfen Sie nach Updates in Chrome
Überprüfen Sie, ob im Google Chrome Browser Aktualisierungen für Chrome anhängig sind.
1. Öffnen Sie zunächst Google Chrome auf Ihrem Computer.
2. Klicken Sie in der linken Ecke des Chromfensters auf die Drei-Punkt Menü und klicken Sie auf “Hilfe“.
3. Danach klicken Sie auf “Um Google Chrome“.
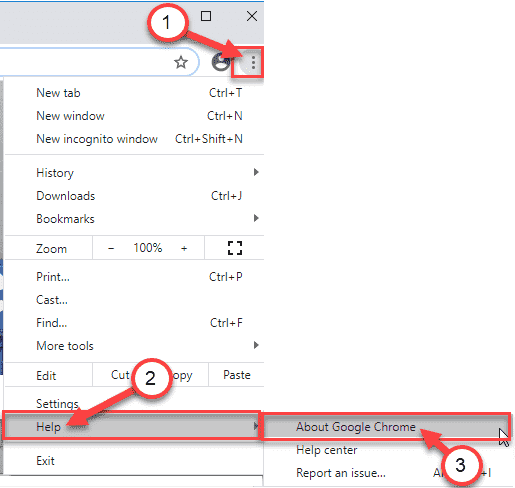
Google Chrome Laden Sie alle ausstehenden Update herunter und installieren Sie es auf Ihrem Computer.
4. Nach dem Herunterladen des Updates installiert Chrome es automatisch.
5. Klicken Sie nach der Installation des Updates auf “Relaunch“.
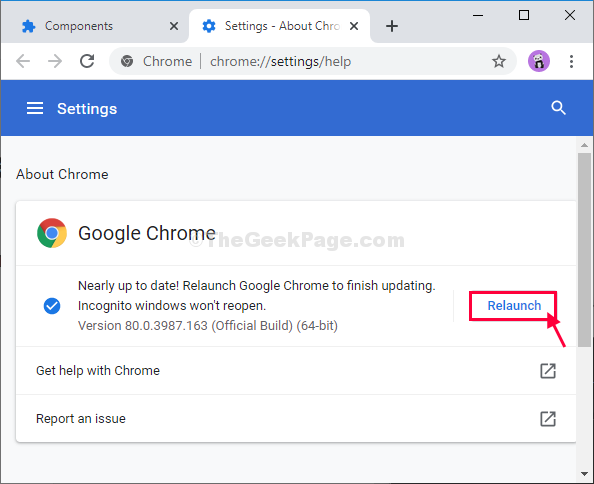
Nach dem Wiederaufbau Google Chrome, Öffnen Sie die widersprüchliche Webadresse und überprüfen Sie.
Fix 8 - Reinigen Sie das Chrom
Es gibt ein Chrome -Reinigungswerkzeug, mit dem die beschädigten Chromdateien behoben werden können.
1. Laden Sie die Chrome_Cleanup_tool herunter.
2. Sobald Sie die Datei heruntergeladen haben, entpacken Die "CHROME_CLEANUP_TOOL_1“.
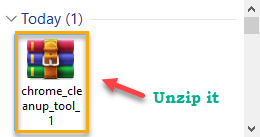
3. Danach, Doppelklick auf der "CHROME_CLEANUP_TOOL_1”Um es auszuführen.
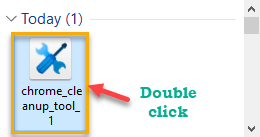
4. Dann klicken Sie auf “Weitermachen“.
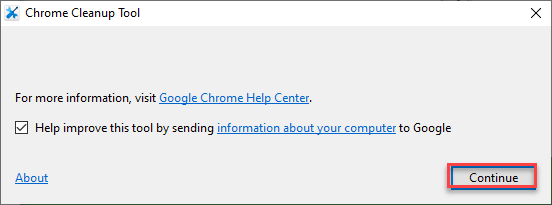
Lassen Sie die von Google Chrome beschädigten Dateien aufräumen.
Fix 9 - Setzen Sie das Google Chrome zurück
Die letzte Möglichkeit besteht darin, Google Chrome in den Standardzustand zurückzusetzen, um das Problem zu beheben.
Schritt 1 - Erstellen Sie eine Sicherung
1. Drücken Sie Windows -Schlüssel+r um die zu starten Laufen Fenster auf Ihrem Computer.
2. Jetzt, um den Benutzer zu öffnen Daten Ordner, Kopieren Einfügen die folgende Zeile in der Laufen Fenster und dann drücken Eingeben.
%UserProfile%\ AppData \ Local \ Google \ Chrome \ Benutzerdaten
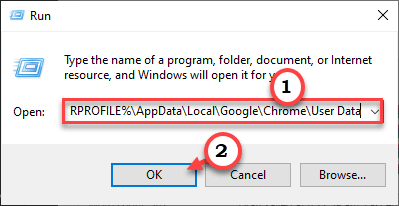
3. Scrollen Sie dann durch den Ordner nach unten, um den Standardordner "Standard" zu finden.
4. Danach, Rechtsklick auf der "StandardOrdner und dann klicken Sie auf “Kopieren”Um den Ordner von hier zu kopieren.
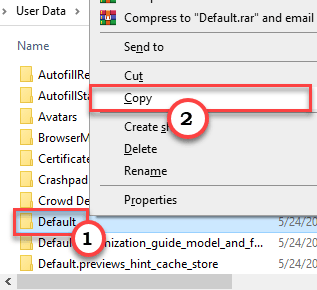
5. Gehen Sie nun zu einem Ort Ihrer Wahl auf Ihrer Festplatte und drücken Sie dann Strg+v So fügen Sie den Ordner ein.
Warten Sie geduldig, da dieser Umzugsprozess eine Weile dauern kann.
Dies wird die Sicherung der ursprünglichen AppData von Chrome sein.
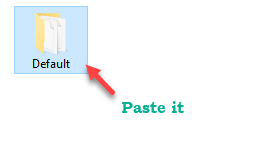
6. Zurück zum der Benutzerdaten Ordner, tippen Sie einfach auf die “Standard”Ordner, um es auszuwählen.
7. Drücken Sie jetzt die “LöschenSchlüssel zum Entfernen des Ordners von Ihrem Computer.
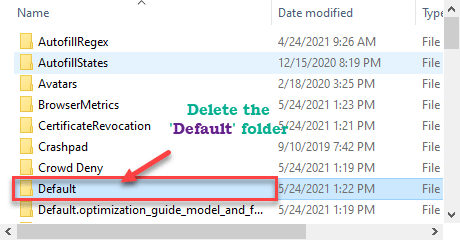
Schritt 2 - Setzen Sie das Chrom zurück
Jetzt können Sie Chrom auf Ihrem Computer zurücksetzen.
1. Offen Google Chrome auf deinem Computer.
2. Im Google Chrome Fenster, gerecht Kopieren Einfügen oder Typ Diese Zeile in der Adressleiste und dann schlägt dann Eingeben.
Chrome: // Einstellungen/ResetprofileSettings
3. Im Google Chrome Einstellungsfenster, klicken Sie auf “Einstellungen zurücksetzen" zurücksetzen Google Chrome auf deinem Computer.
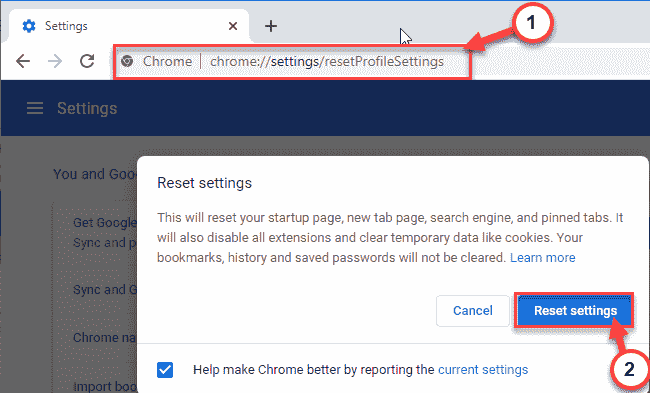
Google Chrome wird in einer Weile zurückgesetzt.
Nach dem Zurücksetzen der Chrom Browser, versuchen Sie, ein Video auf YouTube abzuspielen. Überprüfen Sie, ob Google Chrome den Fehler weiter angezeigt wird oder nicht.
- « Keine Taste entfernen, um das Microsoft -Konto zu trennen (Fix)
- So beheben Sie Win32AppbackgroundContext -Nachricht in Windows 10/11 »

