Fehler beim Kopieren von Fehlern oder Ordnern nicht angegebener Fehler in Windows 11/10

- 4567
- 197
- Madleen Vater
Das Kopieren und Einfügen von Dateien oder Ordnern von einem Laufwerk zum anderen ist der einfachste und fehlerfreie Prozess in Windows 11 oder Windows 10. Nachdem die Benutzer diese wichtigsten Windows 10 -Updates auf ihrem Computer erhalten haben, haben die Benutzer ein besonderes Problem in Bezug auf Datei-/Ordnerübertragung auf ihren Computern. Wenn sie versuchen, die Dateien oder Ordner von einem Laufwerk zum anderen zu kopieren, stecken sie mit einer Fehlermeldung fest, in der es heißtFehlerkopierdatei oder Ordner: Nicht spezifizierter Fehler.”Dieser Fehler tritt normalerweise auf, wenn ein Satz von .DLL -Dateien werden vom Computer nicht registriert. Wenn Sie an Ihrem Ende das gleiche Problem haben, müssen Sie sich keine Sorgen machen. Es stehen Korrekturen zur Verfügung. Nach ihnen können Sie dieses Problem problemlos lösen. Bevor Sie jedoch die Lösungen vornehmen, sollten Sie diese Problemumgehungen zunächst ausprobieren, um einige einfachere Lösungen für Ihr Problem auszuprobieren.
Problemumgehungen-
1. Versuchen Sie, eine andere Datei oder einen Dateityp zu kopieren. Wenn Sie diese Datei ohne Probleme übertragen können, gibt es einige Probleme mit der vorherigen Datei selbst. Andernfalls gibt es einige Softwareprobleme, die dieses Problem verursachen.
2. Wenn Sie dieses Problem zum ersten Mal auf Ihrem Computer erleben, ist eine einfache Neustart kann das Problem für Sie beheben. Versuchen Sie nach dem Neustart, Dateien oder Ordner zu kopieren und einfügen und prüfen, ob Sie erneut denselben Fehler aufweisen oder nicht oder nicht.
3. Deaktivieren Sie den Antiviren vorübergehend auf Ihrem Computer. Versuchen Sie nach dem Deaktivieren erneut, die Dateien erneut zu übertragen. Überprüfen Sie, ob Sie erneut den gleichen Fehler erhalten oder nicht.
Wenn einer dieser Problemumgehungen nicht für Sie geklappt hat, entscheiden Sie sich für diese Korrekturen-
Inhaltsverzeichnis
- FIX-1 REGIERT JSCIPT.DLL & VBSCIPT.DLL -
- Fix-2 Ändern Sie den Eigentum an Datei oder Ordner-
- Fix-3-Kompress die Datei und übertragen Sie dann übertragen-
- Fix- 4 Echtzeitschutz deaktivieren-
- FIX-5 Ändern Sie den Zielformattyp-
- Fix-6 entfernen-
- Fix- 7 Erstellen einer NTFS-Formatpartition-
FIX-1 REGIERT JSCIPT.DLL & VBSCIPT.DLL -
1. Drücken Sie Windows -Schlüssel+r starten Laufen. Nun, tippen Sie “CMD" und drücke Strg+Shift+Eingabetaste. Klicke auf "Ja”, Um die zuzulassen Benutzerkontensteuerung. Eingabeaufforderung Das Fenster wird mit Verwaltungsrechten geöffnet.

2. Jetzt in der Eingabeaufforderung Fenster, Kopieren Und Paste Diese Befehle einzeln und treffen Eingeben jeden von ihnen ausführen.
Regsvr32 Jscript.DLL Regsvr32 VBSCript.DLL
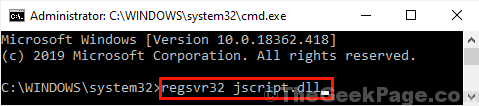
Schließen Eingabeaufforderung Fenster.
Neustart dein Computer. Versuchen Sie nach dem Neustart, eine Datei oder einen Ordner zu kopieren, und prüfen Sie, ob Sie erneut auf Ihrem Gerät denselben Fehler auftreten oder nicht.
Fix-2 Ändern Sie den Eigentum an Datei oder Ordner-
Nur eine Verwaltung direkt über eine Datei oder einen Ordner zu haben, kann das Eigentum oder die Erlaubnis zum Kopieren dieser Datei oder des Ordners in einem anderen Laufwerk nicht sicherstellen. Befolgen Sie diese einfachen Schritte, um die problematische Datei in Ihrem Verwaltungskonto vollständig zu überprüfen und die vollständige Kontrolle zu erhalten.
1. Rechtsklick in der problematischen Datei oder im Ordner. Klicken Sie nun auf “Eigenschaften“. Eigenschaften Fenster wird geöffnet.
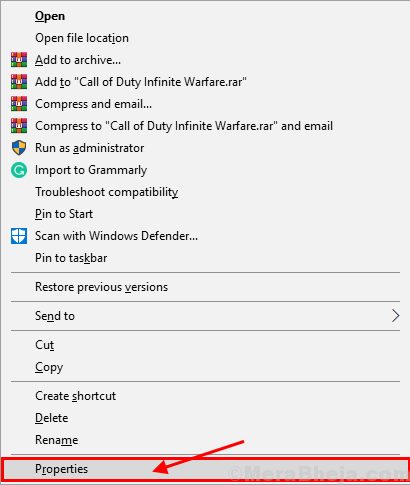
2. Im Eigenschaften Fenster, gehen Sie zum "SicherheitRegisterkarte "und klicken Sie dann auf"Bearbeiten”Um die Berechtigungen zu ändern.
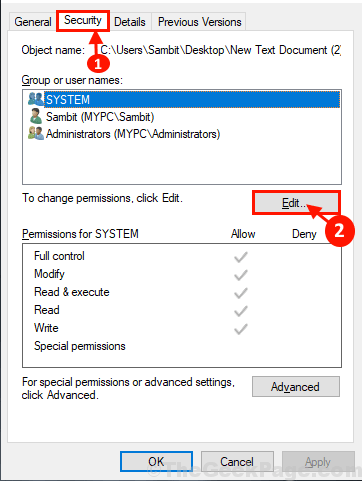
3. In Sicherheit Fenster, unter Gruppe oder Benutzernamen: wählen das Verwendungskonto, das Sie verwenden. Dann in der Berechtigungen für Administratoren Kontrollieren Sie alle Kästchen auf Berechtigungen (speziell “auf BerechtigungenVolle Kontrolle”)). Klicken Sie nun auf “Anwenden" Und "OK”Um die Änderungen auf Ihrem Computer zu speichern.
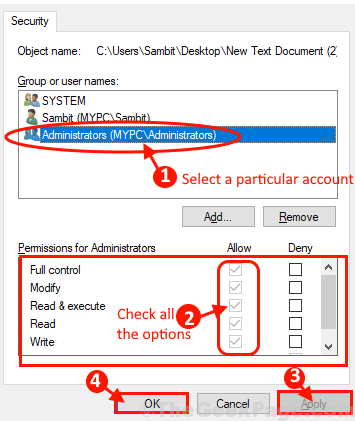
4 - Wenn Sie die Berechtigte nicht ändern können, klicken Sie auf Hinzufügen.
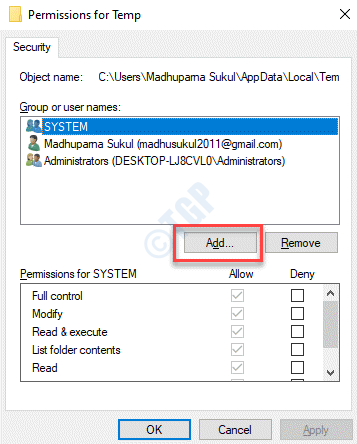
5 - Jetzt schreibe alle im Textfeld und klicken Sie auf OK.
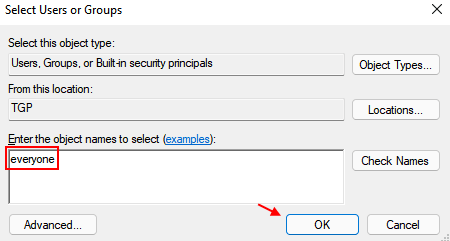
6 - Wählen Sie jetzt aus Alle und wählen Sie jede Berechtigung (voll (voll). Kontrolle, ändern usw.)
7- klicken Anwenden Und OK.
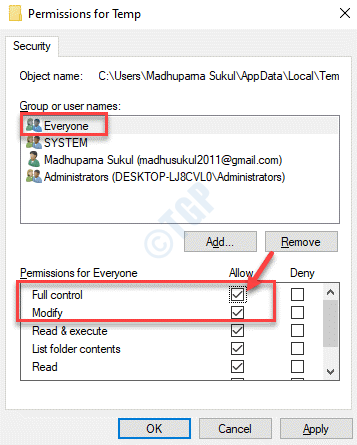
Versuchen Sie nun, die Datei/den Ordner erneut auf Ihrem Computer zu kopieren und prüfen Sie, ob Sie noch an Ihrem Ende ein ähnliches Problem stoßen.
Fix-3-Kompress die Datei und übertragen Sie dann übertragen-
Die Komprimierung der bestimmten Datei oder des Ordners verkürzt die Dateigröße erheblich. Komprimieren Sie die problematische Datei oder den Ordner und versuchen Sie dann, sie zu übertragen.
1. Rechtsklick Klicken Sie in der problematischen Datei/in der problematischen Ordner auf “Senden an"Und dann klicken Sie auf"Komprimierter (Reißverschluss) Ordner“.
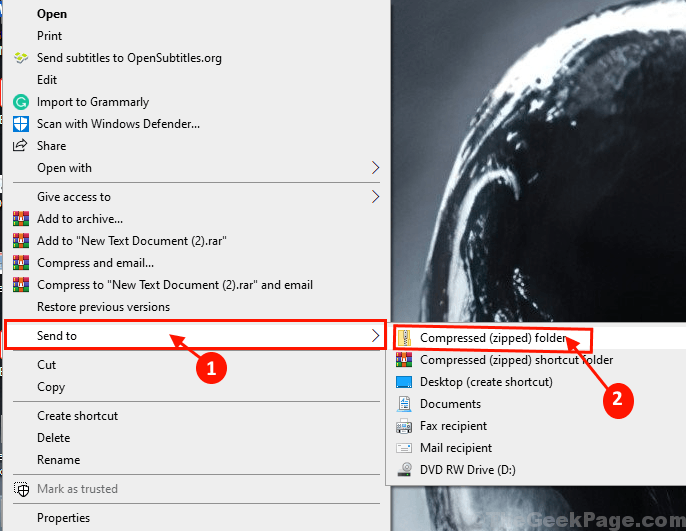
2. Versuchen Sie es jetzt kopieren Diese Reißverschlussdatei/dieser Ordner anstelle der Originaldatei/des Ordners. Überprüfen Sie, ob Sie das gleiche Problem erneut haben oder nicht.
NOTIZ- Vergessen Sie nach der Übertragung nicht, die Datei/den Ordner am Ziellaufwerk zu entpacken.
Gehen Sie für die nächste Lösung, wenn das Problem weiterhin besteht.
Fix- 4 Echtzeitschutz deaktivieren-
1. Drücken Sie Windows -Schlüssel+r starten Laufen. Nun, tippen Sie “Windows Defender:Und dann schlagen Eingeben. Windows -Sicherheit Das Fenster wird gestartet.
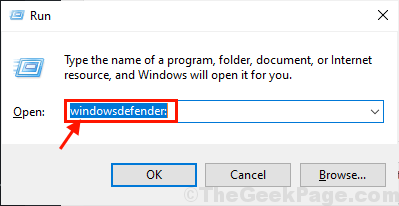
2. Jetzt in Windows -Sicherheit Fenster, klicken Sie auf “Virus- und Bedrohungsschutz“.
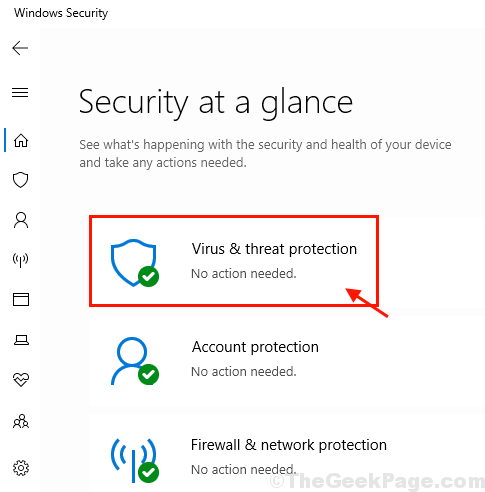
3. In Virus- und Bedrohungsschutzeinstellungen, In "Echtzeitschutz"Option, umschalten nach"Aus“.
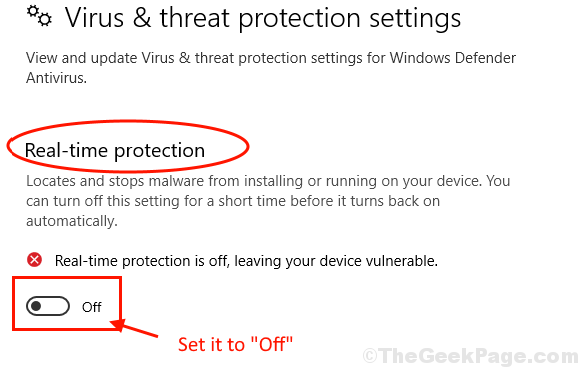
Neustart dein Computer. Versuchen Sie nach dem Neustart erneut, die Datei/den Ordner zu kopieren.
NOTIZ:
Echtzeitschutz schützt Ihren Computer vor potenziellen Bedrohungen und Risiken. Wenn Sie es ausschalten, wird Ihr Gerät für diese Bedrohungen anfällig. Wir empfehlen Ihnen, den Echtzeitschutz zu wenden “AnUnmittelbar nach dem Versuch der Lösung auf Ihrem Computer.
FIX-5 Ändern Sie den Zielformattyp-
Wenn Sie die Datei/ den Ordner auf eine andere SD -Karte/ externes Laufwerk übertragen, besteht die Möglichkeit, dass das externe Laufwerk oder die SD -Karte ein anderes Format als das des Quelllaufwerks ausmacht. Das Formatieren im NTFS -Format kann das Problem für Sie lösen.
Wichtig-Formatieren des Laufwerks wird löschen Alle Dateien und Ordner dauerhaft. Wenn das Laufwerk etwas Wichtiges gibt, erstellen Sie eine Sicherung der wichtigen Dateien und speichern Sie sie in einem anderen Laufwerk Ihrer Wahl.
1. Drücken Sie Windows -Schlüssel+e um die zu öffnen Dateimanager. Jetzt in der Dateimanager Fenster, gehen Sie zu “Dieser PC”Um alle Laufwerke auf Ihrem Computer zu sehen.
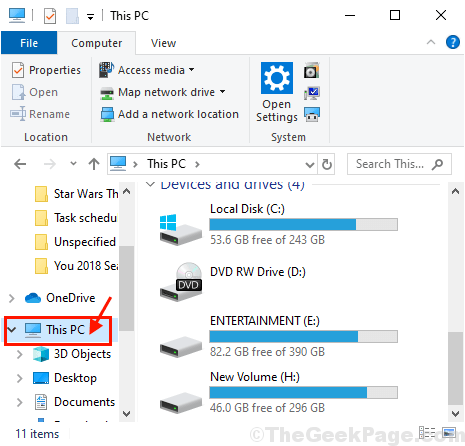
2.Jetzt, Rechtsklick auf dem Ziellaufwerk. Klicke auf "FormatUm das Laufwerk zu formatieren.
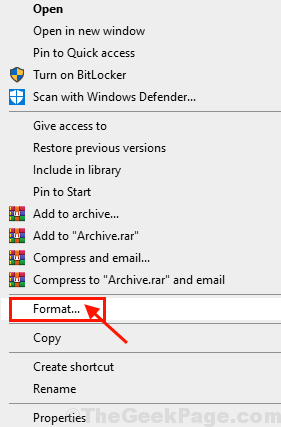
3. Jetzt unter Dateisystem Option, auswählen “NTFS (Standard)“. Klicken Sie nun auf “Start”Um den Formatierungsprozess zu starten.
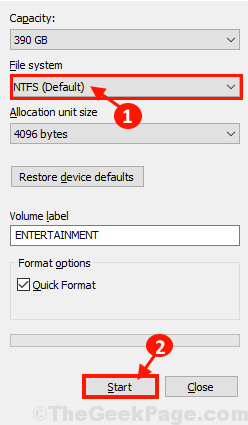
4. Nach dem Formatieren klicken Sie auf “Schließen”Um den Formatierungsprozess zu beenden.
Neustart Versuchen Sie nach dem Neustart nach dem Neustart, die Datei/den Ordner in dieses formatierte Zielverzeichnis zu übertragen. Ihr Problem sollte gelöst werden.
Fix-6 entfernen-
Wenn Sie eine Datei oder einen Ordner in ein anderes Laufwerk verschieben, bei dem es sich um ein schreibgeschütztes Laufwerk handelt (in dem Sie keine Änderungen vornehmen können), können Sie sich diesem nicht spezifizierten Fehlerproblem stellen. Befolgen Sie diese Schritte, um den schreibgeschützten Status des Laufwerks zu ändern-
1. Drücken Sie Windows -Schlüssel+r starten Laufen. Nun, tippen Sie “CMD" und drücke Strg+Shift+Eingabetaste. Klicke auf "Ja”, Um die zuzulassen Benutzerkontensteuerung. Eingabeaufforderung Das Fenster wird mit Verwaltungsrechten geöffnet.

2. Jetzt in der Eingabeaufforderung Fenster, geben Sie diese Befehle nacheinander ein und klicken Sie auf Eingeben für jeden von ihnen, um sie auszuführen.
DiskPart -Listen Volume Wählen Sie Volumen X Attribute Disk klar readonly
(Ersetzen Sie "X" durch den Laufwerksbuchstaben Ihrer schriftlichen Festplatte.)
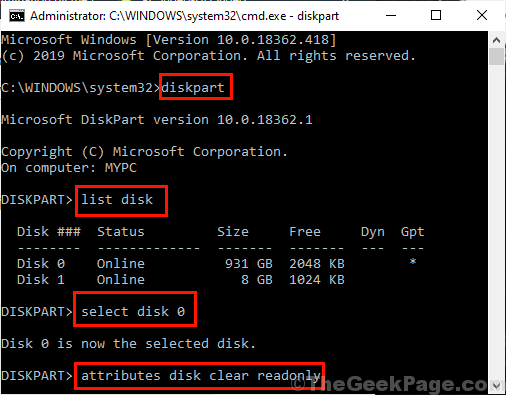
Jetzt, Neustart Ihr Computer, um die Änderungen zu speichern. Versuchen Sie nach dem Neustart, die Dateien auf das Laufwerk zu übertragen.
Fix- 7 Erstellen einer NTFS-Formatpartition-
Wenn Sie jedoch auf der Suche nach einer Lösung für Ihr Problem sind, können Sie in Betracht ziehen, eine neue Partition zur NTFS -Format -Partition Ihrer Festplatte zu erstellen.
Wichtig-Reinigung/Formatierung des Laufwerks wird löschen Alle Dateien und Ordner dauerhaft. Wenn das Laufwerk etwas Wichtiges gibt, erstellen Sie eine Sicherung der wichtigen Dateien und speichern Sie sie in einem anderen Laufwerk Ihres Computers.
1. Drücken Sie Windows -Schlüssel+r starten Laufen. Nun, tippen Sie “CMD" und drücke Strg+Shift+Eingabetaste. Klicke auf "Ja”, Um die zuzulassen Benutzerkontensteuerung. Eingabeaufforderung Das Fenster wird mit Verwaltungsrechten geöffnet.

2. Jetzt in der Eingabeaufforderung Fenster, geben Sie diese Befehle nacheinander ein und klicken Sie auf Eingeben für jeden von ihnen, um sie auszuführen.
Diskpart -Listenvolumen Wählen Sie Volumen aus X
sauber
Erstellen Sie eine Partition primär
Notiz- Ersetzen "X”Mit dem Laufwerksbuchstaben des Ziellaufs.
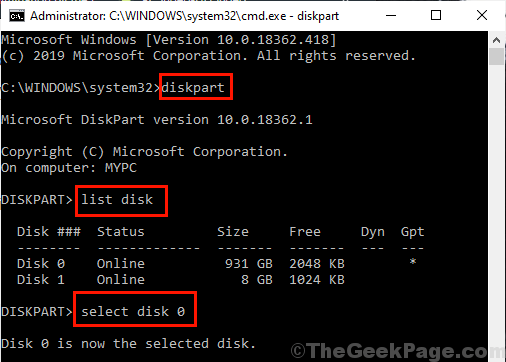
3. Geben Sie nun diese Befehle nacheinander noch einmal ein und drücken Sie sie Eingeben nach jedem von ihnen, um sie einzeln auszuführen.
Listendiskette Wählen Sie Partition auswählen 1 Aktiv
Notiz- Ersetze das "1"Als die Festplatte"Nummer”Des Ziellaufwerks (Sie erhalten die Liste der Festplatten mit dem Befehl" Listendisk "), auf die Sie Ihre Dateien oder Ordner übertragen möchten.
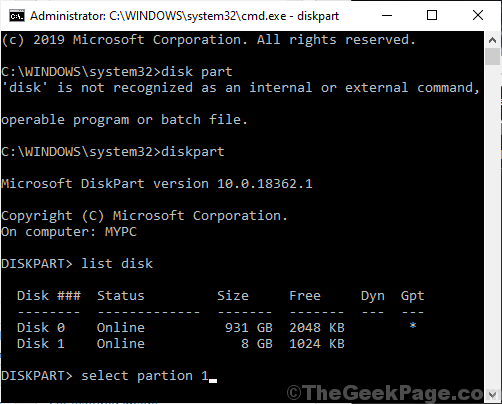
4. Geben Sie diesen Befehl ein und klicken Sie auf Eingeben, So formatieren Sie das Ziellaufwerk im NTFS -Format und kennzeichnen Sie es als Name Ihrer Wahl.
Format fs = ntfs label =Y
Notiz- Ersetze das "Y”Als Festplattenetikett Ihrer Wahl.
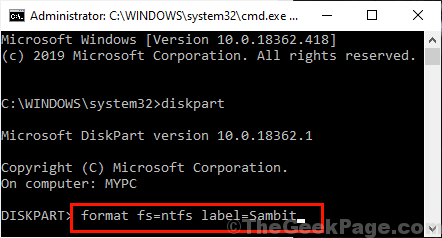
5. Weisen Sie im letzten Schritt des Prozesses der neu erstellten Partition einen Laufwerksbuchstaben Ihrer Wahl zu. (Es sollte anders sein als alle vorhandenen Laufwerksbuchstaben auf Ihrem Computer. Sie können die vorhandenen Laufwerksbuchstaben in der Dateimanager.) Nur Kopieren Einfügen Dieser Befehl in Eingabeaufforderung Fenster und drücken Eingeben Um den Befehl auszuführen.
Brief zuweisen =G
Notiz- Ersetze das "G”Als Festplattenbrief Ihrer Wahl. (Es sollte anders sein als alle vorhandenen Laufwerksbuchstaben auf Ihrem Computer. Sie können die vorhandenen Laufwerksbuchstaben in der Datei Explorer> Dieser PC.)
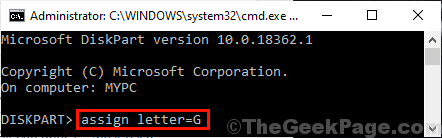
Schließen Eingabeaufforderung Fenster. Jetzt, Neustart dein Computer. Versuchen Sie nach dem Neustart, übertragen Sie die Dateien/Ordner auf die neue Partition, die Sie gerade erstellt haben. Während der Übertragung der Datei oder des Ordners gibt es keine weiteren Fehlerprobleme.
Tipps-
Wenn das Problem Sie weiterhin stört, finden Sie hier einige zusätzliche Tipps, die Ihnen helfen-
1. Übertragen Sie die Dateien/Ordner auf dem Computer mit einem anderen Benutzer/Administratorkonto.
2. Wenn Sie mit diesem Problem konfrontiert werden, um einen bestimmten Typ komprimierter Datei oder Ordner zu extrahieren, sollten Sie ein anderes Extraktionswerkzeug verwenden. (Beispiel: Wenn Sie vor dem Problem konfrontiert sind, die die Datei mit Winrar entpackt, können Sie die Datei mit der Datei extrahieren .7Z -Extraktor.)
- « Behebung Ihres PCs wird in Windows 10 automatisch in einem Minute -Schleifenfehler neu gestartet
- Beste Versicherungsschaden -Management -Software für 2020 »

