Beheben Sie Fehler, die Ihre Kanalinformationen in Streamlabs abrufen
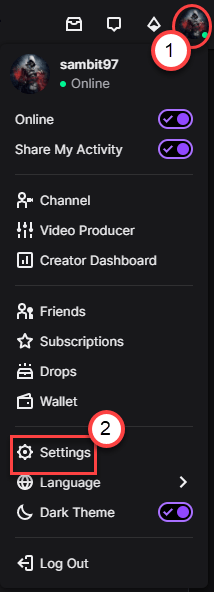
- 4448
- 1206
- Matteo Möllinger
Stromlabs haben weiterhin die ständig wachsende Anzahl von Streamern auf der ganzen Welt gerecht. Diese Freemium -Software ist eine der einfachsten Streaming -Plattformen, die die Open -Sender -Software (OBS) integrieren. Normalerweise läuft Streamlabs ohne Komplikationen. Aber manchmal kann man das sehen ““Fehler beim Abholen Ihrer KanalinformationenFehlermeldung beim Starten des Streams. Sie können nicht weiter streamen, wenn Sie das Problem nicht selbst lösen.
Problemumgehungen -
1. Überprüfen Sie die Verbindungseinstellungen in Ihrem System.
2. Schließen Sie die Stromlabs und starten Sie sie dann erneut.
Inhaltsverzeichnis
- Fix 1 - Out & in Streamlabs anmelden
- Fix 2 - Führen Sie die Streamlabs als Administrator aus
- Fix 3 - Ändern Sie die Stremlabs -Sprache
- Fix 4 - Entfernen Sie den Frontend.DLL -Datei
- Fix 4 - Binden Sie an eine bestimmte IP
- Fix 6 - Verwenden Sie den Optimierer
- Beheben Sie 7 - Überprüfen Sie, ob die Stream -Taste korrekt ist
- Fix 8 - Download und installieren Sie Visual C ++ redist 2017
- Fix 9 - Deinstallieren und installieren Sie die Streamlabs erneut
Fix 1 - Out & in Streamlabs anmelden
Versuchen Sie zuerst, sich von Streamlabs abzumelden und sich dann erneut daran anzumelden.
[NOTIZ - Sie müssen Ihren Browser verwenden, um diese Lösung zu erlassen, nicht mit den Stromlabern. ]
Schritt 1 - Trennen Sie die Verbindung
1. Öffnen Sie zunächst Ihren Browser.
2. Dann gehen Sie zum Twitch.Fernsehen und melden Sie sich mit demselben Konto an, das mit den Streamlabs verknüpft ist.
3. Klicken Sie einfach auf die “Anmeldung”Um sich beim Zucken anzumelden.
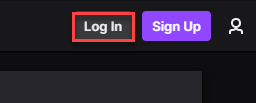
4. Sobald Sie sich beim Zucken angemeldet haben, klicken Sie als nächstes auf das Zahnradsymbol in der rechten Ecke.
5. Klick auf das "Einstellungen" Symbol.
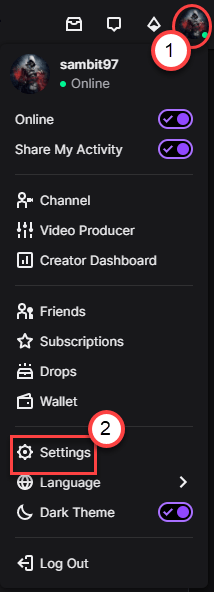
6. Jetzt gehen Sie zum "VerbindungenTab.
7. Hier werden Sie alle Verbindungen bemerken. Scrollen Sie nach unten auf die Registerkarte "Andere Verbindungen".
8. Du wirst bemerken "Stromlaber" Hier. Klicke auf "TrennenUm die Strömen von Twitch zu trennen.
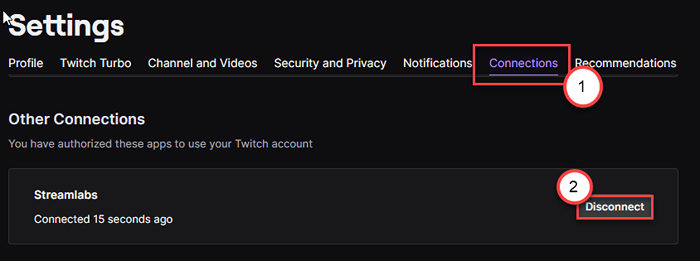
9. Schließlich klicken Sie auf “Ja, TrennenUm die Stromlabs zu trennen.
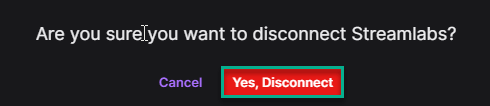
Schritt 2 - Verbinden Sie wieder ein
Jetzt müssen Sie die Stromlabs wieder mit dem Twitch -Service anschließen.
1. Wie Sie von Zuckungen getrennt haben, sollten Streamlabs automatisch von Twitch getrennt werden.
2. Klicke auf "AnmeldungSich bei den Stromlabern anmelden.
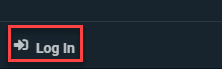
3. Wählen Sie dann das aus “Zucken”Symbol aus den verfügbaren Anmeldeoptionen.
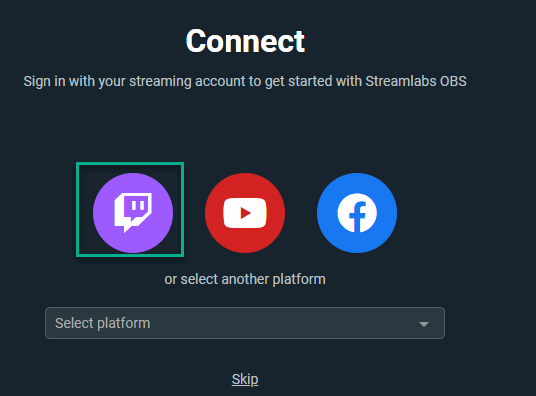
4. Geben Sie Ihre Twitch -Anmeldeinformationen ein und melden Sie sich in Ihrem Konto an. Klicke auf "Autorisieren”So autorisieren Sie das Kontoeinbau und vervollständigen Sie den Prozess.
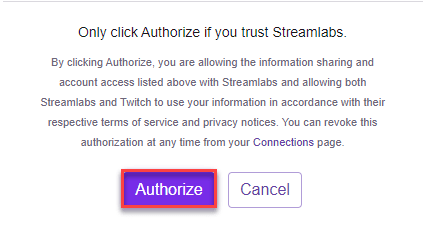
Versuchen Sie nun wieder zu streamen. Sie werden die nervige Fehlermeldung nicht noch einmal sehen.
[NOTIZ - Wir haben den Prozess mit Zucken erklärt. Diese Methode ist für andere Anmeldoptionen gleich und effizient (wie - YouTube, Mixer usw.).]
Fix 2 - Führen Sie die Streamlabs als Administrator aus
Versuchen Sie, die Streamlabs als Administrator auszuführen.
1. Gehen Sie zu Ihrem Desktop.
2. Dann klicken Sie mit der rechten Maustaste auf die “Stromlaber"Und klicken Sie auf"Als Administrato laufenr ”mit admin rechts auszuführen.
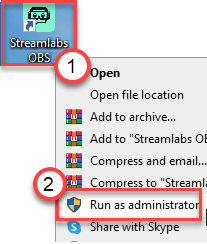
Versuchen Sie es zu streamen und überprüfen Sie weiter.
Fix 3 - Ändern Sie die Stremlabs -Sprache
Einige Benutzer haben dieses Problem mit einer seltsamen Lösung gelöst.
1. Öffne das Stromlaber auf deinem Computer.
2. Klicken Sie dann auf der linken Seite auf das Symbol für Zahnradeinstellungen, um die Einstellungen zu öffnen.

3. Gehen Sie im Fenster Einstellungen zum “AllgemeinRegisterkarte auf der linken Seite.
4. Klicken Sie danach auf die “SpracheDropdown und wählen Sie eine andere Sprache als die Sprache, die derzeit streamlabs verwendet (normalerweise ist Englisch die Standardsprache).
(Beispiel - nur zum Beispiel haben wir es umgeschaltet. “Deutsch“.)
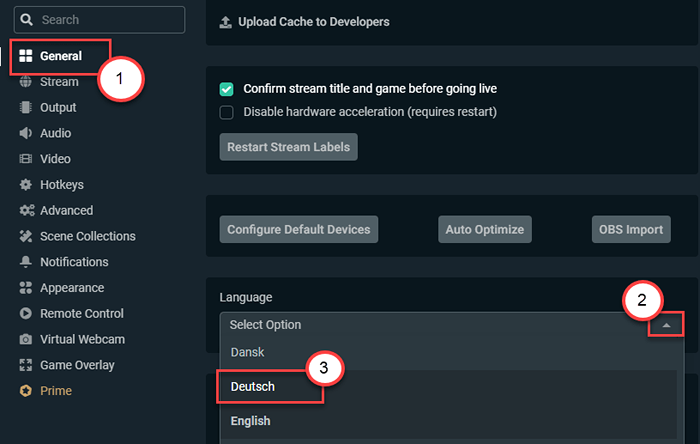
5. Jetzt werden Sie gebeten, die App neu zu starten, auf “klicken“Ja“.
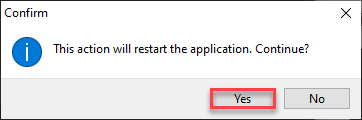
Warten Sie, bis die Stromlabs starten.
6. Klicken Sie erneut auf das Zahnradsymbol in der linken Ecke.

7. Klicken Sie auf die erste Option (das ist das "AllgemeinEinstellungen unabhängig von der Sprache) im linken Bereich des Bildschirms Einstellungen.
8. Auf der rechten Seite bemerken Sie nur eine Dropdown-Option (die die “ist“Sprache")). Klicken Sie darauf und wählen Sie “Englisch" von dort.
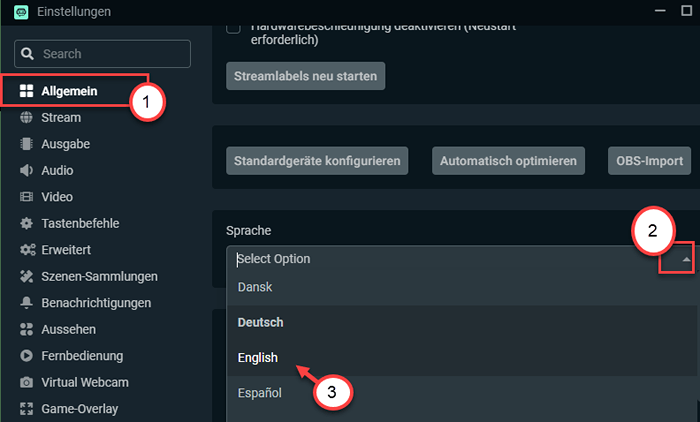
9. Klicken Sie schließlich auf die erste Option der Eingabeaufforderung, um die zu bestätigen Neustart.
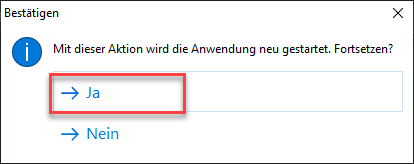
Versuchen Sie, einen neuen Stream zu starten, sobald die Streamlabs auf Ihrem Computer angezeigt werden.
Fix 4 - Entfernen Sie den Frontend.DLL -Datei
Einer der Gründe für diesen Fehler kann an einem beschädigten Frontend liegen.DLL -Dateien im Streamlabs -Verzeichnis.
1. Öffnen Sie das Fenster "Datei Explorer".
2. Gehen Sie dann zu diesem Ort -
C: \ Programmdateien \ streamlabs obs \ ressourcen \ app.Asar.ausgepackt \ node_modules \ obstudio-node \ ob-pluginsbit
[Wenn Sie die Streamlabs auf Ihrem Computer installiert haben, gehen Sie stattdessen zu diesem Ort.]
3. Versuchen Sie hier, das zu finden “Frontend-Tools.DLL" Datei.
4. Klicken Sie dann mit der rechten Maustaste auf die bestimmte Datei und klicken Sie auf “LöschenUm die DLL -Datei von Ihrem Computer aus zu entfernen.
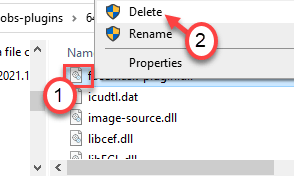
Sobald Sie die jeweiligen DLL -Dateien gelöscht haben, starten Sie Ihren Computer neu. Öffnen Sie die Stromlabs, nachdem Sie Ihr System neu gestartet haben. Versuchen Sie erneut zu streamen und zu überprüfen, ob das hilft.
Fix 4 - Binden Sie an eine bestimmte IP
Sie können die Streamlabs an die bestimmte IP -Adresse binden, auf die Ihr Netzwerkadapter festgelegt ist.
SCHRITT 1
1. Drücken Sie die Windows -Taste und beginnen Sie mit dem Eingeben “CMD“.
2. Klicken Sie nun mit der rechten Maustaste auf die “Eingabeaufforderung"Und klicken Sie auf" Als Administrator ausführen ".
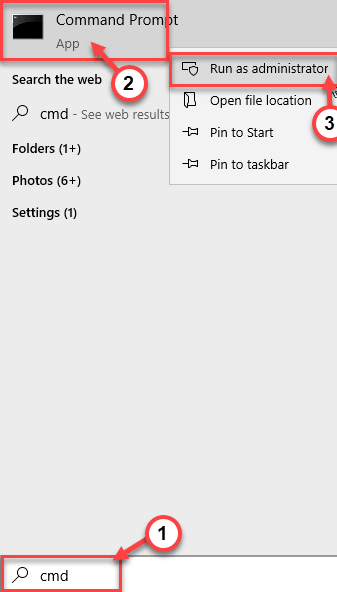
3. So überprüfen Sie alle Konfigurationen aller Netzwerkverbindungen, schreiben Dieser Befehl und Hit Eingeben.
ipconfig /all
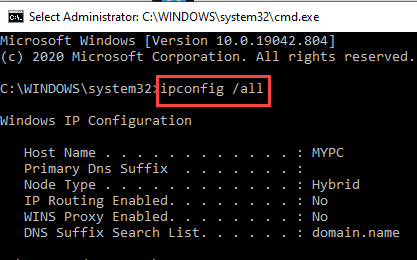
4. Überprüfen Sie, welche Netzwerkkonfiguration Ihr Computer verwendet.
5. Notieren Sie sich nun vorsichtig die “IPv4 -Adresse“.
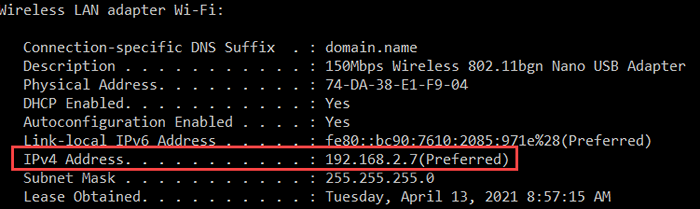
Schließen Sie dann das Eingabeaufforderungfenster.
SCHRITT 2 -
1. Öffnen Sie die Stromlabs auf Ihrem Computer.
2. Klicken Sie dann auf der linken Seite auf das Zahnradsymbol auf der linken Seite.

3. Klicken Sie im Fenster Einstellungen auf die “FortschrittlichEinstellungen auf der linken Seite.
4. Danach scrollen Sie durch die rechte Seite nach unten und scrollen Sie zum “Netzwerk" Abschnitt.
5. Klicken Sie nun auf die “An IP bindenDropdown und wählen Sie die jeweilige IP aus, die Sie im Terminal festgestellt haben.
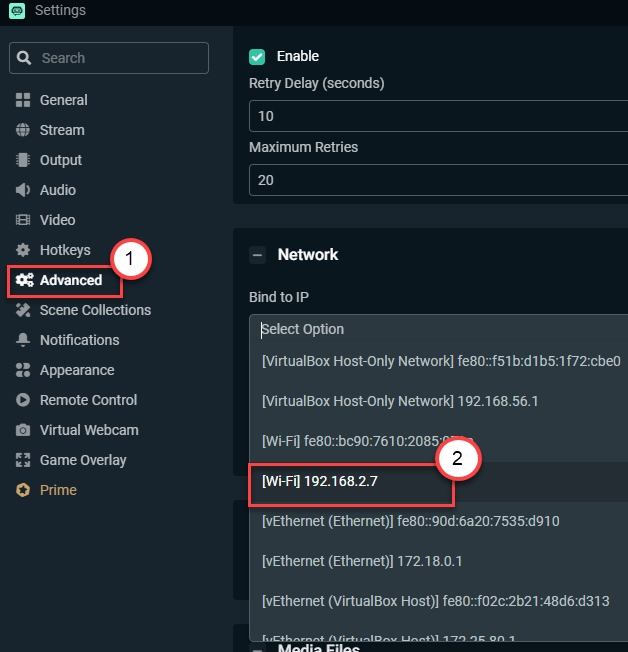
6. Schließlich klicken Sie auf “Erledigt”Um die Änderungen zu speichern.
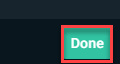
Dies sollte Ihnen helfen, das Problem zu lösen. Überprüfen Sie, ob das funktioniert.
Fix 6 - Verwenden Sie den Optimierer
Sie können den eingebauten Optimierer verwenden, um die Stromlabs gemäß Ihren Systemspezifikationen zu optimieren.
1. Öffnen Sie zunächst den Optimierer auf Ihrem Computer.
2.Klicken Sie dann auf der linken Seite auf das Zahnradsymbol in der linken Ecke.

3. Klicken Sie danach auf die “Allgemein" Einstellungen.
4. Anschließend klicken Sie auf die “Automatisch optimieren" auf der rechten Seite.
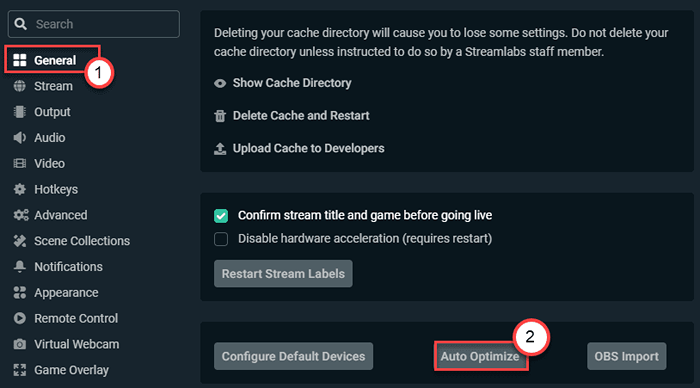
5. Um den Optimierungsprozess zu starten, klicken Sie einfach auf die “Start“.
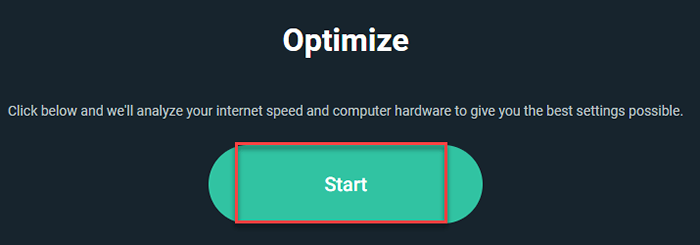
Jetzt müssen Sie nur noch auf den Optimierer warten, um die Stromlabs entsprechend der verfügbaren Bandbreite und Systemspezifikationen zu optimieren.
Schließen Sie danach die Stromlabs und starten Sie sie erneut.
Überprüfen Sie dann, ob Sie noch vor dem Problem stehen.
Beheben Sie 7 - Überprüfen Sie, ob die Stream -Taste korrekt ist
Manchmal, wenn die Stream -Taste falsch ist, können Sie sich dieser Fehlermeldung stellen.
1. Starten Sie das Twitch von Ihrem Browser.
2. Melden Sie sich bei Twitch an und klicken Sie in der rechten Ecke auf Ihr Kanalsymbol.
3. Klicken Sie dann auf die “Schöpfer DashboardUm es zu öffnen.
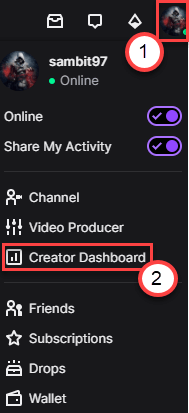
4. Sobald das Schöpfer Dashboard auf der linken Seite geöffnet ist, erweitern Sie die “Einstellungen"Und klicken Sie auf"Strom“.
5. Auf dem rechten Bereich werden Sie die 'bemerken'Primärstromschlüssel''. Klicke auf "Kopieren”Um den Primärstream -Schlüssel von dort aus zu kopieren.
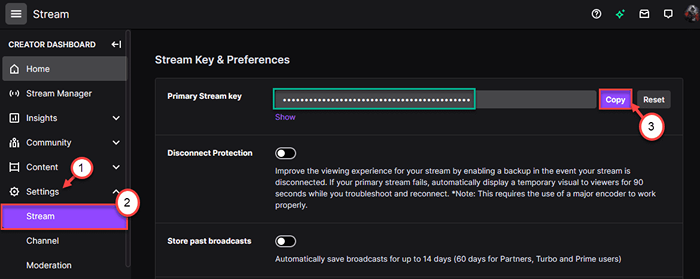
Sobald Sie den Hauptstream -Schlüssel kopiert haben, schließen Sie das Zucken.
6. Öffnen Sie danach die Stromlabs in Ihrem System.
7. Klicken Sie erneut auf das Zahnrad, um auf das Einstellungsfeld zuzugreifen.

8. Klicken Sie im Fenster Einstellungen auf die “Strom" auf der linken Seite.
9. Danach klicken Sie auf der rechten Seite auf die “Stream zur kundenspezifischen Einnahme“.
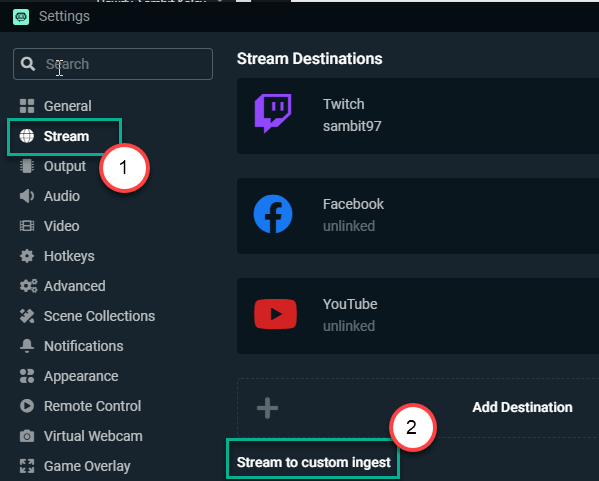
10. Anschließend müssen Sie die kopierte Stream -Taste in das bestimmte Feld "Stream -Taste" einfügen.
11. Schließlich klicken Sie auf “Erledigt”Um den Prozess abzuschließen.
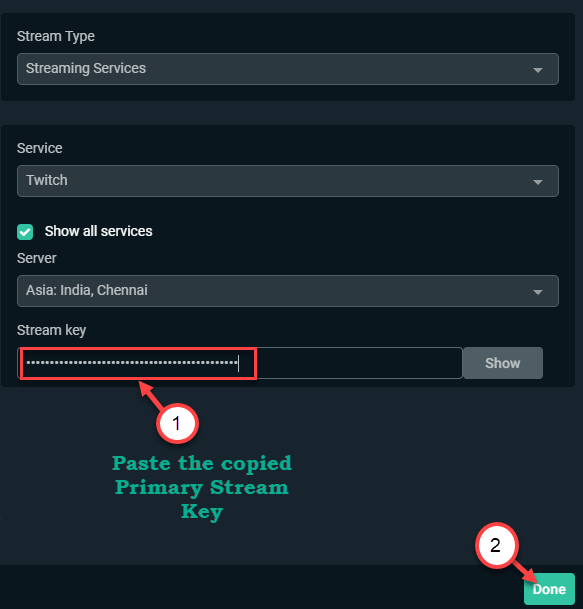
Dies hätte Ihr Problem mit den Stromlabern behoben haben sollen.
Fix 8 - Download und installieren Sie Visual C ++ redist 2017
1. Klicken Sie auf diesen Link, um die Download -Seite der Download zu besuchen Visual C ++ Neuverteilbar für Visual Studio 2017.
2.Klicken Sie hier nach Ihren Systemspezifikationen auf die jeweiligen Links.
Für 64 -Bit -Systeme klicken Sie dann auf die “vc_redist.x64.exe”
Für 32 -Bit -Systeme tippen Sie dann auf die “vc_redist.x86.exe”
Für ARM64 -Systeme klicken Sie auf die “vc_redist.ARM64.exe”
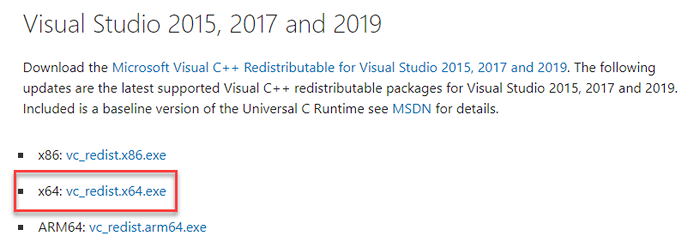
In wenigen Sekunden wird der Download -Prozess abgeschlossen sein.
Schließen Sie das Browserfenster.
3. Danach, Doppelklick auf der "Vcredist.exe“.
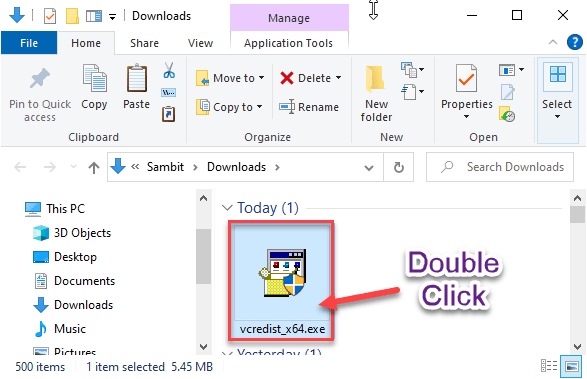
6. Klicke auf "Laufen" wenn das 'Möchten Sie diese Datei ausführen??'Eingabeaufforderung erscheint.
7. Akzeptieren Sie die Allgemeinen Geschäftsbedingungen. Klicke auf "Installieren”Um den Installationsprozess zu starten.
8. Der Installationsprozess wird innerhalb einer Minute abgeschlossen sein.
9. Wenn du siehst 'Installation erfolgreich'Nachricht wurde auf Ihrem Bildschirm angezeigt. Klicken Sie auf “Neu starten”Um Ihren Computer neu zu starten.
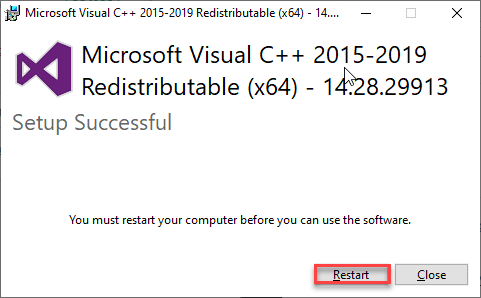
Überprüfen Sie nach dem Neustart Ihres Computers, ob dies funktioniert.
Fix 9 - Deinstallieren und installieren Sie die Streamlabs erneut
Wenn bisher nichts für Sie geklappt hat, versuchen Sie es mit Deinstallieren und Installation der Stromlabs.
1. Klicken Sie zunächst mit der rechten Maustaste auf die Windows -Symbol und klicken Sie auf “Laufen“.
2. Geben Sie diesen Run-Command ein und schlagen Sie dann Eingeben.
Appwiz.cpl
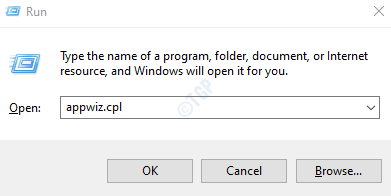
3. Wenn sich das Programm und die Funktionen öffnen, scrollen Sie nach unten, um das zu findenStromlaber" Anwendung.
4. Dann klicken Sie mit der rechten Maustaste auf die “Stromlaber"Und klicken Sie auf"Deinstallieren“.
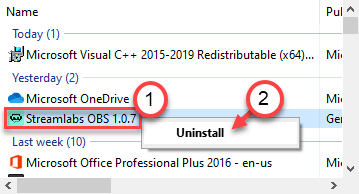
Befolgen Sie dann die Anweisungen auf dem Bildschirm, um Streamlabs von Ihrem Computer zu deinstallieren.
5. Sobald Sie die App Deinstallation beendet haben, klicken Sie auf “Beenden“.
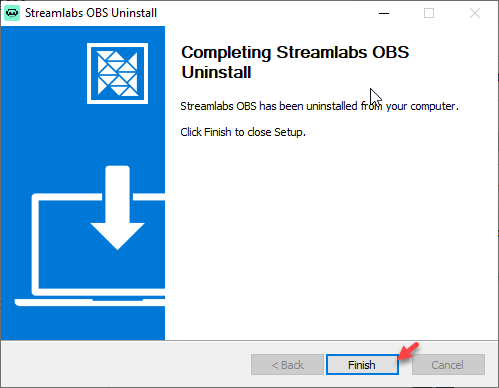
Neu starten dein Computer. Befolgen Sie nach dem Neustart Ihres Systems diese Schritte, um die neueste Version von Streamlabs zu installieren.
6. Gehen Sie zunächst zur Site der Streamlabs.
7. Klicken Sie dann auf die “Herunterladen”Um die Streamlabs herunterzuladen.
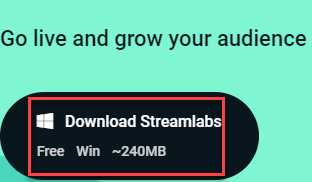
8. Danach klicken Sie mit der rechten Maustaste auf die “Streamlabs Setup"Und klicken Sie auf"Als Administrator ausführen“.
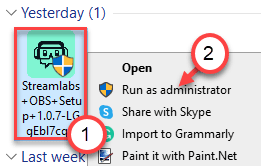
Vervollständigen Sie den Installationsprozess. Öffnen Sie die Streamlabs und melden Sie sich mit Ihren Anmeldeinformationen an.
Ihr Problem sollte gelöst werden.
- « So beheben Sie die Outlook -Datendatei nicht in Windows 10 zugegriffen werden
- Emoji Panel -Tastatur funktioniert nicht unter Windows 10/11 Fix »

