Fehlerdateisystem Fehler (-2018375670) unter Windows 10 (gelöst)
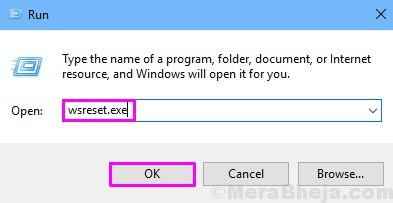
- 3698
- 1200
- Levke Harnapp
Die Beziehung zwischen Windows 10 und Fehlern ist nicht vor niemandem verborgen. Als Windows 10 zum ersten Mal veröffentlicht wurde, wurde uns viele neue Funktionen versprochen. Sicher, es gibt Tonnen großartiger neuer Funktionen darin. Das Betriebssystem ist aber auch voller Fehler und Fehler.
Die neueste in der langen Linie von Windows 10-Fehlern ist der Dateisystemfehler (-2018375670). Dieser Fehler hängt mit der Festplatte zusammen. Eine Reihe von Windows 10 -Benutzern hat gemeldet, dass dieser Fehler nach dem Upgrade auf Windows 10 angezeigt wurde. Und seitdem wird dieser Fehler auf dem Bildschirm angezeigt, wenn sie versuchen, eine Datei zu öffnen.
Wenn Sie auch zu den Windows 10 -Benutzern gehören, die von diesem nervigen Fehler betroffen sind, gibt es keine Sorgen mehr zu machen. In diesem Artikel helfen wir Ihnen dabei, diesen Fehler mit unseren Methoden zu beseitigen. Sie müssen nur den Methoden einzeln befolgen, bis das Problem behoben ist.
Inhaltsverzeichnis
- So reparieren Sie Dateisystemfehler (-2018375670)
- 1. Korrupte Systemdateien beheben (★ Arbeitsmethode ★)
- 2. Überprüfen Sie auf Virus und Malware
- 3. Systemdateiprüfung ausführen
- 4. Führen Sie die Aufräumarbeiten für die Festplatte durch
- 5. Windows -Cache zurücksetzen
- 6. Überprüfen Sie das Windows -Update
- 7. Verwenden Sie das Standard -Windows 10 -Thema
So reparieren Sie Dateisystemfehler (-2018375670)
Abgesehen von Festplattenfehlern kann dieser Fehler auch durch beschädigte Systemdateien, veraltete Treiber, Malware oder Virusinfektion oder widersprüchliche Anwendungen verursacht werden. Also werden wir nacheinander versuchen, diesen Fehler zu lösen, indem wir die möglichen Gründe dafür festlegen. Führen Sie die Methoden durch, bis das Problem behoben ist.
Notiz: Dieser Fehler kann manchmal dazu führen, dass die Fenster in der BSOD -Schleife stecken bleiben und sich nicht am Computer anmelden können. Wenn Sie also auch in der BSOD -Schleife stecken, sollten Sie in den abgesicherten Modus starten und dann die Methoden befolgen. Um mehr über das Booten in den abgesicherten Modus zu erfahren, gehen Sie zu So starten Sie Windows 10 in den abgesicherten Modus. Sie können die Methode 5 und 6 ausführen, um den auf den auf den abgesicherten Modus problemlos zugreifen.
1. Korrupte Systemdateien beheben (★Arbeitsmethode★)
In der ersten Methode werden wir versuchen, diesen Fehler zu lösen, indem wir beschädigte Systemdateien mithilfe des CHKDSK -Befehl. Befolgen Sie die Schritte, um diese Methode auszuführen.
Schritt 1. Nach dem Booten im abgesicherten Modus müssen Sie die Eingabeaufforderung als Administrator öffnen. Gehen Sie dazu nach Cortana und geben Sie an Eingabeaufforderung im Suchbereich. Jetzt klicken Sie mit der rechten Maustaste auf Eingabeaufforderung aus Suchergebnissen und auswählen Als Administrator ausführen. Wenn Sie mit einem Dialogfeld aufgefordert werden, um zu bestätigen, ob Sie die Eingabeaufforderung im Administrator -Modus öffnen möchten, wählen Sie Ja Taste.

Schritt 2. Geben Sie nun den folgenden Befehl in das Eingabeaufforderungfenster ein und drücken Sie nun Eingeben.
chkdsk /f
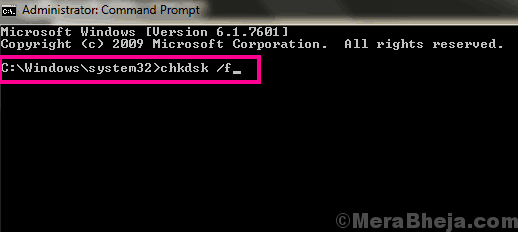
Schritt 3. Der chkdsk Der Befehl sucht nach beschädigten Dateien und ersetzt sie. Da diese Methode verlangt, dass die Festplatte in einem verschlossenen Zustand befindet. Wenn ja, drücken Sie Y.
Beim Neustart Ihres nächsten Systems führt der Befehl chkdsk seinen Betrieb durch. Dies sollte das Problem beheben. Wenn das Problem weiterhin besteht, probieren Sie die nächste Methode aus.
2. Überprüfen Sie auf Virus und Malware
In der nächsten Methode werden wir nach Malware und Virus suchen. Und wenn es welche gibt, werden wir sie unter Quarantäne stellen. Um diese Methode auszuführen, können Sie sich für einen Drittanbieter-Antiviren- oder Windows-Verteidiger entscheiden. Stellen Sie sicher. Der Antivirus/Verteidiger findet und repariert Virus/Malware.
Diese Methode sollte das Problem lösen. Wenn Sie immer noch dem Fehler gegenüberstehen, versuchen Sie die nächste Methode.
3. Systemdateiprüfung ausführen
Wir werden nach weiteren beschädigten Dateien suchen und versuchen, sie mithilfe des Systemdateiprüfers oder mit dem SFC -Scan zu beheben. SFC -Scan ist ein eingebautes Windows 10 -Tool, das nach beschädigten Systemdateien sucht. Wenn sich auf Ihrem Computer beschädigte Dateien befinden, behebt dieser Scan diese auch. Beschädigte Dateien sind einer der Gründe für den Fehler. Befolgen Sie die Schritte, um diese Methode auszuführen.
Schritt 1. Nach dem Booten im abgesicherten Modus müssen Sie die Eingabeaufforderung als Administrator öffnen. Gehen Sie dazu nach Cortana und geben Sie an Eingabeaufforderung im Suchbereich. Jetzt klicken Sie mit der rechten Maustaste auf Eingabeaufforderung aus Suchergebnissen und auswählen Als Administrator ausführen. Wenn Sie mit einem Dialogfeld aufgefordert werden, um zu bestätigen, ob Sie die Eingabeaufforderung im Administrator -Modus öffnen möchten, wählen Sie Ja Taste.

Schritt 2. Der letzte Schritt wird die öffnen Eingabeaufforderung Fenster. Geben Sie nun im Eingabeaufforderungfenster den folgenden Befehl ein und drücken Sie jetzt Eingeben.
SFC /Scannow
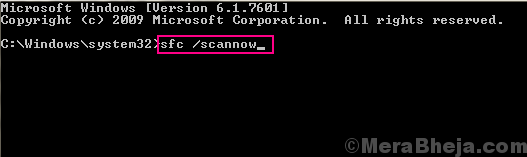
Nachdem Sie den letzten Schritt ausgeführt haben, müssen Sie jetzt nur darauf warten, dass der Befehl seinen Prozess beendet. Der Prozess kann mehr als 15 Minuten dauern, sodass Sie geduldig sein müssen. Wenn das SFC abgeschlossen ist, um die beschädigten Dateien zu scannen und zu beheben, starten Sie Ihren Computer neu.
Wenn diese Methode bei Ihnen nicht funktioniert hat und Sie immer noch mit dem Fehler festhalten, führen Sie die nächste Methode durch.
4. Führen Sie die Aufräumarbeiten für die Festplatte durch
In dieser Methode werden wir versuchen, den Fehler zu beheben, indem wir die Gesundheit Ihrer Festplatte mithilfe von DISM Scan wiederherstellen. DISM- oder Bereitstellungsbild- und Service -Management -Scan ist ein weiteres eingebautes Windows 1O -Fehlerbehebungstool, das beschädigte Systemdateien sucht und behebt. Grundsätzlich behebt DISM die beschädigten Dateien, die nicht vom SFC -Scan oder den beschädigten Dateien erfasst wurden, mit denen SFC -Scan seinen Betrieb nicht ordnungsgemäß ausführen ließ. Befolgen Sie die Schritte, um diese Methode auszuführen.
Schritt 1. Nach dem Booten im abgesicherten Modus müssen Sie die Eingabeaufforderung als Administrator öffnen. Gehen Sie dazu nach Cortana und geben Sie an Eingabeaufforderung im Suchbereich. Jetzt klicken Sie mit der rechten Maustaste auf Eingabeaufforderung aus Suchergebnissen und auswählen Als Administrator ausführen. Wenn Sie mit einem Dialogfeld aufgefordert werden, um zu bestätigen, ob Sie die Eingabeaufforderung im Administrator -Modus öffnen möchten, wählen Sie Ja Taste.

Schritt 2. Der letzte Schritt öffnet das Eingabeaufforderungfenster. Geben Sie nun die folgenden Befehle im Eingabeaufforderungfenster ein und drücken Sie nun Eingeben Nach dem Eingeben jedes Befehls.
Dism.EXE /Online /Cleanup-Image /ScanHealth Dism.Exe /Online /Cleanup-Image /Restorehealth
Schritt 3. Starte deinen Computer neu.
Schritt 4. Führen Sie nach dem Neustart des Computers erneut den SFC -Scan aus (Methode 3).
Diese Methode sollte das Problem beheben. Wenn Sie immer noch mit dem Fehler festhalten, versuchen Sie es mit der nächsten Methode.
5. Windows -Cache zurücksetzen
Es ist auch bekannt, den Windows -Cache wiederherzustellen, um das Problem für viele Benutzer zu beheben. Befolgen Sie die Schritte, um diese Methode auszuführen.
Schritt 1. Open Run. Dazu klicken Sie mit der rechten Maustaste auf die Startmenü Schaltfläche und auswählen Laufen.
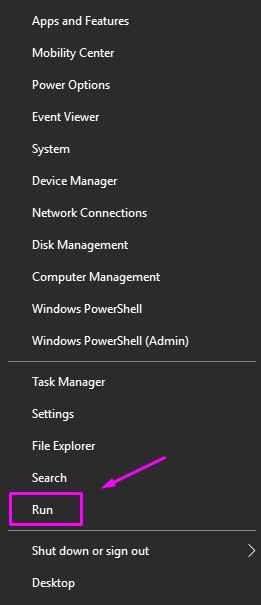
Schritt 2. Der letzte Schritt wird die öffnen Laufen Fenster. Typ wsreset.exe im Auslauffenster und klicken Sie auf OK.
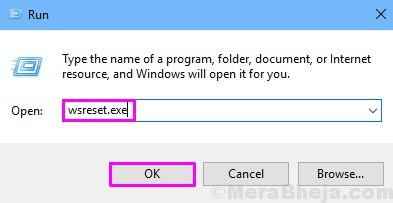
Schritt 3. Der letzte Schritt wird den Windows -Cache zurücksetzen. Starten Sie danach Ihren Computer neu.
Dies sollte das Problem beheben. Wenn das Problem weiterhin besteht, befolgen Sie die nächste Methode.
6. Überprüfen Sie das Windows -Update
Manchmal wird der Fehler, der fast unfehlbar ist, durch ein kleines Windows -Update behoben. Microsoft veröffentlicht häufige Windows -Updates, wodurch viele Probleme behoben werden. Wenn Ihre Fenster schon lange nicht mehr aktualisiert wurden, können einige Probleme selbst entstehen. Überprüfen Sie also nach Windows Update. Und wenn ausstehende Updates vorhanden sind, laden Sie sie herunter und installieren Sie sie. Windows Update kann von zugegriffen werden Einstellungen.
7. Verwenden Sie das Standard -Windows 10 -Thema
Viele Benutzer haben berichtet, dass nichts für sie funktioniert hat und einfach das Standard -Windows 10 -Thema verwendete, das das Problem behoben hat. Dies kann passieren, da bekannt ist, dass nicht gerettete Themen Systemdateifehler verursachen. In dieser Methode werden wir also versuchen, das Problem zu beheben, indem wir das Standard -Windows 10 -Thema als aktiv einstellen. Befolgen Sie die Schritte, um diese Methode auszuführen.
Schritt 1. Wenn Sie sich nicht auf Ihrem Computer anmelden können, starten Sie im abgesicherten Modus.
Schritt 2. Klicken Sie nun mit der rechten Maustaste auf einen leeren Speicherplatz auf Ihrem Desktop-Bildschirm und wählen Sie Personifizieren.
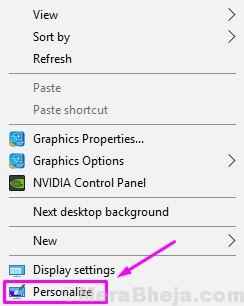
Schritt 3. Im Personalisierung Fenster, auswählen Themen von der linken Seite des Fensters.
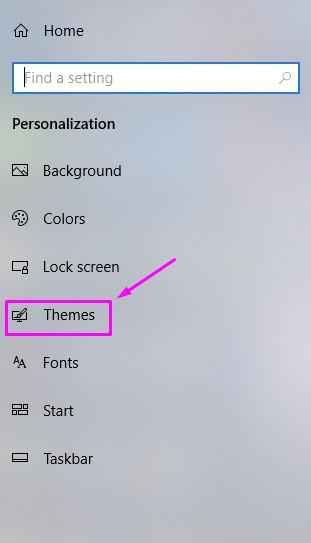
Schritt 4. Jetzt suchen Sie nach Windows 10 Thema und wählen Sie es aus.
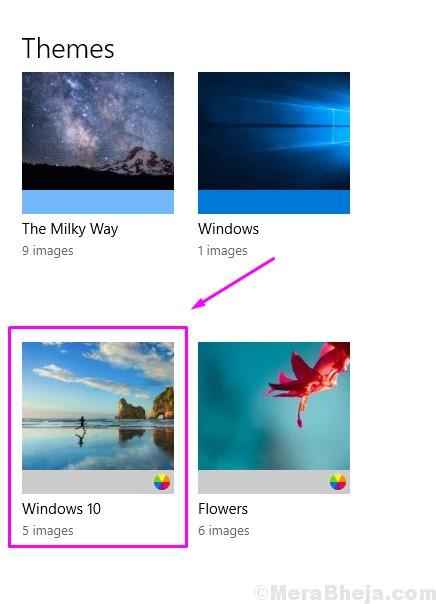
Schritt 5. Starten Sie Ihren Computer nach dem letzten Schritt neu, nachdem Sie den letzten Schritt durchgeführt haben.
Dies sollte das Problem beheben.
Wir hoffen, wir konnten Ihnen helfen, den Fehler loszuwerden. Wenn Sie diesen Fehler anhand einer anderen Methode beheben konnten oder Fragen zu diesem Problem haben, erwähnen Sie sie unten in den Kommentaren weiter unten in Kommentaren.
- « 13 beste Software für Musik auf Windows PC
- So reparieren Sie den schwarzen Bildschirm beim Spielen in Windows 10/11 »

