Fehler beheben Microsoft Excel versucht, Ihre Informationen in Windows 11/10 wiederherzustellen
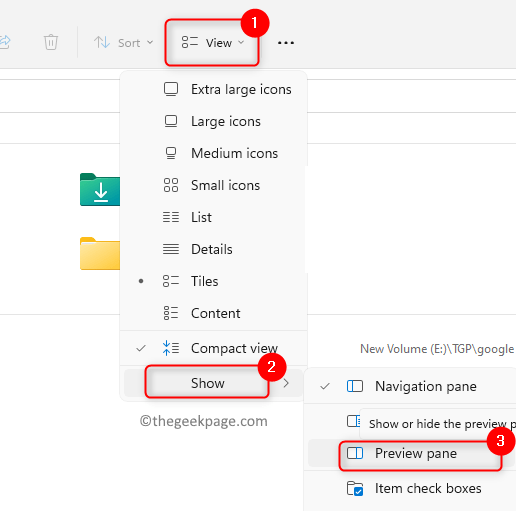
- 2199
- 130
- Aileen Dylus
Sind Sie einer dieser MS -Office -Benutzer, die auf den Fehler stoßen? “Microsoft Excel versucht, Ihre Informationen wiederherzustellen. “. Im Allgemeinen wird dieser Fehler festgestellt, ob ein Virus auf Ihrem PC erkannt wurde und es ein falsch positives sein kann. In den meisten Fällen wird der Fehler nach einiger Zeit von selbst behoben.
Andere mögliche Gründe für diesen Fehler sind:
- Bestimmte Anwendungen, die mit der Arbeit von Excel in Konflikt stehen
- Veraltete Version von Excel oder Windows
- Beschädigte Installation von Büro- oder Benutzerdateien.
- Makros oder Add-Ins, der mit der normalen Arbeit von Excel widersprüchlich ist
Lesen Sie diesen Artikel, um einige Lösungen zur Fehlerbehebung zu erhalten, um dieses Problem auf Ihrem Windows -PC zu überwinden. Bevor Sie zu den folgenden Korrekturen gehen, überprüfen Sie die Problemumgehungen.
Inhaltsverzeichnis
- Problemumgehungen
- Fix 1 - Schalten Sie den Antiviren aus
- Fix 2 - Deaktivieren
- Fix 3 - Führen Sie im abgesicherten Modus aus
- Fix 4 - Excel Add -Ins deaktivieren
- Fix 5 - Kompilieren Sie Makros neu zusammen
- Fix 6 - Makros deaktivieren
- Fix 7 - Regionaleinstellungen ändern
- Beheben Sie 8 - Ändern Sie den Standarddrucker
- Fix 9 - Aktualisieren Sie MS Excel
- Fix 10 - Führen Sie ein Windows -Update durch
- Fix 11 - Start des Systems reinigen
- Fix 12 - Machen Sie ein neues Benutzerkonto
- Reparieren 13 - MS Office reparieren
Problemumgehungen
1. Wenn dieses Problem auftritt Nur eine Datei und nicht mit den anderen Dateien, dann versuchen Sie, diese Datei zu reparieren. Sonst folgen Sie den angegebenen Korrekturen.
2. Überprüfen Sie, ob dieses Problem während der Arbeit mit a auftritt Datei über dem Netzwerk. Laden Sie diese Datei in diesem Fall herunter und bearbeiten Sie sie dann weiter.
3. Reduzieren die Anzahl der Formen.
4. Überprüfen Sie, ob die Datei keine hat Externe Links entweder mit den Formeln, den Diagrammen, Formen, Reichweite, Versteckblättern und Abfragen verbunden.
5. Habe nur eine Instanz von Excel laufen und nur eine Arbeitsmappe verwenden.
6. Die Datei sollte nicht sein durch ein Passwort geschützt.
7. Dateien können beschädigt werden, wenn sie von produziert werden von eine andere Anwendung. Öffnen Sie es in einem solchen Fall auf einem anderen Computer, ohne die App von Drittanbietern zu verwenden.
8. In einigen Fällen wenn Excel wird von einer anderen Aufgabe verwendet Dann kann es aufhören zu antworten und diesen Fehler anzeigen. Sehen Sie sich die Statusleiste der Excel -Datei ein und warten Sie, bis diese Aktion ausgeführt wird.
9. Wenn es in der Datei viele Formen gibt, nimmt die Größe der Datei zu. In einem solchen Fall erfordert es eine größere Menge RAM zum Ausführen. Stellen Sie sicher, dass Sie ein System mit höheren Spezifikationen verwenden.
10. Wenn Sie einen Excel -Dateien -Namen ändern, verwenden Sie das Menü speichern, anstatt ihn nur im Datei -Explorer umzubenennen.
Fix 1 - Schalten Sie den Antiviren aus
Es ist bekannt, dass das im System vorhandene Antiviren die in Excel vorhandenen Makros und Add-Ins als böswillig erkannt und die normale Arbeit von MS Excel behindert. Benutzer haben berichtet, dass das Ausschalten des Antivirus vorübergehend dazu beigetragen hat, diesen Fehler mit Excel zu überwinden.
1. Deaktivieren Dein Antivirus. Die Schritte unterscheiden sich von einer Software zur anderen.
2. Überprüfen Sie nun, ob Excel ohne den oben genannten Fehler funktioniert.
3. Wenn es funktioniert, geben Sie einen Ausschluss in Ihrem Antivirus für die Datei oder Excel ein. Oder Sie können Ihr Antivirus mit einem anderen ändern, der möglicherweise nicht mit Excel in Konflikt steht.
Fix 2 - Deaktivieren
1. Öffne dein Dateimanager durch Drücken Windows + e gleichzeitig.
Für Windows 10
2. Gehe zum Sicht Registerkarte oben. Wählen Sie nun die aus Vorschau -Scheibe im Scheiben Gruppe.

3. Öffnen Sie Ihre Datei mit dem Fehler und prüfen Sie, ob sie behoben ist.
Für Windows 11
2. Klick auf das Sicht Tab.
3. Wähle aus Option anzeigen und wählen Sie die Vorschau -Scheibe In der Liste.
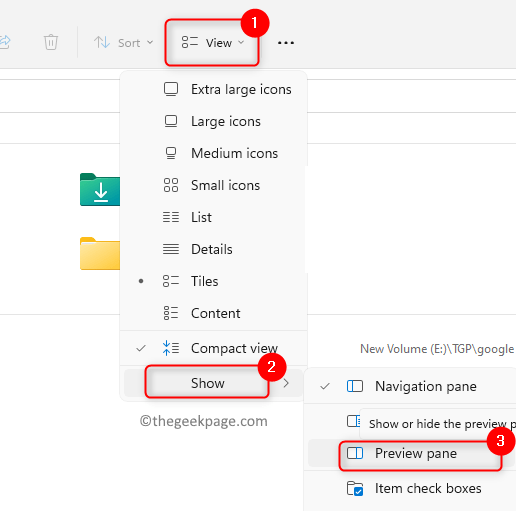
4. Öffnen Sie Ihre Datei mit dem Fehler und prüfen Sie, ob sie behoben ist.
Fix 3 - Führen Sie im abgesicherten Modus aus
1. Offen Ausführen (Windows + R).
2. Typ Excel.exe /sicher Excel in Excel in Sicherheitsmodus.
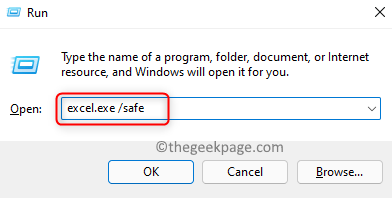
3. Wenn Excel im abgesicherten Modus ohne Fehler funktioniert, versuchen Sie die folgenden Korrekturen, um festzustellen, ob sie das Problem beheben können.
Fix 4 - Excel Add -Ins deaktivieren
1. Öffnen Sie die Excel -Datei in Sicherheitsmodus Wie in Fix 3.
2. Wähle aus Datei Speisekarte.
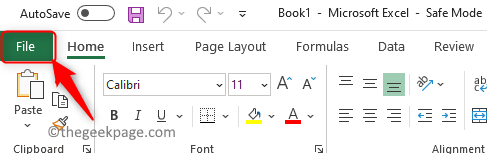
3. Klick auf das Optionen ganz unten.
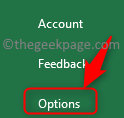
4. Im Optionen Fenster, wählen Sie die aus Add-Ins Tab im linken Bereich.
5. Verwenden Sie auf der rechten Seite den Dropdown neben Verwalten und wählen Sie die Option aus Excel Add-In das muss deaktiviert werden. Klick auf das Gehen… Taste.

6. Im Add-Ins Fenster, Deaktivieren Alle Add-Ins in der Liste. Klicke auf OK.
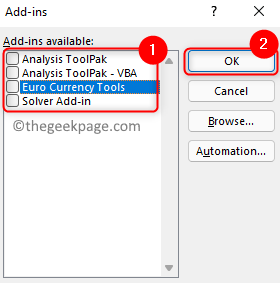
7. Speichern die Datei und wieder öffnen es wieder.
8. Sehen Sie nun an, ob Excel ohne Fehler ordnungsgemäß funktioniert. Wenn es funktioniert, schalten Sie die Add-Ins nacheinander ein, um das problematische Add-In zu identifizieren. Sobald Sie das Add-In kennen, das diesen Fehler ergab.
Fix 5 - Kompilieren Sie Makros neu zusammen
1. Starten Sie Excel.
2. Aktivieren Sie zunächst die Registerkarte Entwickler in Excel mit den folgenden Schritten:
- Gehe zum Datei Menü und dann auswählen Optionen.
- Wähle aus Tibbon anpassen Tab.
- Auf der rechten Seite, überprüfen die Box neben Entwickler unter Haupttabellen In Passen Sie das Band an.
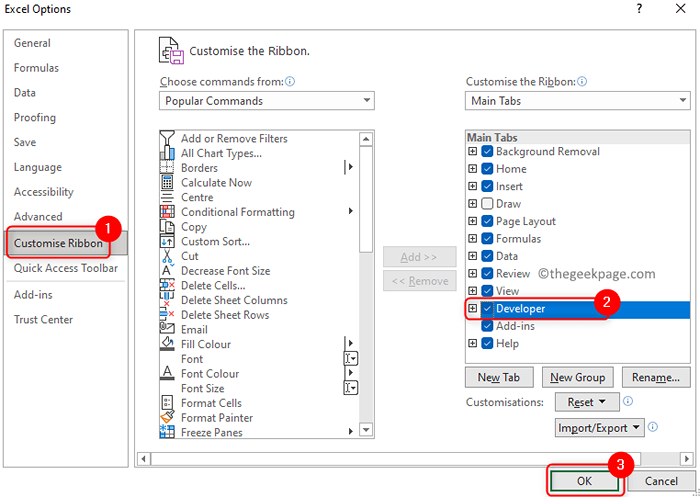
- Klicke auf OK.
3. Jetzt können Sie das sehen Entwickler Band in der Menüleiste.
4. Öffnen Visual Basic für Anwendungen benutze die Alt und F11 Schlüsselkombination oder gehen Sie zur Entwickler Registerkarte und klicken Sie auf Visual Basic unter dem Code Gruppe
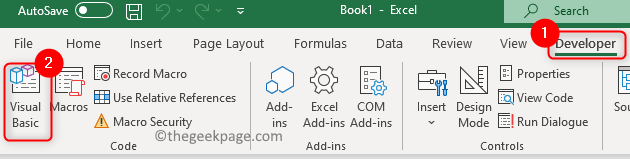
5. Gehe zum Werkzeug Menü und wählen Sie Optionen… im Untermenü.

6. Gehe zum Allgemein Tab In Optionen. Überprüfen die Schachtel verbunden mit Auf Bedarf kompilieren und klicken Sie auf OK.
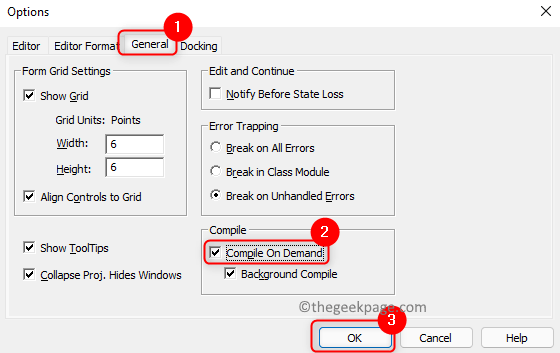
7. Wähle aus Einfügung Menü und dann wählen Sie Modul.
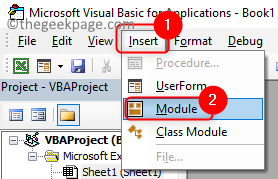
8. Gehe zum Debuggen Menü und wählen Sie die Option Kompilieren Sie das VBA -Projekt.
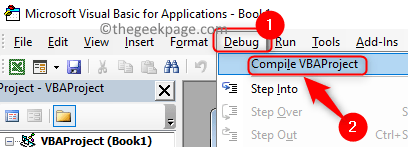
9. Wählen Datei Speisekarte. Klicke auf Speichern um die Datei zu speichern.
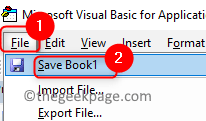
10. Drücken Sie Alt + q Visual Basic zu schließen und zurück zu Excel zu gehen.
11. Wieder öffnen Die Excel -Datei und überprüfen Sie, ob das Problem behoben ist.
Fix 6 - Makros deaktivieren
1. Verwenden Sie die Schritte in Fix 3 Excel im abgesicherten Modus zu öffnen.
2. Gehe zum Datei Menü und auswählen Optionen.
3. Wähle aus Trustcenter Tab im linken Bereich.
4. Klicke auf Einstellungen des Vertrauenszentrums… Taste auf der rechten Seite.
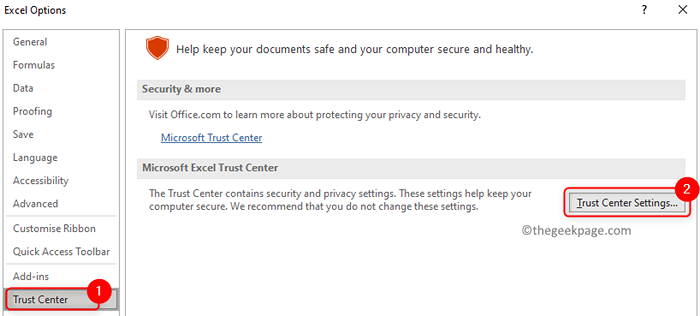
5. Gehe zu Makroeinstellungen im Trustcenter Fenster. Wählen Sie den Optionsfeld, das zugeordnet ist Deaktivieren Sie VBA -Makros ohne Benachrichtigung.
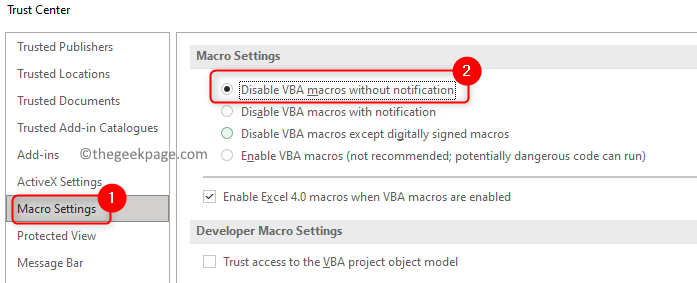
6. Wähle aus Vertrauenswürdige Dokumente Tab.
- Überprüfen die Option Lassen Sie die Dokumente in einem Netzwerk vertrauen
- Deaktivieren die Box neben Deaktivieren Sie vertrauenswürdige Dokumente
- Klicke auf OK.

7. Relaunch Die Excel -Datei nach dem Speichern und Schließen.
8. Überprüfen Sie, ob Excel ohne Fehler funktioniert.
Fix 7 - Regionaleinstellungen ändern
1. Offen Laufen durch Verwendung der Windows und r Schlüsselkombination.
2. Typ MS-Settings: RegionFormating um die zu öffnen Regionseinstellungen.
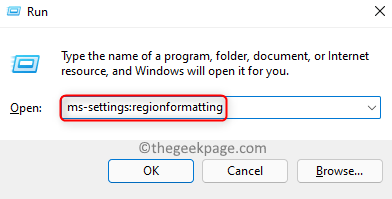
3. Hier verwenden Sie den Dropdown neben Land oder Region um eine Option zu wählen, die Ihre ist aktueller Standort.
4. Im Regionalformat, Wählen Sie die Option, die hat Empfohlen drin.
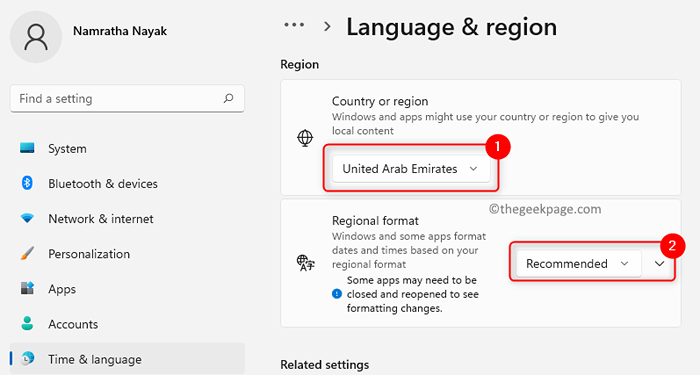
5. Neustart dein System. Öffnen Sie Excel und prüfen Sie, ob der Fehler behoben ist.
Beheben Sie 8 - Ändern Sie den Standarddrucker
Wir wissen, dass Excel beim Öffnen mit dem Standarddrucker -Set für Ihr System interagiert. Dieser Fehler kann ersichtlich sein, wenn diese Kommunikation nicht wie von Excel erwartet auftritt.
1. Offen Laufen und Typ MS-Settings: Drucker um die zu öffnen Drucker und Scanner Einstellungen.
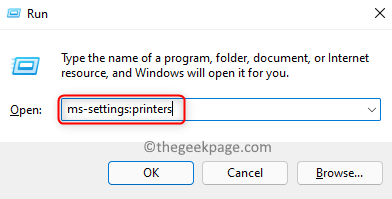
Für Windows 10
2. Deaktivieren die Schachtel verbunden mit Lassen Sie Windows meinen Standarddrucker verwalten.
3. Wählen Microsoft XPS -Dokumentautor und klicken Sie auf die Verwalten Taste.

4. Wählen Als Standard einstellen Im nächsten Fenster, das angezeigt wird.
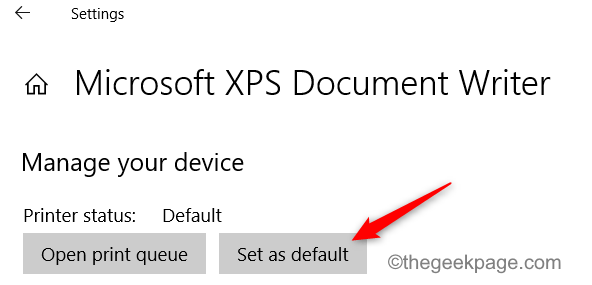
5. Start Die Excel -Datei und prüfen Sie, ob sie ohne den Fehler ordnungsgemäß funktioniert.
Für Windows 11
2. Im Drucker und Scanner Fenster, stellen Sie sicher, dass Sie Sie ausschalten Einstellungen Lassen Sie Windows meinen Standarddrucker verwalten unter Druckereinstellungen.
3. Wählen Microsoft XPS -Dokumentautor.
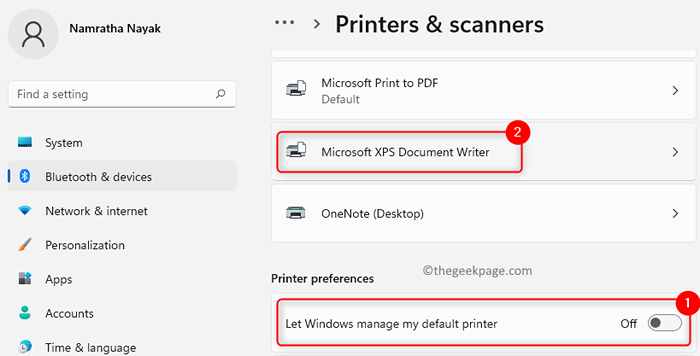
4. Klick auf das Als Standard einstellen Knopf oben.
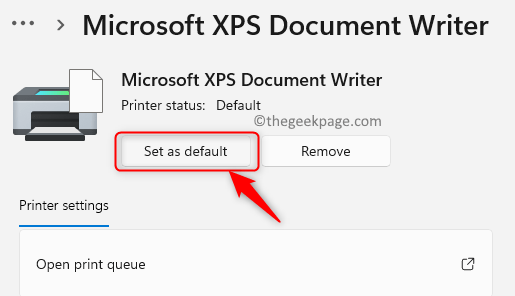
5. Überprüfen Sie, ob Excel ohne Fehler wie erwartet funktioniert.
Fix 9 - Aktualisieren Sie MS Excel
1. In Frau Excel gehen Sie zum Datei Speisekarte.
2. Klicken Sie unten auf Konto.
3. Öffnen Sie rechts die Dropdown -Liste, indem Sie auf klicken Aktualisieren Sie Optionen. Wähle aus Jetzt aktualisieren Möglichkeit.

4. Warten Sie, bis das Update fertig ist.
5. Neu starten Ihr Computer und überprüfen Sie, ob Excel jetzt ohne Probleme ausgeführt wird.
Fix 10 - Führen Sie ein Windows -Update durch
1. Typ MS-Settings: WindowsUpdate-Action im Laufen Box, um die zu öffnen Windows Update Einstellungen.
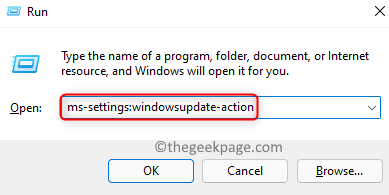
2. Im Windows Update, klicke auf Auf Updates prüfen Taste.
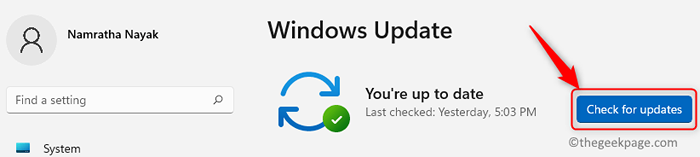
3. Sobald Sie die verfügbaren Updates abgeschlossen haben Neustart dein PC.
4. Öffnen Sie jetzt Excel und prüfen Sie, ob es normal ohne Probleme funktioniert.
Fix 11 - Start des Systems reinigen
1. Typ msconfig In Ausführen (Windows + R) öffnen Systemkonfiguration.

2. Im Dienstleistungen Tab, überprüfen die Schachtel verbunden mit Verstecke alle Microsoft-Dienste.
3. Klick auf das Alle deaktivieren Taste.
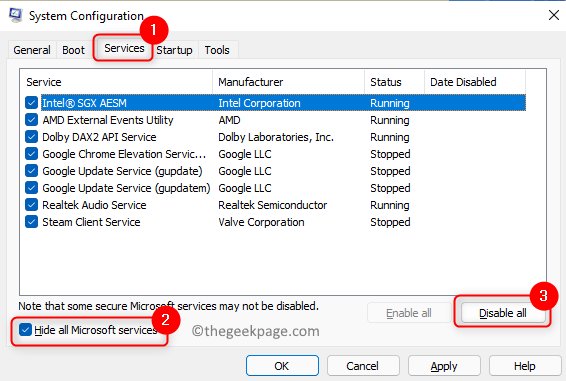
4. Im Start-up Registerkarte, wählen Sie den Link Open Task Manager.
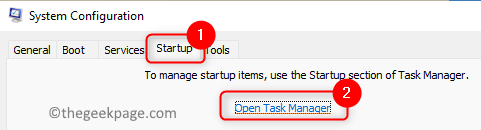
5. Gehe zum Start-up Registerkarte in der Taskmanager.
6. Deaktivieren Sie alle Anwendungen, deren Verlag nicht Microsoft ist. Wählen die Anwendung und klicken Sie auf die Deaktivieren Taste.

7. Schließen Der Task -Manager kehrt zum Systemkonfigurationsfenster zurück. Klicke auf Anwenden und dann weiter OK.
8. Neu starten dein System. Öffnen Sie die Excel -Datei, die den Fehler angibt, und prüfen Sie, ob sie behoben wurde.
Fix 12 - Machen Sie ein neues Benutzerkonto
A. BOOT PC im abgesicherten Modus
1. Offen Laufen und Typ msconfig öffnen Systemkonfiguration.

2. Gehe zum Stiefel Tab.
3. Überprüfen die Schachtel verbunden mit Sicherer Kofferraum in der Boot Optionen Gruppe.
4. Klicke auf Anwenden und dann weiter OK.
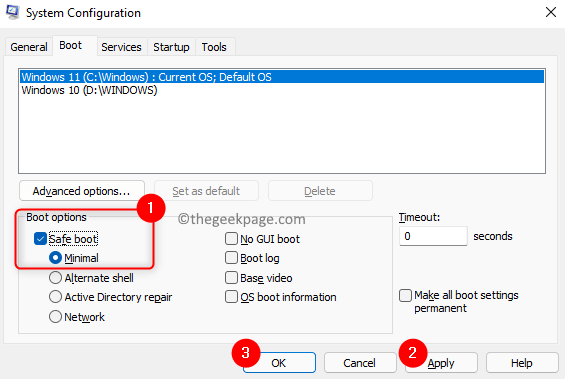
5. Wenn Sie aufgefordert werden, auf die neu zu starten, klicken Sie auf die Neu starten Schaltfläche Wenn Sie sonst klicken möchten Ohne Neustart beenden Einen Neustart zu einem späteren Zeitpunkt manuell durchführen.

B. Erstellen Sie ein neues lokales Konto
1. Offen Ausführen (Windows + R) und Typ MS-Settings: Konten um die zu öffnen Account Einstellungen.
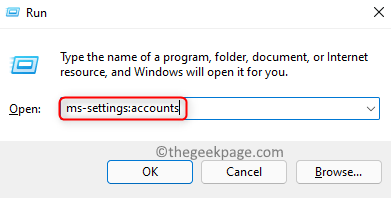
2. Wählen Familie und andere Benutzer.
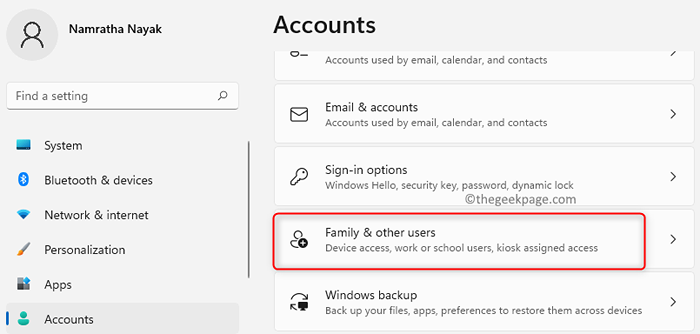
3. Klicken Sie auf die Schaltfläche Konto hinzufügen neben Fügen Sie einen anderen Benutzer hinzu.
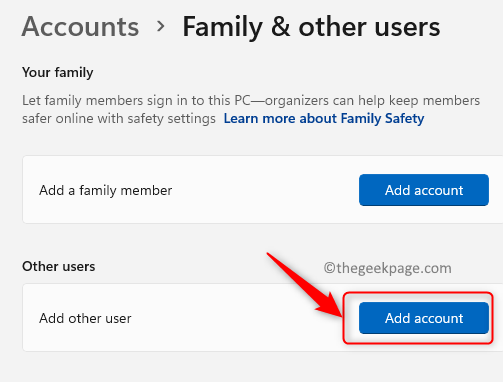
4. Im neuen Microsoft -Kontofenster Das wird angezeigt, klicken Sie auf Ich habe keine Anmeldeinformationen dieser Person.
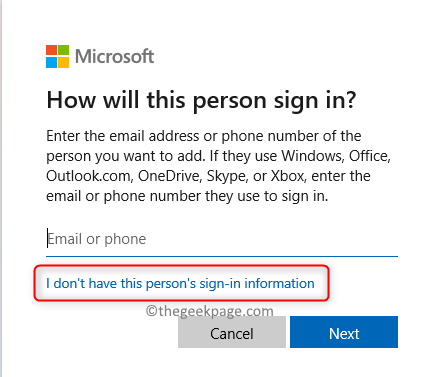
5. Klicke auf Fügen Sie einen Benutzer ohne Microsoft -Konto hinzu.
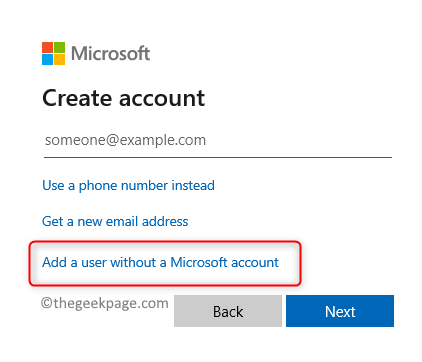
6. Erstellen Sie einen neuen Benutzer mit einem Benutzernamen und einem Passwort, an das Sie in Erinnerung bleiben können. Wechseln Sie auf dieses lokale Konto.
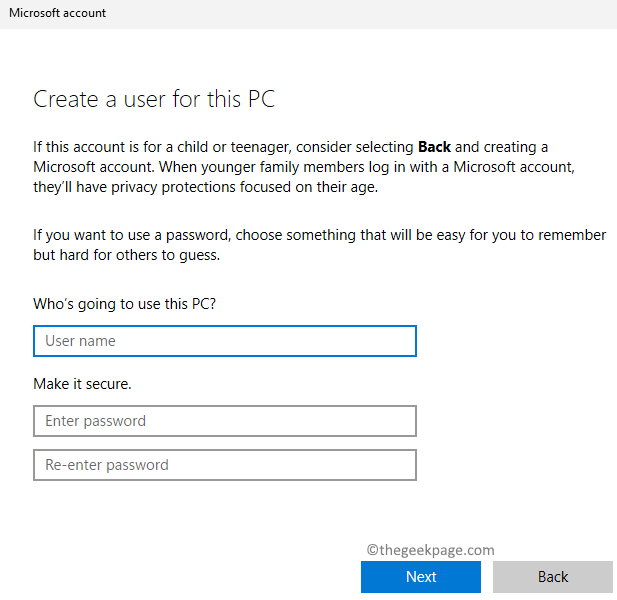
7. Navigieren Sie zu diesem Weg C: \ Windows \ Temp
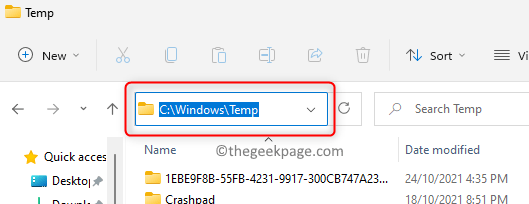
8. Wählen Sie alle Dateien in diesem Ordner mithilfe Strg + a. Drücken Sie Verschiebung + Löschen So entfernen Sie alle Dateien.
9. Neu starten Ihr PC und überprüfen Sie dann, ob Excel normal arbeitet.
Reparieren 13 - MS Office reparieren
1. Offen Ausführen (Windows + R) und Typ Appwiz.cpl öffnen Programme und Funktionen.
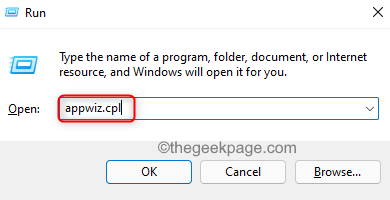
2. Rechtsklick Bei der Installation von MS Office, die Sie reparieren und die auswählen möchten Ändern Möglichkeit.
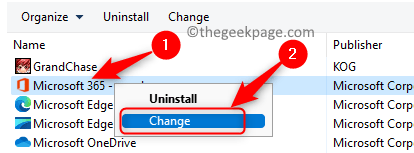
3. Klicke auf Ja Wenn von Uac.
4. Wählen Sie die Option Schnelle Reparatur und klicken Sie auf Reparatur.
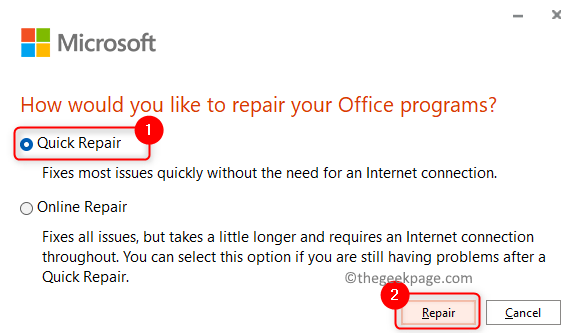
5. Klicken Sie in der Bestätigung auf Reparatur nochmal.
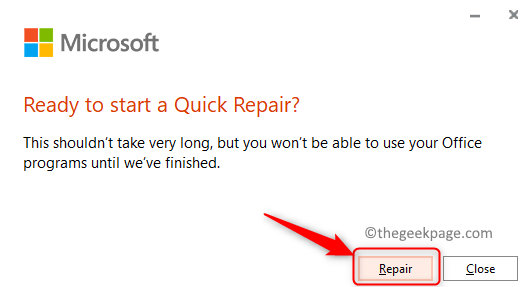
6. Neu starten Ihr PC nach Abschluss des Reparaturvorgangs. Überprüfen Sie, ob der Fehler in Excel gelöscht wurde.
7. Wenn der Fehler weiterhin besteht, führen Sie durch Schritte 1 - 3 nochmal.
8. Wählen Sie nun die Option aus Online -Reparatur und fahren Sie mit dem Reparaturprozess fort.
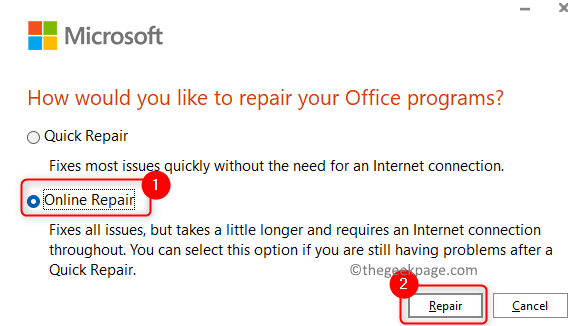
9. Neu starten Sobald die Reparatur endet. Öffnen Sie erneut Excel und prüfen Sie, ob es ohne Fehler funktioniert.
Danke fürs Lesen.
Wir hoffen, Sie können Excel jetzt ohne Probleme verwenden. Kommentieren Sie und teilen Sie uns mit, die Fix, die für Sie funktioniert hat.
- « So erstellen Sie eine Verknüpfung zum Starten des Bedienfelds im Administratormodus in Windows 11
- Fix OneNote benötigt ein Passwort, um diesen Notebook -Fehler zu synchronisieren »

