Fix-Fehler MMC konnte das Snap-In nicht erstellen (gelöst)
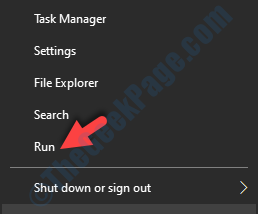
- 2839
- 280
- Madleen Vater
MMC oder Microsoft Management Console ist eine Windows -App, die Programmierrahmen und GUI (Grafische Benutzeroberfläche) bietet. Konsolen (kollektive Verwaltungstools) werden auch in MMC erstellt, gespeichert und geöffnet.
Eine Reihe von Windows 10 -Benutzern stehen vor dem Problem, wo dies ist MMC konnte den Snap-In nicht erstellen Fehler mit einem CLSID-Ordneramen. Wenn Sie auch diesen Fehler erhalten, helfen wir Ihnen dabei, ihn zu beheben.
Inhaltsverzeichnis
- So beheben Sie MMC konnte den Snap-In nicht erstellen
- Fix 1 - Beheben Sie die Registrierung
- Fix 2 - Benennen Sie MMC um.exe
- Fix 3 - Schalten Sie ein .Netto -Framework
- Fix 4 - Systemdateiprüfung durchführen
- Fix 5 - DISM -Scan durchführen
- RSAT (Remote Server Administration Tools) korrigieren und verwenden Sie Alternativ
So beheben Sie MMC konnte den Snap-In nicht erstellen
Dieses Problem kann auftreten, wenn die Registrierungskonfiguration des SNAP-Ins unterbrochen ist oder wenn die Systemdateien beschädigt sind. Wir werden versuchen, dieses Problem mithilfe unserer Methoden zu beheben. Führen Sie die Methoden durch, bis das Problem behoben ist.
Fix 1 - Beheben Sie die Registrierung
Als Registrierungskonfigurationsfehler kann wir auch diesen Fehler verursachen, wir werden versuchen, die Registrierung zu beheben. Befolgen Sie die Schritte, um diese Methode auszuführen.
Notiz: - Bevor Sie zuerst mit dem Registrierungseditor etwas tun, erstellen.
Schritt 1. Offen Laufen. Zum Öffnen von Run mit der rechten Maustaste auf die Startmenü Schaltfläche und auswählen Laufen.
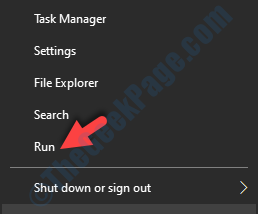
Schritt 2. Der letzte Schritt wird die öffnen Laufen Fenster. Hier tippen reflikt und klicken Sie auf OK.
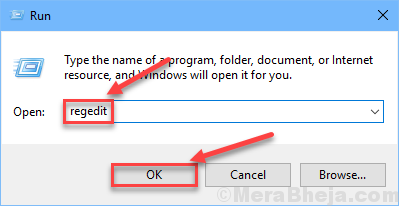
Schritt 3. Der letzte Schritt wird die öffnen Registierungseditor. Folgen Sie auf der linken Seite des Fensters dem folgenden Pfad.
Hkey_local_maachine \ software \ microsoft \ mmc \ snapins
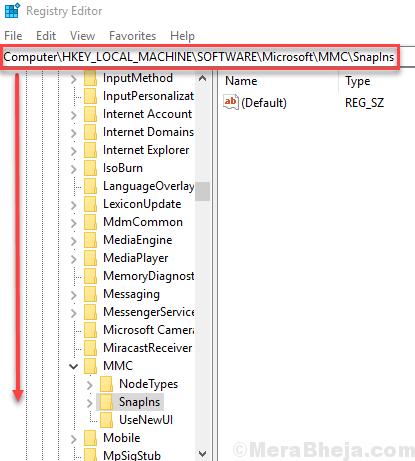
Schritt 4. Doppelklicken Sie auf den Snapins -Ordner, um ihn zu erweitern.
Jetzt in der Snapins Ordner, suchen Sie nach dem Ordner, dessen Name in der Fehlermeldung als angegeben wurde Clsid.
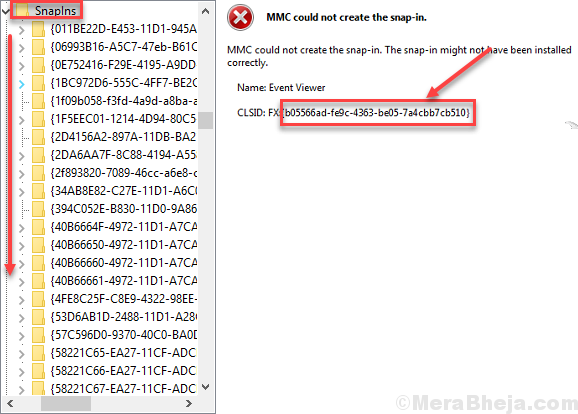
Schritt 5. Nachdem Sie den richtigen Ordner gefunden haben, klicken Sie mit der rechten Maustaste auf denselben Ordner und wählen Sie aus Löschen.
Wenn Sie um eine Bestätigung gefragt werden, klicken Sie auf Ja.
Schritt 6. Jetzt, Neu starten dein Computer.
Dies sollte das Problem lösen. Wenn dies nicht der Fall war, befolgen Sie die nächste Methode.
Fix 2 - Benennen Sie MMC um.exe
1. Öffnen Sie den Datei -Explorer und stöbern Sie den folgenden Ort:-
C: \ Windows \ System32
2. Benennen Sie jetzt MMC um.exe zu MMC.exe.Backup
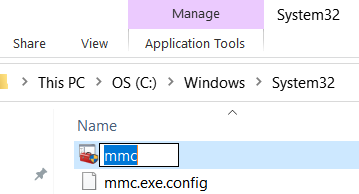
Versuchen Sie es nun erneut und prüfen Sie, ob das Problem behoben wird oder nicht.
Fix 3 - Schalten Sie ein .Netto -Framework
Microsoft einschalten .Net Framework hat für die meisten Benutzer funktioniert. Befolgen Sie die unten genannten Schritte, um diese Methode auszuführen.
Schritt 1 - Suchen Schalte Windows Funktionen ein oder aus In Windows 10 -Suchfeld.
Schritt 2 - Klicken Sie auf Schalte Windows Funktionen ein oder aus.
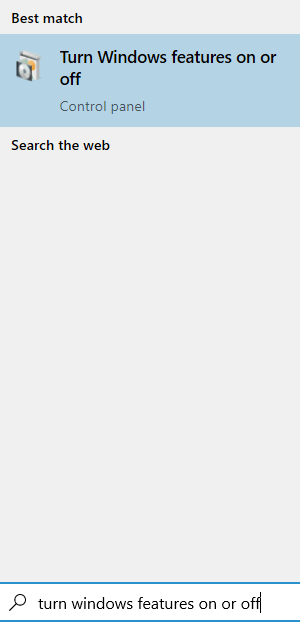
Schritt 2. Dadurch wird Windows -Funktionen geöffnet: Schalten Sie Windows -Funktionen in einem kleinen Fenster ein oder aus.
Hier markieren Sie die Schachtel daneben .Netto -Framework 3.5 (inklusive .Netz 2.0 und 3.0). Um seine Komponenten entsprechend Ihren Anforderungen auszuwählen, können Sie sie erweitern und auch markieren. Klicken Sie danach auf OK.
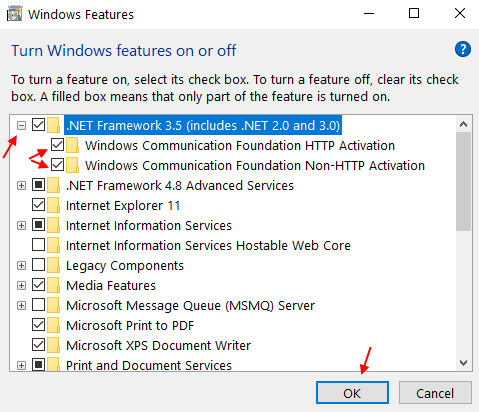
Schritt 5. Jetzt, Neu starten dein Computer.
Dies sollte das Problem beheben. Wenn das Problem nicht gelöst ist, probieren Sie die nächste Methode aus.
Fix 4 - Systemdateiprüfung durchführen
Wir werden nach beschädigten Dateien suchen und versuchen, sie mithilfe der Systemdateiprüfung zu beheben. SFC -Scan ist ein eingebautes Windows 10 -Tool, das beschädigte Systemdateien durchsucht und behebt. Beschädigte Dateien sind einer der Gründe für den Fehler. Befolgen Sie die Schritte, um diese Methode auszuführen.
Schritt 1. Öffnen Sie die Eingabeaufforderung als Administrator. Gehen Sie dazu nach Cortana und geben Sie an Eingabeaufforderung im Suchbereich. Jetzt klicken Sie mit der rechten Maustaste auf Eingabeaufforderung aus Suchergebnissen und auswählen Als Administrator ausführen. Wenn Sie mit einem Dialogfeld aufgefordert werden, um zu bestätigen, ob Sie die Eingabeaufforderung im Administrator -Modus öffnen möchten, wählen Sie Ja Taste.
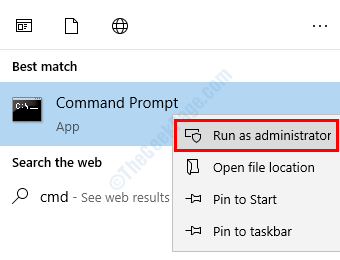
Schritt 2. Geben Sie nun im Eingabeaufforderungfenster den folgenden Befehl ein und drücken Sie jetzt Eingeben.
SFC /Scannow
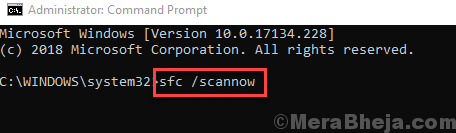
Nachdem Sie den letzten Schritt ausgeführt haben, müssen Sie jetzt nur darauf warten, dass der Befehl seinen Prozess beendet. Der Prozess kann mehr als 15 Minuten dauern, sodass Sie geduldig sein müssen. Wenn das SFC abgeschlossen ist, scannen und beheben die beschädigten Dateien, Neustart dein Computer.
Wenn diese Methode bei Ihnen nicht funktioniert hat und Sie immer noch mit dem Fehler festhalten, führen Sie die nächste Methode durch.
Fix 5 - DISM -Scan durchführen
DISM- oder Bereitstellungsbild- und Service -Management -Scan ist ein eingebautes Windows 10 -Fehlerbehebungstool, das beschädigte Systemdateien sucht und behebt. DISM behebt die beschädigten Dateien, die SFC -Scan nicht beheben konnte. Befolgen Sie die Schritte, um diese Methode auszuführen.
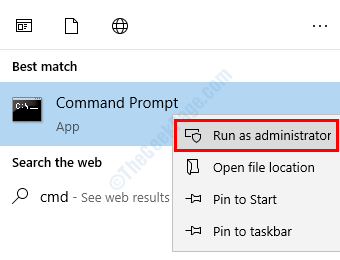
Schritt 1. Öffnen Sie die Eingabeaufforderung als Administrator. Gehen Sie dazu nach Cortana und geben Sie an Eingabeaufforderung im Suchbereich. Jetzt klicken Sie mit der rechten Maustaste auf Eingabeaufforderung Aus Suchergebnissen und klicken Sie auf Als Administrator ausführen. Wenn Sie mit einem Dialogfeld aufgefordert werden, um zu bestätigen, ob Sie die Eingabeaufforderung im Administrator -Modus öffnen möchten, wählen Sie Ja Taste.
Schritt 2. Der letzte Schritt öffnet das Eingabeaufforderungfenster. Geben Sie nun im Eingabeaufforderungfenster die folgenden Befehle nacheinander ein und drücken Sie nun die folgenden Befehle und drücken Sie Eingeben Nach dem Eingeben jedes Befehls.
DISM /Online /Cleanup-Image /Checkhealth DISM /Online /Cleanup-Image /ScanHealth DISM /Online /Cleanup-Image /Restorehealth
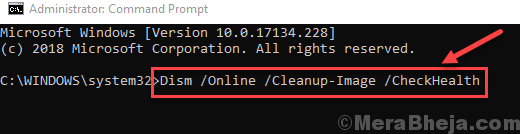
Schritt 3. Lassen Sie den Scan ihre Suche und Behebung des Vorgangs abschließen. Dies könnte bis zu 20 Minuten dauern, also sei geduldig.
Schritt 4. Wenn der Prozess abgeschlossen ist, Neu starten dein Computer.
Dies sollte das Problem beheben.
RSAT (Remote Server Administration Tools) korrigieren und verwenden Sie Alternativ
1. Gehen Sie zu diesem Link von der offiziellen Website von Microsoft
2. Klicken Sie auf Download und wählen Sie Ihre Windows -Version aus.
Hinweis: Wenn Sie Ihre Windows -Version nicht kennen, drücken Sie einfach Windows -Schlüssel + r zusammen zum Öffnen von Run und Schreiben Winver drin. Klicken OK.
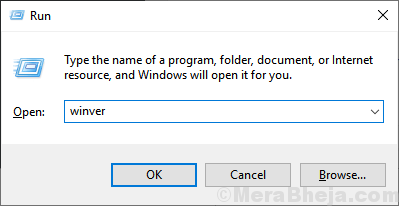
Wir hoffen, wir konnten Ihnen bei der Behebung dieses Problems helfen. Wenn Sie das Problem anhand einer anderen Methode gelöst haben oder Fragen zu diesem Problem haben, erwähnen Sie sie unten in Kommentaren unten in Kommentaren.
- « Fix Wir können Windows auf diesem Gerät nicht aktivieren, da wir keine Verbindung zu Ihrem Organisationsserver herstellen können
- So erstellen Sie WLAN -Hotspot unter Windows 10 PC, ohne ein Tool zu verwenden »

