Fehler bei Fehler Nvidia Code 43 Windows hat dieses Gerät gestoppt, da es Probleme gemeldet hat

- 2837
- 8
- Tom Jakobs
Erhalten Sie auch den Fehler Nvidia Code 43? Ist Ihre Grafikkarte, die Probleme mit Ihrem Computer verursacht? Du bist nicht der einzige. Dieser Fehler hat in letzter Zeit viele unserer Benutzer gestrichen. Es gibt keinen offiziellen Fix von Nvidia, da an ihrer Grafikkarte oder seinem Treiber nichts auszusetzen ist. Warum erhalten Sie dann diesen Fehler?? Und wie man es behebt? Mach dir keine Sorge. Wir haben alle Antworten und werden Ihnen helfen, diesen Fehler loszuwerden.
Der Fehlercode 43 bedeutet, dass der Computer die erforderliche Hardware nicht identifizieren kann. Es wird dann versucht, auf das Gerät zuzugreifen und es zu synchronisieren, dies jedoch nicht, was zum Fehlercode 43 führt. Lassen Sie uns nun versuchen, es zu beheben.
Beheben Sie den NVIDIA -Code 43: Windows hat dieses Gerät gestoppt, da es Probleme gemeldet hat
Der Grund für den NVIDIA -Code 43 Fehler kann ein neues Treiber -Update oder ein neuestes Windows -Update sein. Außerdem gibt Nvidia nach dem neuesten Windows -Update eine offizielle Erklärung aus. Es könnte also auch der Grund für diesen Fehler sein. Lassen Sie uns diese Probleme nacheinander lösen. Sie müssen nur die Methoden und ihre Schritte einfach befolgen.
Inhaltsverzeichnis
- Fix 1 - Deaktivieren und aktivieren Sie den NVIDIA -Grafikkartentreiber
- Fix 2 - Führen Sie einen harten Stromzyklus auf Ihrem Computer durch
- Fix 3 - NVIDIA -Software aus dem Bedienfeld deinstallieren
- Fix 4 - Deinstallieren lucid virtu mvp -Software deinstallieren
- Fix 5 - Nvidia Treiber deinstallieren
- Fix 6 - Überprüfen Sie, ob Ihre Grafik legitim ist und ordnungsgemäß eingefügt ist
- Fix 7 - Überprüfen Sie Ihr PCI -E -6 -Pin -Kabel
- Fix 8 - SFC- und DISM -Befehle ausführen
- Fix 9 - Standard -Grafik -Treiber installieren
- Fix 10 - Aktualisieren Sie den NVIDIA -Grafikkartentreiber
Fix 1 - Deaktivieren und aktivieren Sie den NVIDIA -Grafikkartentreiber
Wenn eine luzidische MVP -Software nicht diejenige ist, die Probleme verursacht, wird der Grafikkartenadapter höchstwahrscheinlich nicht ordnungsgemäß eingefügt. In dieser Methode müssen wir sicherstellen, dass es ordnungsgemäß eingefügt wird. Befolgen Sie die Schritte dazu.
Schritt 1. Klicken Sie mit der rechten Maustaste auf Windows -Logo oder Start Taste und auswählen Gerätemanager.

Schritt 2. Expandieren Anzeigeadapter und klicken Sie mit der rechten Maustaste auf die Nvidia Graphics Card Gerätename. Wählen Gerät deaktivieren.
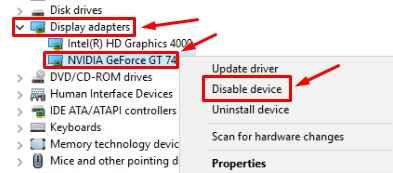
Schritt 3. Versuchen Sie nun einen dieser Schritte, je nachdem, was Ihrem Zustand entspricht.
- Wenn Sie ein Laptop -Benutzer sind, müssen Sie ein hartes Herunterfahren durchführen. Drücken Sie dazu den Ein- / Ausschalter Ihres Laptops, bis der Computer geschaltet wird. Nehmen Sie nun den Akku heraus.
- Wenn Sie einen PC haben, wenden Sie sich an Ihren Computer, nehmen Sie das Hauptkabel aus der Stromquelle und öffnen Sie den CPU -Deckel. Stellen Sie sicher.
Schritt 4. Schließen Sie das Kabel nach der Durchführung des obigen Schritts an die Stromquelle an/setzen Sie den Akku ein. Schalten Sie jetzt Ihren Computer wieder ein.
Schritt 5. Klicken Sie mit der rechten Maustaste auf Windows -Logo oder Start Taste und auswählen Gerätemanager.

Schritt 6. Expandieren Anzeigeadapter und klicken Sie mit der rechten Maustaste auf die Nvidia Graphics Card Gerätename. Wählen Gerät aktivieren.
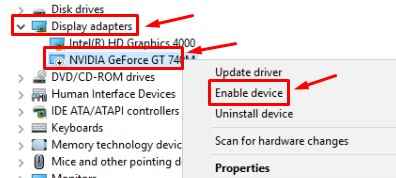
Dies sollte das Problem beheben. Wenn das Problem weiterhin besteht, probieren Sie die nächste Methode aus.
Fix 2 - Führen Sie einen harten Stromzyklus auf Ihrem Computer durch
1) Abschalten dein PC.
2) Stecker das Ladegerät und nimmt die Batterie des Laptops heraus.
3) Drücken Sie nun die Ein- / Aus -Taste Ihres PCs und halten Sie ihn mindestens 1 Minute lang drücken.
4) Schließen Sie nun das Ladegerät erneut zurück und fügen Sie dann das ein Batterie nochmal.
5) Nun, Start Ihr Computer normalerweise.
Fix 3 - NVIDIA -Software aus dem Bedienfeld deinstallieren
1. Drücken Sie Windows -Schlüssel + r Zusammen.
2. Schreibe jetzt Schalttafel drin und drücken Sie OK.
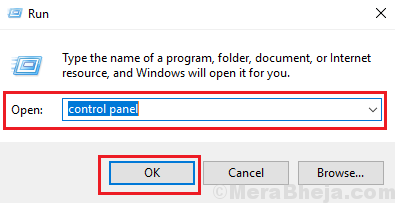
3. Klicken Sie nun auf Deinstallieren ein Programm unter Programme Abschnitt.
4. Jetzt deinstallieren Nvidia Physx System , Dann Nvidia GeForce Erfahrung und schlussendlich Nvidia Graphics Treiber und dann in der gleichen Reihenfolge.
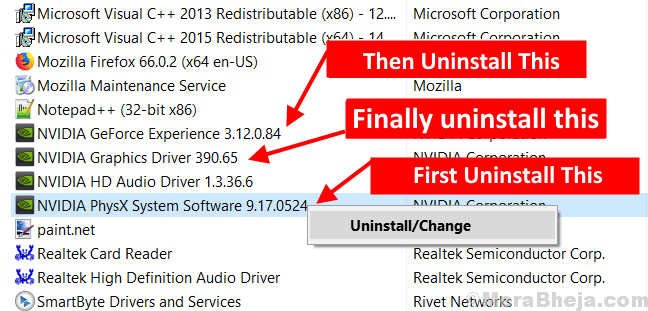
5. Starten Sie schließlich Ihren PC neu. Ihr Windows 10 -Betriebssystem wird diese automatisch auf Ihrem PC neu installiert.
Versuchen Sie es nun erneut und überprüfen Sie, ob Fehler verschwunden sind oder nicht.
Fix 4 - Deinstallieren lucid virtu mvp -Software deinstallieren
Nvidia hat in ihrer offiziellen Erklärung gesagt, dass diese Software zusammen mit Code 43 der Grund für viele Probleme ist. Die lucid Virtu MVP -Software wird verwendet, um zwischen Ihrer Onboard -Grafikkarte und dem diskreten Wechsel zu wechseln, was eine wichtige Verwendung ist. Da diese Software jedoch nicht mit NVIDIA -Geräten kompatibel ist und das gleiche von der Nvidia Corporation gesagt wurde, werden wir mit der Deinstallation zuerst beginnen.
Schritt 1. Gehen Sie zu Cortana und geben Sie an Schalttafel. Drücken Sie Enter.
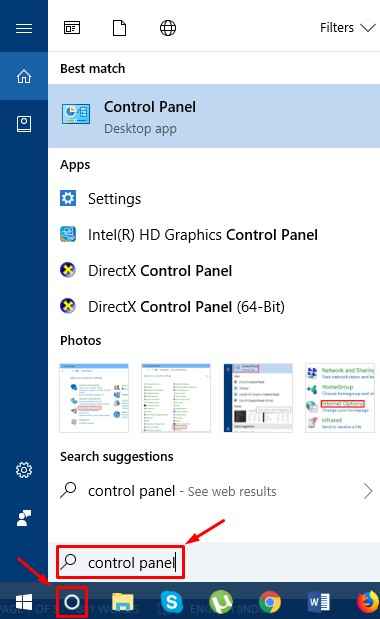
Schritt 2. Im Bedienfeld öffnen Ein Programm deinstallieren unter Programme.
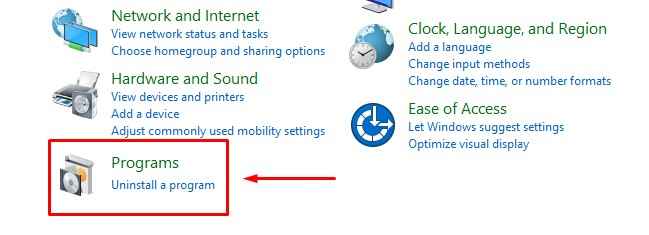
Schritt 3. Suche Lucid MVP Aus der Liste der Anwendungen. Suchen Sie es und klicken Sie mit der rechten Maustaste darauf. Wählen Deinstallieren.
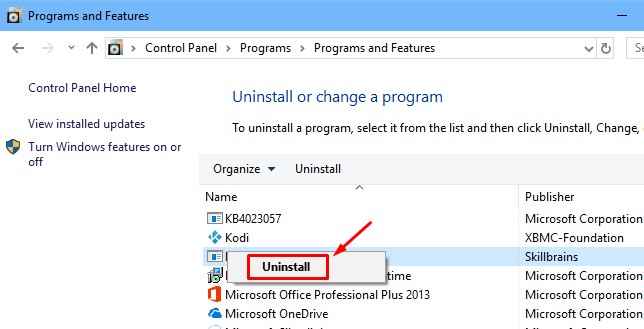
Schritt 4. Neu starten Ihr Computer, wenn die Deinstallation beendet ist.
Hinweis: - Andere Software, die diese Art von Problem verursachen, sind
- Upsilon
- DuetDisplay
- F.Lux
Wenn Sie haben Upsilon Installiert, einfach deinstallieren und es erneut versuchen.
Dies sollte das Problem lösen. Wenn die NVIDIA -Grafikkarte noch einen Fehler mit dem Code 43 enthält, versuchen Sie die nächste Methode.
Fix 5 - Nvidia Treiber deinstallieren
Schritt 1. Klicken Sie mit der rechten Maustaste auf Windows -Logo oder Start Taste und auswählen Gerätemanager.

Schritt 2. Expandieren Anzeigeadapter und klicken Sie mit der rechten Maustaste auf Ihre Nvidia Graphics Card Name. Wählen Gerät deinstallieren.
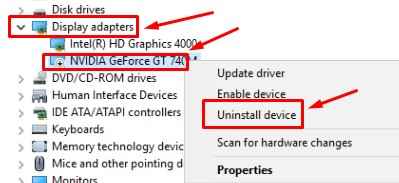
Schritt 3. Starte deinen Computer neu.
Fix 6 - Überprüfen Sie, ob Ihre Grafik legitim ist und ordnungsgemäß eingefügt ist
Kann Ihre NVDIDIA -Grafikkarte nicht erkannt werden oder es ist eine gefälschte. Um die Grafikkarte richtig zu wissen, können Sie ein kostenloses Dienstprogramm namens GPU-Z herunterladen.
Führen Sie es einfach auf Ihrem PC aus, und dies zeigt Ihnen Ihren korrekten Grafik -Treiber auf Ihrem PC.
Fix 7 - Überprüfen Sie Ihr PCI -E -6 -Pin -Kabel
Stellen Sie sicher, dass Ihr PCI-E-6-Pin-Kabel ordnungsgemäß angeschlossen ist. Versuchen Sie, es wieder zu verbinden und ordnungsgemäß zu schieben, da die Stromversorgung des PCI-E-6-Pin-Kabels aufgrund einer losen Verbindung nicht an die Grafikkarte geliefert wird und dieser Fehler irgendwann auftritt.
Fix 8 - SFC- und DISM -Befehle ausführen
1. Suchen CMD In Windows 10 -Suchfeld und mit der rechten Maustaste und klicken und als Administrator ausführen.
2. Führen Sie nun den unten angegebenen Befehl aus]
SFC /Scannow
3. Sobald der obige Befehl vollständig ausgeführt wird, führen Sie die angegebenen Befehle nacheinander aus.
DISM /Online /Cleanup-Image /StartComponentCleanUp ISM /Online /Cleanup-Image /RestorHealth dism /Online /Cleanup-Image /Checkhealth
Fix 9 - Standard -Grafik -Treiber installieren
Das Problem könnte bei den Treibern der Nvidia -Grafikkarte liegen. In dieser Methode werden wir seinen Treiber im abgesicherten Modus deinstallieren. Mach dir keine Sorge. Der Standardtreiber wird nach dem Neustart automatisch installiert.
Schritt 1. Der erste Schritt besteht darin, Ihren Computer in zu starten Sicherheitsmodus. Gehe zu Start Speisekarte und klicken Sie dann auf die Leistung Taste. Nun, während sie die drücken Schicht Schaltfläche auf Ihrer Tastatur, klicken Sie auf Neu starten.
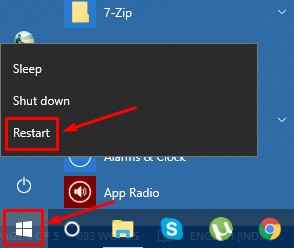
Schritt 2. Der letzte Schritt öffnet einen blauen Bildschirm mit wenigen Optionen. Hier wählen Sie Fehlerbehebung.
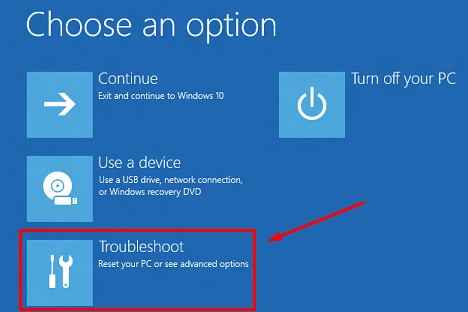
Schritt 3. Wählen Erweiterte Optionen.
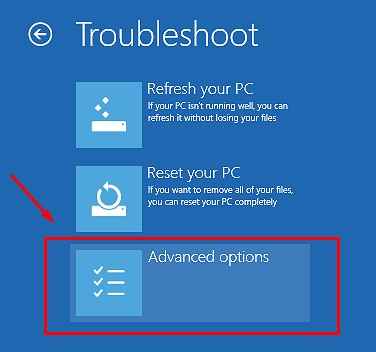
Schritt 4. Gehe zu Starteinstellungen.
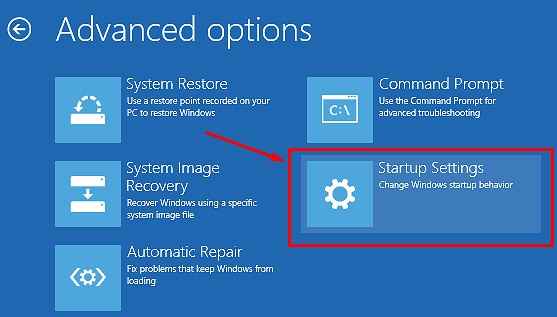
Schritt 5. Nun, wie Sie auf dem Bildschirm eine Reihe von Optionen sehen werden. Wir können den Computer auf drei verschiedene Arten im abgesicherten Modus starten, je nach Notwendigkeit. Hier drücken Sie F4 Nur um den abgesicherten Modus zu aktivieren. Der Computer startet danach im abgesicherten Modus neu.
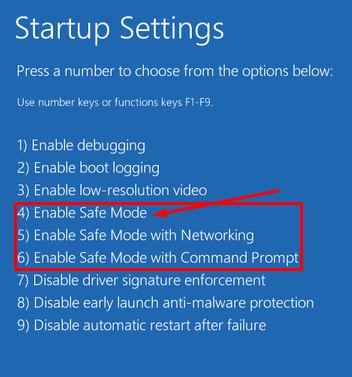
Schritt 6. Klicken Sie mit der rechten Maustaste auf die Schaltfläche Start und öffnen Gerätemanager.

Schritt 7. Expandieren Anzeigeadapter und klicken Sie mit der rechten Maustaste auf Ihre Nvidia Graphics Card Name. Wählen Gerät deinstallieren.
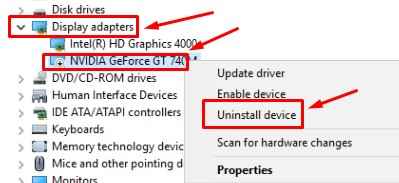
Schritt 8. Starte deinen Computer neu.
Sobald der Computer neu startet, wird der Standardtreiber der NVIDIA -Grafikkarte automatisch installiert. Überprüfen Sie, ob der Fehler gelöst ist. Wenn das Problem weiterhin besteht, probieren Sie die nächste Methode aus.
Fix 10 - Aktualisieren Sie den NVIDIA -Grafikkartentreiber
Ein weiterer Grund für das Problem könnte veraltete Fahrer sein. In dieser Methode werden wir die Treiber aktualisieren.
Schritt 1. Klicken Sie mit der rechten Maustaste auf die Start Menüschaltfläche und auswählen Gerätemanager.

Schritt 2. Expandieren Anzeigeadapter und klicken Sie mit der rechten Maustaste auf den Namen Ihrer Nvidia -Grafikkarte. Wählen Treiber aktualisieren.
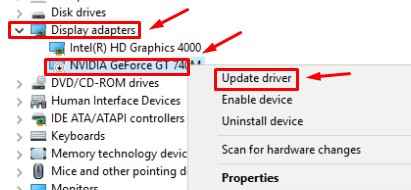
Schritt 3. Wählen Sie nun aus Suchen Sie automatisch nach aktualisierten Treibersoftware.
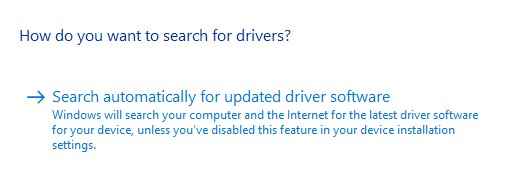
Schritt 4. Nach dem Update, Neustart dein Computer.
Dies sollte das Problem beheben.
- « Fix Wi-Fi hat keine gültige IP-Konfiguration in Windows 10
- Beheben Sie Video_TDR_FAILURE (nvlddmkm.sys) unter Windows 10 [gelöst] »

