Beheben Sie die Fehleröffnungsdatei für das Schreiben unter Windows 10/11
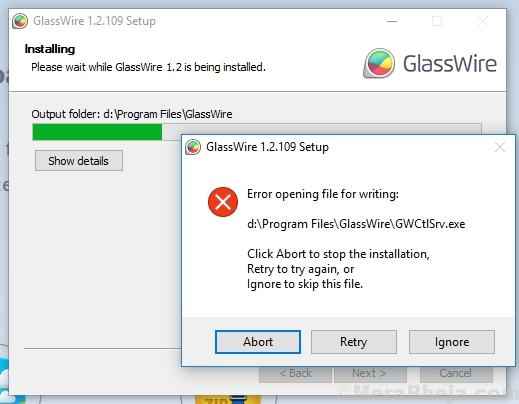
- 4958
- 163
- Matteo Möllinger
Es gibt 2 Möglichkeiten, Anwendungen unter Windows 10 oder Windows 11 zu installieren. Einer erfolgt über den Windows Store und den anderen über die Website des Herstellers. Bei der Installation von Anwendungen von letzteren haben Benutzer den folgenden Fehler gemeldet:
Fehler beim Öffnen der Datei zum Schreiben
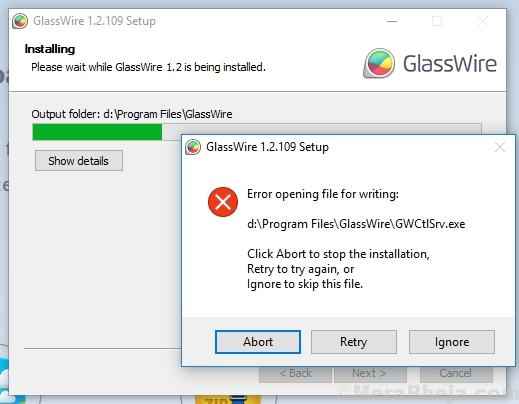
Dieser Fehler ist bei der Installation von Anwendungen wie VLC, Notepad ++, Glasswire usw. üblich.
Ursache
Das Problem könnte sein, dass eine frühere Version der Software möglicherweise nicht vollständig deinstalliert wurde oder eine andere laufende Installation möglicherweise stört oder die ausgewählte Version möglicherweise falsch ist.
Probieren Sie die folgenden Lösungen aus, um das Problem zu beheben:
1] Stellen Sie sicher, dass keine andere Installation im Gange ist
2] Entfernen Sie die Spuren einer früheren oder ähnlichen Version der Software
3] Aufräumarbeiten auf der Festplatte
4] Ändern Sie den Download -Standort der Software
Inhaltsverzeichnis
- Lösung 1 - Führen Sie die Einrichtungsdatei als Administrator aus
- Lösung 2] Ändern Sie die Berechtigungen der Installationsdatei
- Lösung 3] Stellen Sie sicher, dass keine andere Installation im Gange ist
- Lösung 4] Deaktivieren Sie die Kontrolle des Benutzerkontos-
- Lösung 5] Führen Sie den kompatiblen Fehlerbehebung aus-
- Lösung 6] Entfernen Sie die Spuren einer früheren oder ähnlichen Version der Software
- Lösung 7] Aufräumarbeiten
- Lösung 8] Ändern Sie den Download -Standort der Software
- Lösung 9] Deaktivieren Sie den Zugang des gesteuerten Ordners
Lösung 1 - Führen Sie die Einrichtungsdatei als Administrator aus
1 - Rechtsklick In der Setup -Datei, die Sie gerade heruntergeladen haben.
2 - Klicken Sie nun auf als Administrator ausführen Aus dem Kontextmenü wird WHCIH angezeigt
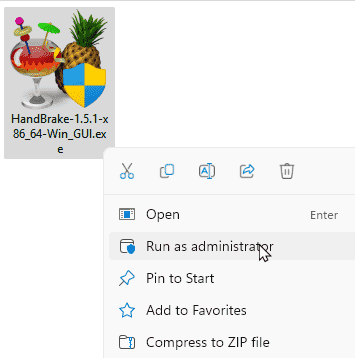
Lösung 2] Ändern Sie die Berechtigungen der Installationsdatei
Ändern der Berechtigung, die Installation für den Installationsordner zu ermöglichen, kann dieses Problem lösen.
1. Navigieren Sie zunächst zu dem Ort, an dem sich die Installationsdatei befindet.
2. Rechtsklick in der Setup -Datei und klicken Sie auf “Eigenschaften“.
3. In Eigenschaften Fenster, gehen Sie zu “SicherheitTab.
4. Klicken Sie nun auf “Bearbeiten”Um das Sicherheitsprinzip zu ändern.
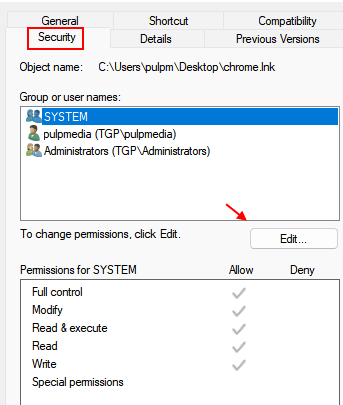
5 - Klicken Sie auf Hinzufügen
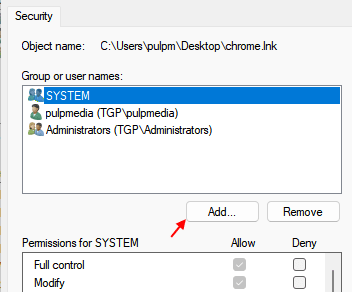
6 - schreiben alle und klicken Sie OK.
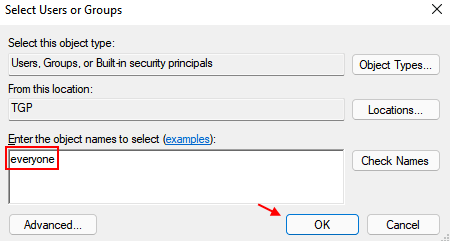
7 - SELECT alle Aus der Liste und wählen Sie jede Berechtigung, die vollständige Kontrolle zuzuweisen.
8 - Klicken Sie auf Bewerber und OK.
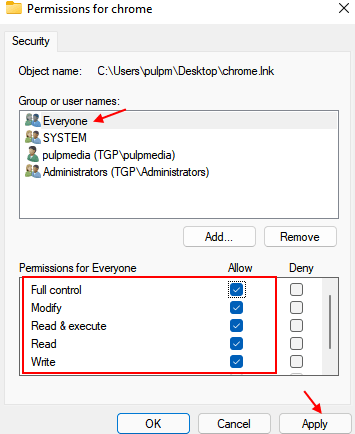
9- neu starten dein Computer.
Versuchen Sie nun, die Anwendung erneut zu installieren.
Lösung 3] Stellen Sie sicher, dass keine andere Installation im Gange ist
Falls wir versuchen, mehrere Programme gleichzeitig auf einem System zu installieren, kann dies zu einem Konflikt führen. Der beste Weg, um sicherzustellen, dass keine andere Installation im Gange ist, besteht darin, das System neu zu starten. Der andere Prozess kann jedoch wieder initiieren. Klicken Sie in einem solchen Fall auf Wiederholung und prüfen Sie, ob es hilft.
Sie können auch den Task -Manager (Strg + Alt + del >> Task -Manager) öffnen und prüfen, ob er eine andere laufende Installation anzeigt.
Wenn alle diese Optionen fehlschlagen, klicken Sie auf Abort, wenn Sie die Fehlermeldung erhalten, und gehen Sie in den Ordner, in dem die Setup -Datei gespeichert werden sollte, und löschen Sie eine beliebige Komponente der Software.
Lösung 4] Deaktivieren Sie die Kontrolle des Benutzerkontos-
Deaktivieren der Benutzerkontosteuerung (UAC) kann Ihnen helfen.
1. Klick auf das Suchen Box und Typ “uac“.
2. Klicken Sie im Fenster Erhöhter Suchergebnisse auf “Ändern Einstellungen für Benutzerkonto -Steuerung“.

3. In Einstellungen für Benutzerkonto -Steuerung Fenster auf der linken Seite schieben Sie die Stange hinunter zu “Niemals benachrichtigen“.
4. Dann klicken Sie auf “OK”Um die Änderungen auf Ihrem Computer zu speichern.
Klicke auf "JaFalls Sie zur Erlaubnis von der Erlaubnis von Benutzerkontensteuerung.
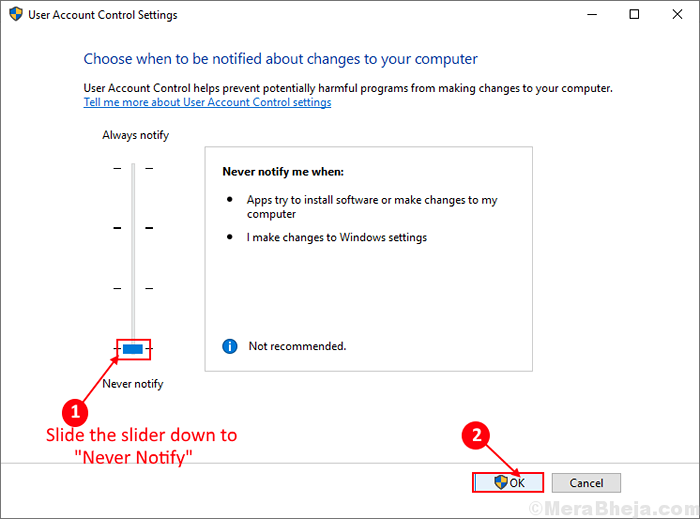
Versuchen Sie nach Abschluss, die Anwendung erneut zu ändern/ zu installieren. Wenn das Problem immer noch anhält, gehen Sie für die nächste Lösung.
Lösung 5] Führen Sie den kompatiblen Fehlerbehebung aus-
Dieses Problem kann aufgrund von Kompatibilitätsproblemen verursacht werden.
1. Suchen Sie den Installateur (.exe) Datei auf Ihrem Computer.
2. Rechtsklick im Programm und dann auf “klicken“Eigenschaften“.
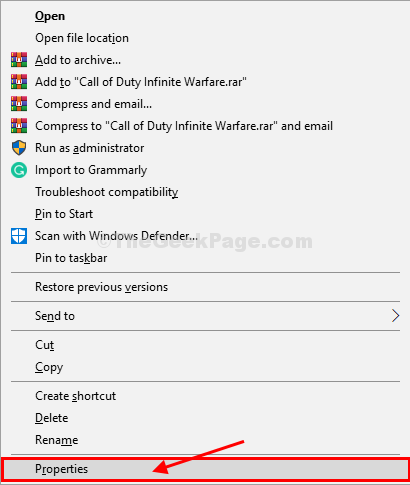
3. Jetzt gehen Sie zu “KompatibilitätTab.
4. Dann klicken Sie auf “Führen Sie die Kompatibilitätsbehebung aus“.
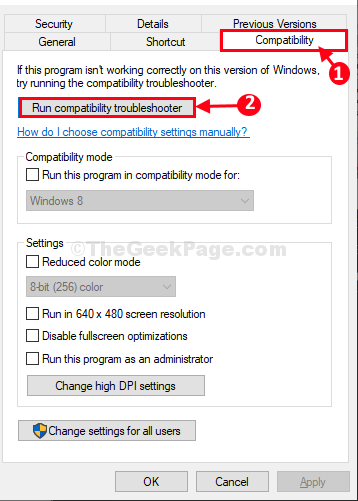
5. Anschließend klicken Sie auf “Versuchen Sie es mit empfohlenen Einstellungen”Als Fehlerbehebung Option.
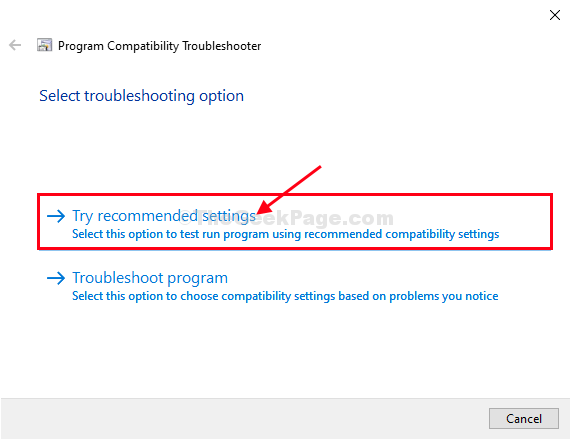
6. Sobald Ihr Problem gelöst ist, klicken Sie auf “Anwenden" Und "OK”Um die Änderungen auf Ihrem Computer zu speichern.

Versuchen Sie, den Installateur erneut auf Ihrem Computer auszuführen.
Lösung 6] Entfernen Sie die Spuren einer früheren oder ähnlichen Version der Software
1] Entfernen Sie zunächst die vorherige Version oder eine ähnliche Version der Software aus Bedienfeld >> Programme und Funktionen.
2] Deinstallieren die andere Version der Software und Neustart das System.
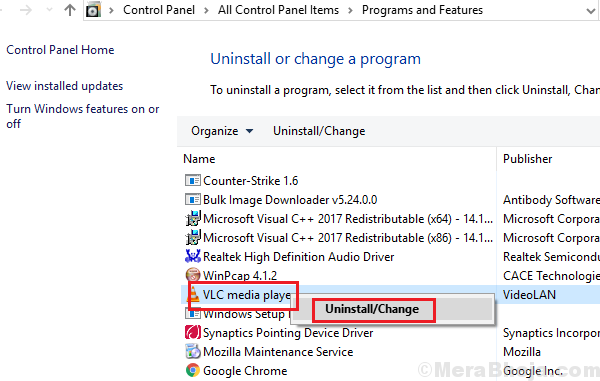
3] Löschen Sie alle Ordner oder Protokolle, die dieser Software zugeordnet sind.
Lösung 7] Aufräumarbeiten
Das Reinigen der Festplatte ist erforderlich, um temporäre Dateien zu löschen, die die Installation der neueren Version der Software verhindern.
1] Suchen Sie in der Windows -Suchleiste nach einer Festplattenreinigung und öffnen Sie das Programm.
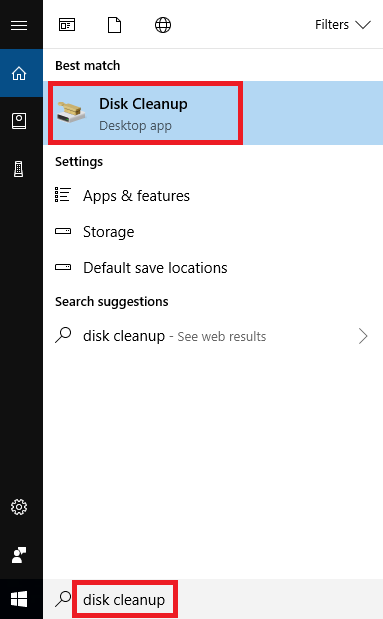
2] Wählen Sie das Laufwerk aus und klicken Sie auf OK, um den Vorgang auszuführen.
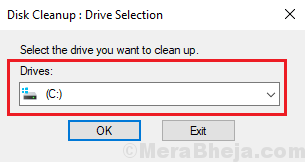
3] Starten Sie das System neu und überprüfen Sie, ob es mit dem Problem hilft.
Sie können auch Tools mit Drittanbietern verwenden, um die Festplatte zu beseitigen.
Lösung 8] Ändern Sie den Download -Standort der Software
Wenn die oben genannten Lösungen fehlgeschlagen sind, löschen Sie die Spuren des Programms und installieren Sie sie erneut von der Website. Ändern Sie jedoch den Download -Speicherort, wenn dies für das gleiche aufgefordert wird.
Stellen Sie sicher, dass Sie die 32-Bit-Version der Software für ein 32-Bit-System und eine 64-Bit-Version der Software für ein 64-Bit-System herunterladen.
Lösung 9] Deaktivieren Sie den Zugang des gesteuerten Ordners
1 - Suche Zugriff auf kontrollierter Ordner im Suchfeld der Taskleiste
2 -Now, klicken Sie auf Zugriff auf kontrollierter Ordner
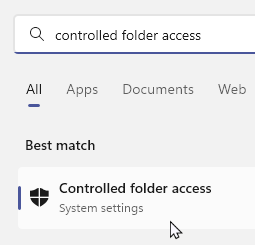
3 -Now, drehen Sie Aus Zugriff auf kontrollierter Ordner
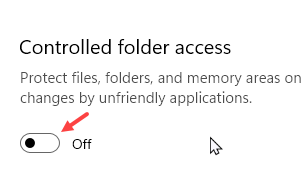
4 -Fahren Sie danach erneut mit der Installation fort.
- « So steigern Sie ein schwaches WLAN -Signal unter Windows 10, 11
- Beheben Sie den HTTP -Fehler 304 Nicht geänderter Fehler »

