Fehlerseitenfehler im nicht sitzenden Bereich in Windows 10 beheben

- 3320
- 521
- Aileen Dylus
Es ist bekannt. Windows 10 -Benutzer sind nichts anderes gegenüberstehen. Es gibt auch eine Reihe von Fehlern in Windows 10, die mit dem blauen Bildschirm des Todes verbunden sind. In diesem Artikel werden wir über den Fehler sprechen Seitenfehler im nicht sitzenden Bereich, Das ist sehr frustrierend. Viele Windows 10 -Benutzer stehen vor diesem Problem, und deshalb haben wir uns entschlossen, Ihnen bei der Lösung dieses Problems zu helfen.
Der Fehler Seitenfehler im nicht sitzenden Bereich tritt auf, wenn die Fenster keine Datei in seinem Speicher finden können, die es erwartet hatte, zu finden. Dies kann aufgrund einer Software- oder Hardwareprobleme geschehen. Dies könnte an fehlerhaften RAM oder einem abgebrochenen Windows -Update oder einfach einem beschädigten Treiber zurückzuführen sein. Es spielt keine Rolle, dass wir Ihnen helfen, dieses Problem in einfachen Schritten zu beheben. Befolgen Sie einfach die folgenden Methoden und das Problem wird gelöst.
Fehlerseitenfehler im nicht sitzenden Bereich beheben
Der Fehler verursacht BSOD, aber dies bedeutet nicht, dass Sie Ihren Computer nicht verwenden können. Jedes Mal, wenn BSOD auf dem Bildschirm kommt, stürzt das System ab, aber zwischen den Abstürzen können Sie den Computer für eine Weile verwenden. Falls Sie sich nach mehreren Abstürzen nicht auf Ihrem Computer anmelden können, müssen Sie einen harten Neustart durchführen. Schalten Sie dazu Ihren Computer ein und schalten Sie ihn dreimal aus. Starten Sie nun das System im abgesicherten Modus neu. Wenn Sie den Computer verwenden können, führen Sie die Methoden durch. Da der Grund für das Problem von einer der Software- oder Hardwareseite stammen könnte, müssen wir uns beide befassen. Wir werden mit Software beginnen.
Inhaltsverzeichnis
- Methode 1 - FIR -Fehler überprüfen (Festplattenprüfung)
- Methode 2 - Auf Speicherfehler prüfen
- Methode 3 - Die jüngsten Änderungen rückgängig machen
- Methode 4 - Überprüfen Sie nach Aktualisierungen
- Methode 5 - Automatische Dateigrößenverwaltung deaktivieren
Methode 1 - FIR -Fehler überprüfen (Festplattenprüfung)
In der ersten Methode werden wir nach Fehlern in der Festplatte suchen. Befolgen Sie die Schritte, um diese Methode auszuführen.
Schritt 1. Öffnen Sie Cortana und Typ CMD. Klicken Sie in den Ergebnissen mit der rechten Maustaste auf Eingabeaufforderung und auswählen Als Administrator ausführen.
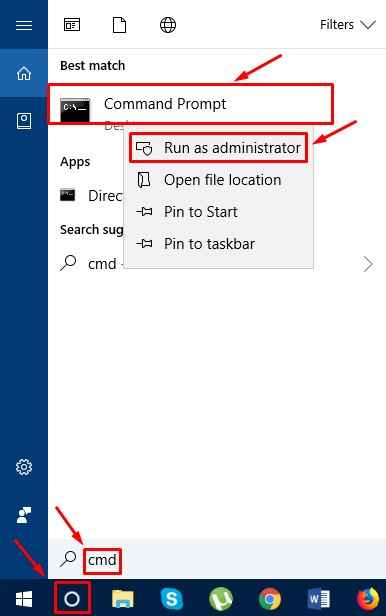
Schritt 2. Geben Sie nun im Eingabeaufforderungsfenster Folgendes ein und drücken Sie die Eingabetaste.
chkdsk /f /r

Schritt 3. Drücken Sie Y auf der Tastatur und lassen Sie den Prozess abgeschlossen.
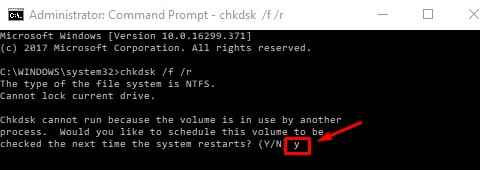
Schritt 4. Geben Sie nun Folgendes ein und drücken Sie die Eingabetaste.
SFC /Scannow
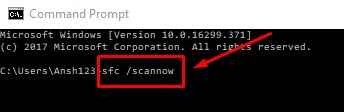
Wenn der Vorgang abgeschlossen ist, prüfen Sie, ob das Problem weiterhin besteht. Wenn dies der Fall ist, befolgen Sie die nächste Methode.
Methode 2 - Auf Speicherfehler prüfen
In der nächsten Methode werden wir den Speicher auf alle beschädigten Dateien überprüfen. Befolgen Sie dazu diese Schritte, um dies zu tun.
Schritt 1. Gehen Sie zu Cortana und geben Sie an Laufen. Drücken Sie eingeben.
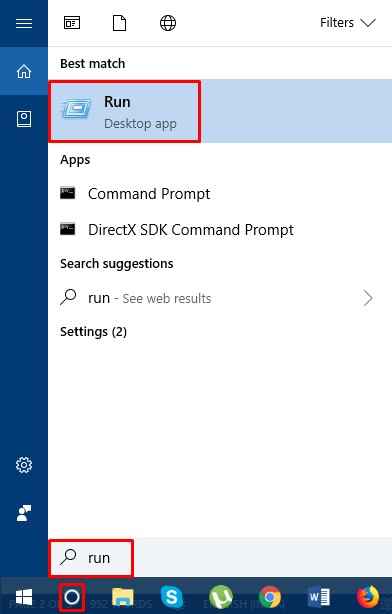
Schritt 2. Typ mdSched.exe In Run and Klicken Sie auf OK.
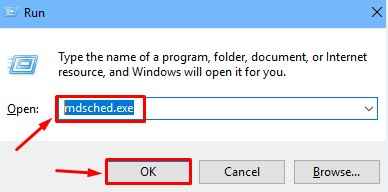
Schritt 3. Der letzte Schritt öffnet ein Dialogfeld. Klicke auf Starten Sie jetzt neu und überprüfen Sie nach Problemen.
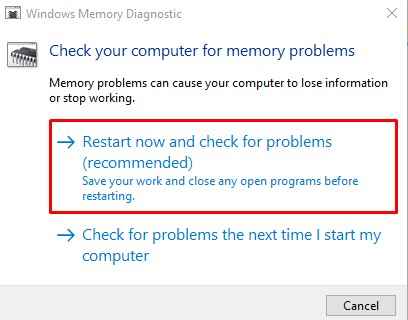
Der letzte Schritt kann 15 bis 20 Minuten dauern, bis der Vorgang abgeschlossen ist. Überprüfen Sie, ob das Problem behoben ist. Wenn Sie BSOD erhalten, probieren Sie die nächste Methode aus.
Methode 3 - Die jüngsten Änderungen rückgängig machen
Manchmal unterstützt eine neue Software oder Hardware nicht vollständig mit dem System. Oder es könnte korrupt sein. Wenn Sie in letzter Zeit eine neue Software oder eine Hardware installiert haben, deinstallieren Sie sie und überprüfen Sie, ob sie das Problem behebt. Wenn Sie sie entfernen, haben Sie keinen Einfluss auf BSOD, probieren Sie die nächste Methode aus.
Methode 4 - Überprüfen Sie nach Aktualisierungen
Es ist bekannt. In dieser Methode werden wir beide überprüfen, um sicherzustellen, dass Windows und wichtige Hardware -Treiber auf dem neuesten Stand sind.
Schritt 1. Klicken Sie mit der rechten Maustaste auf die Start Knopf und auswählen Einstellungen.
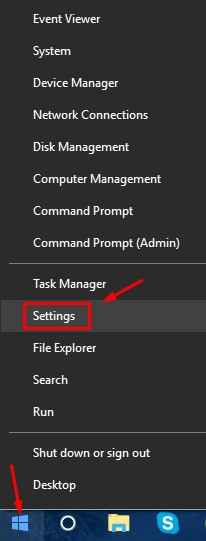
Schritt 2. Klicke auf Update & Sicherheit.
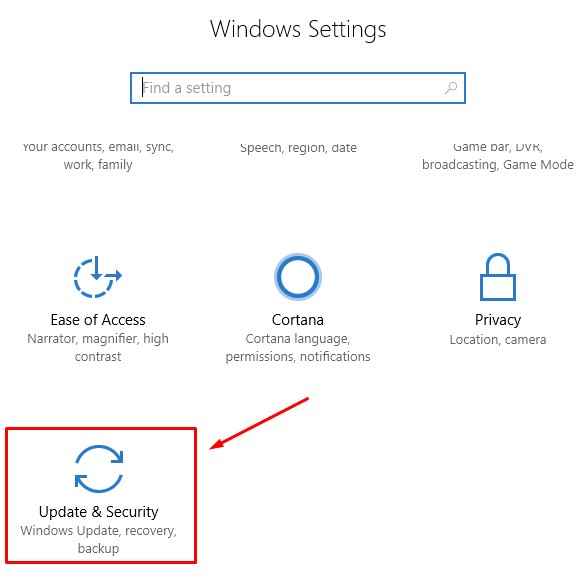
Schritt 3. Klicke auf Auf Updates prüfen. Lassen Sie es überprüfen und laden Sie es aus und aktualisieren Sie Ihre Fenster.
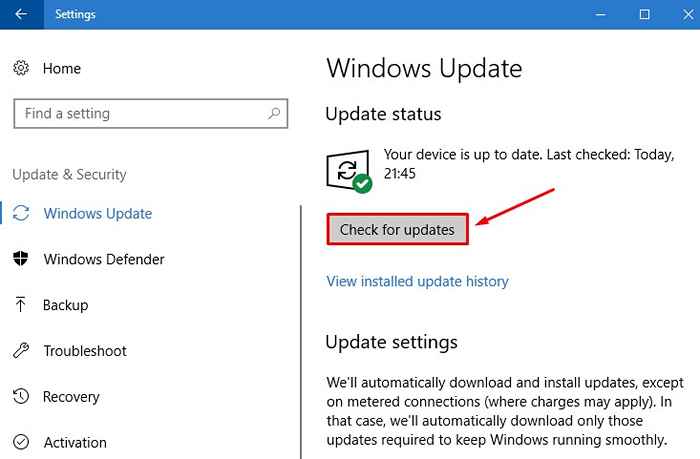
Schritt 4. Klicken Sie nun mit der rechten Maustaste auf die Schaltfläche Start und wählen Sie Gerätemanager.
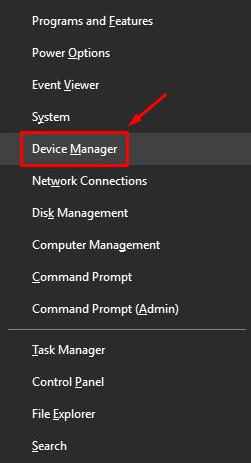
Schritt 5. Im Geräte -Manager müssen Sie mit der rechten Maustaste auf den Gerätenamen klicken und nach Updates suchen. Tun Sie dies mit Ihrer Grafikkarte, Ihrer Audiokarte, Ihrer Webcam, Ihrer Drucker und anderen externen Geräten (falls vorhanden).
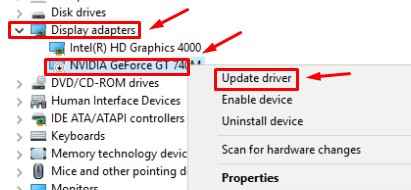
Schritt 6. Starten Sie Ihren Computer neu, nachdem Sie sie aktualisiert haben.
Überprüfen Sie, ob dies das Problem behoben hat. Wenn das Problem noch nicht behoben ist, versuchen Sie die nächste Methode.
Methode 5 - Automatische Dateigrößenverwaltung deaktivieren
Befolgen Sie die Schritte zur Deaktivierung der automatischen Dateigrößenverwaltung.
Schritt 1. Offen Windows Explorer oder Datei Explorer und Klicken Sie mit der rechten Maustaste auf Dieser PC. Wählen Eigenschaften.
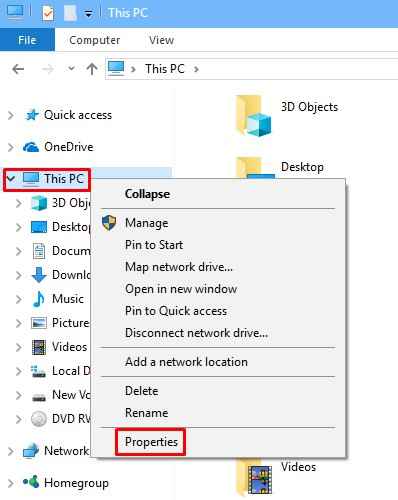
Schritt 2. Klicken Sie in Eigenschaften auf Erweiterte Systemeinstellungen auf der linken Scheibe.
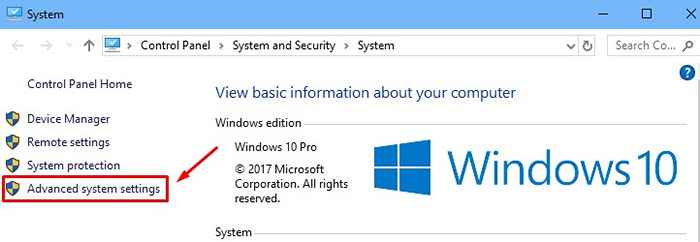
Schritt 3. Klicken Sie in Performance -Feld auf das Feld Einstellungen.
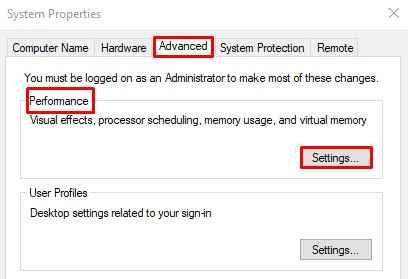
Schritt 4. Jetzt geh zu Fortschrittlich Registerkarte und klicken Sie auf Ändern im virtuellen Speicherbox.
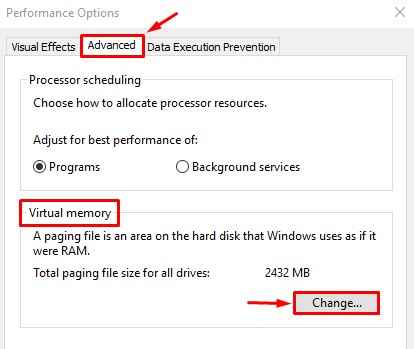
Schritt 5. Hier, Deaktivieren die Schachtel daneben Verwalten Sie automatisch die Paging -Größe für alle Laufwerke. Klicken OK.

Schritt 6. Neu starten dein Computer.
Dies sollte das Problem beheben. Wenn das Problem nicht behoben ist, ist an der Software nichts auszusetzen. Der Grund für das Problem ist Hardware. Öffnen Sie, um dies zu beheben, die CPU -Box und entfernen Sie den RAM aus seinem Steckplatz. Wenn mehrere RAM -Sticks vorhanden sind, wenden Sie sich die Slots und prüfen Sie, ob es das Problem behebt. Wenn dies nicht der Fall ist, erkundigen Sie sich nur mit einem RAM -Stick. Wenn Sie immer noch BSOD sehen, müssen Sie den RAM ersetzen.
- « Beheben Sie personalisierte Einstellungen (nicht antworten) in Windows 10
- So lösen Sie das Problem von Windows 10, der die falsche Zeit zeigt? »

