Fehler bei der Reparatur von Fehler bei der Reparatur von Festplattenfehlern unter Windows 10, 11 (gelöst)

- 2361
- 616
- Hr. Moritz Bozsik
Windows 10 verfügt über viele neue Funktionen. Sicher, es unterscheidet sich sehr von den älteren Windows -Betriebssystemversionen. Windows 10 ähnelt aber auch seinen Vorgängern sehr. Genau wie Windows XP, Windows 7 und Windows 8/8.1, Windows 10 und Windows 11 sind auch mit einer Reihe von Fehlern und Fehler geliefert.
Der neueste Windows 10 -Fehler, bei dem Benutzer ihre Köpfe kratzen, ist „Reparatur von Scheibenfehlern. Dies kann über eine Stunde dauern, um fertig zu werden”. Dies ist ein sehr ärgerlicher Fehler, der auf dem Startbildschirm angezeigt wird. Manchmal arbeitet der Computer nach einer Stunde, aber der Fehler wird höchstwahrscheinlich wieder angezeigt. Und in den meisten Fällen lässt es nicht einmal die Fenster dazu bringen, sich auf dem Bildschirm anzumelden.
Der Fehler besagt. Wenn Sie auch einer der Windows 10 -Benutzer sind, die an diesem Fehler festhalten, sind Sie auf der rechten Seite. Wir helfen Ihnen bei der Behebung dieses Problems mit unseren Methoden.
Inhaltsverzeichnis
- So beheben Sie Reparaturscheibenfehler
- 1. Verwenden von Startreparaturen
- 2. Beheben Sie Disk -Fehlern mit dem Befehl check diskon
- 3. Verwenden von PowerShell
- 4. Systemwiederherstellung durchführen
So beheben Sie Reparaturscheibenfehler
Dieser Fehler bewirkt, dass der Computer auf dem Bootsbildschirm hängen bleibt. Wie bereits erwähnt, können Sie manchmal Ihren Computer verwenden. Einige der Methoden erfordern also, dass Sie auf Ihrem Computer angemeldet werden, während andere durchgeführt werden können, ohne sich anzumelden. Alle Details werden unten angegeben, um die Methoden durchzuführen. Befolgen Sie einfach die Schritte, um die Methoden auszuführen.
1. Verwenden von Startreparaturen
In dieser Methode werden wir versuchen, diesen Fehler mithilfe der Startreparatur zu beheben. Um diese Methode auszuführen, benötigen Sie ein Windows -Installationsmedium. Wenn Sie es nicht haben, können Sie ein bootfähiges Windows -Installationsmedium erstellen.
Wenn Sie sich nicht anmelden können, erstellen Sie die Windows -Installationsmedien mit einem anderen Windows 10 -Computer. Geben Sie beim Erstellen die richtige Version von Windows 10 ein (die auf Ihrem Computer mit Festplattenfehler) installiert sind (die mit Festplattenfehler). Wenn Sie mit dem Festplatten/USB -Laufwerk fertig sind, befolgen Sie die Schritte.
Schritt 1. Stecken Sie das USB -Flash -Laufwerk von Windows Installation Media an Ihren Computer.
Schritt 2. Schalten Sie Ihren Computer ein, indem Sie die Ein- / Ausschalttaste drücken und mit der Taste F12 (BOOT -Menü) gedrückt werden.
Schritt 3. Wenn Sie das Boot -Menü sehen, wählen Sie Pfeiltasten, um auszuwählen Bootfähiger USB -Laufwerksname oder Wechselmedien (was auch immer auf dem Bildschirm vorhanden ist) oder CD-ROM-Laufwerk und drücke Eingeben.
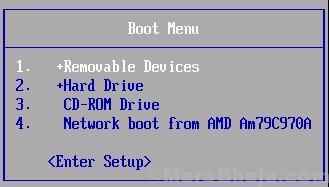
Schritt 4. Als nächstes sehen Sie den Windows -Setup -Bildschirm. Hier, seelct die Sprache und klicken Sie auf Nächste.

Schritt 5. Gehe zu Deinen Computer reparieren.
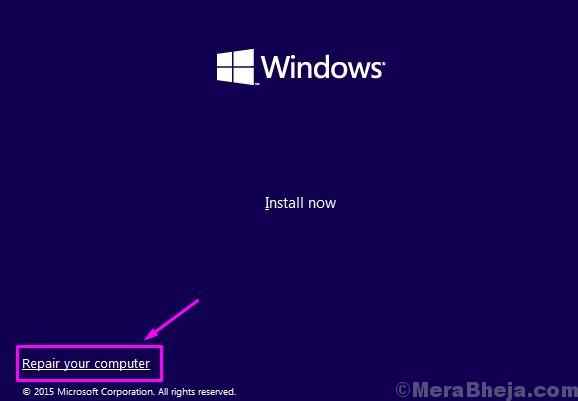
Schritt 6. Wählen Fehlerbehebung In Wähle eine Option Bildschirm.
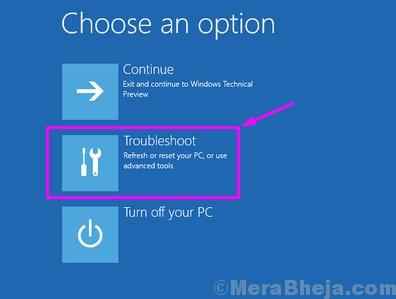
Schritt 7. Gehe zu Erweiterte Optionen In Fehlerbehebung Bildschirm.

Schritt 8. Klicke auf Startreparatur An Erweiterte Optionen Bildschirm.
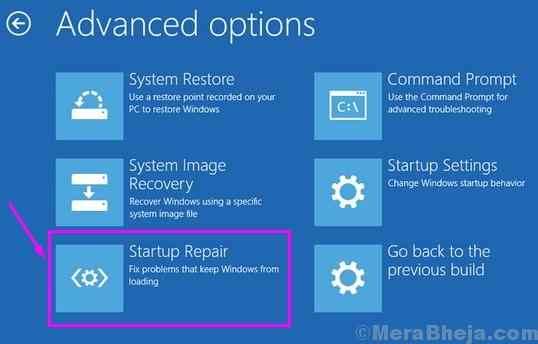
Warten Sie nun, bis der Reparaturvorgang abgeschlossen ist. Starten Sie Ihren Computer neu, wenn der Vorgang abgeschlossen ist. Sie werden den Fehler nicht mehr sehen. Wenn es Sie immer noch stört, befolgen Sie die nächste Methode.
2. Beheben Sie Disk -Fehlern mit dem Befehl check diskon
In dieser Methode werden wir versuchen, das Problem mit der Lösung zu lösen chkdsk Befehl. Dieser Befehl repariert das schlechte Sektor und das logische Dateisystem, die den Festplattenfehler verursachen könnten.
Notiz: Um diese Methode auszuführen, müssen Sie auf Ihrem Computer angemeldet werden. Wenn Sie sich also nicht auf Ihrem Computer anmelden können, müssen Sie in den abgesicherten Modus starten. Um in den abgesicherten Modus zu starten.
Befolgen Sie die Schritte, wenn Sie sich auf Ihrem Computer angemeldet haben.
Schritt 1. Gehen Sie zu Cortana und geben Sie die Eingabeaufforderung ein. Klicken Sie mit der rechten Maustaste auf Eingabeaufforderung aus Ergebnissen und auswählen Als Administrator ausführen.
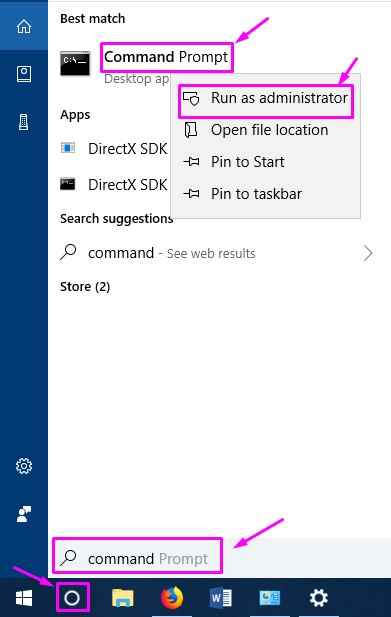
Schritt 2. Jetzt müssen Sie im Eingabeaufforderungfenster den folgenden Befehl eingeben und drücken Eingeben.
Chkdsk c: /f /r /x
Notiz: Hier "C" im Befehl befindet sich die Laufwerkspartition, in der Windows 10 installiert ist. Wenn es auf einem anderen Laufwerk auf Ihrem Computer installiert ist, verwenden Sie das Alphabet, das diesem Laufwerk zugewiesen wurde.
Schritt 3. Wenn Sie gefragt werden, ob Sie den Befehl vor dem nächsten Start ausführen möchten, geben Sie ein Y und drücke Eingeben.
Schritt 4. Starte deinen Computer neu.
Wenn Ihr Computer neu startet, werden die Festplattenfehler gescannt und behoben. Jetzt können Sie sich ohne Fehler anmelden. Wenn diese Methode nicht funktioniert, folgen Sie dem nächsten.
3. Verwenden von PowerShell
In dieser Methode werden wir versuchen, den Fehler mithilfe von Reparaturvolumenbefehl auf PowerShell zu beheben.
Notiz: Um diese Methode auszuführen, müssen Sie auf Ihrem Computer angemeldet werden. Wenn Sie sich also nicht auf Ihrem Computer anmelden können, müssen Sie in den abgesicherten Modus starten. Um in den abgesicherten Modus zu starten
Befolgen Sie die Schritte, um diese Methode auszuführen.
Schritt 1. Gehen Sie zu Cortana und geben Sie an Power Shell. Klicken Sie mit der rechten Maustaste auf Fenster Power Shell aus Ergebnissen und auswählen Als Administrator ausführen.
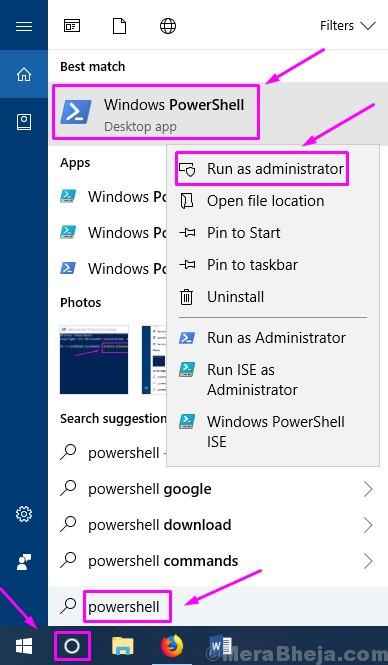
Schritt 2. Geben Sie nun den folgenden Befehl in PowerShell ein und drücken Sie sie Eingeben. Dieser Befehl scannt das C -Laufwerk auf Fehler. Wenn Sie Windows auf einem anderen Laufwerk installiert haben, verwenden Sie das jeweilige Alphabet anstelle von C.
Reparatur -Volumen C -SCAN
Schritt 3. Geben Sie nun den folgenden Befehl ein und drücken Sie die Eingabetaste. In diesem Befehl wird ein Scan ausgeführt und die Fehler auf dem Laufwerk behoben. Wenn Sie Windows auf einem anderen Laufwerk installiert haben, verwenden Sie den Buchstaben anstelle von C.
Reparatur -Volumen c -Offlinescanandfix
Schritt 4. Warten Sie, bis der Vorgang das Scannen und Behebung der Festplattenfehler beendet hat. Starten Sie Ihren Computer neu, wenn es fertig ist.
Der Fehler muss jetzt verschwunden sein. Wenn Sie immer noch dem gleichen Problem haben, befolgen Sie die nächste Methode.
4. Systemwiederherstellung durchführen
Wenn keine der Methoden den Job für Sie erledigt hat, ist es an der Zeit, eine Systemwiederherstellung bis zu dem Punkt auszuführen, an dem Ihr Computer gut arbeitete. Um diese Methode auszuführen, benötigen Sie ein Windows -Installationsmedium. Wenn Sie es nicht haben, können Sie ein bootfähiges Windows -Installationsmedium erstellen.
Schritt 1. Stecken Sie das USB -Flash -Laufwerk von Windows Installation Media an Ihren Computer.
Schritt 2. Schalten Sie Ihren Computer ein, indem Sie die Ein- / Ausschalttaste drücken und mit der Taste F12 (Startmenü) zum ACESS -Startmenü gedrückt werden.
Schritt 3. Wenn Sie das Boot -Menü sehen, wählen Sie Pfeiltasten, um auszuwählen Bootfähiger USB -Laufwerksname oder Wechselmedien (was auch immer auf dem Bildschirm vorhanden ist) oder CD-ROM-Laufwerk und drücke Eingeben.
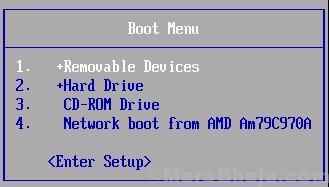
Schritt 4. Als nächstes sehen Sie den Windows -Setup -Bildschirm. Wählen Sie hier Sprache und klicken Sie auf Nächste.

Schritt 5. Gehe zu Deinen Computer reparieren auf dem nächsten Bildschirm.
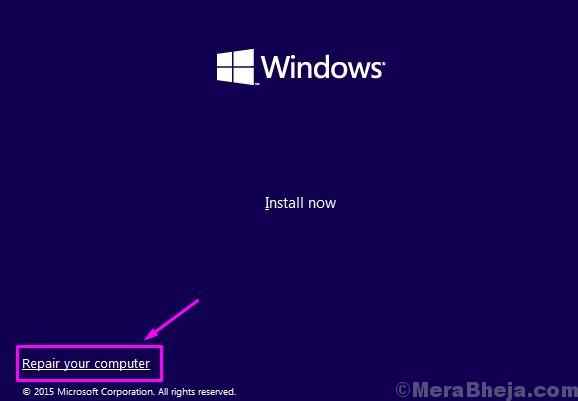
Schritt 6. Wählen Fehlerbehebung An Wähle eine Option Bildschirm.
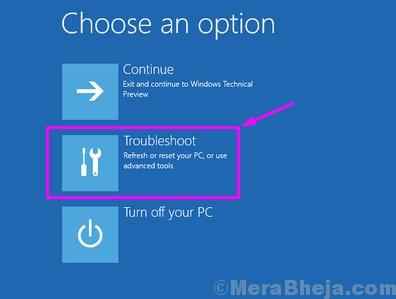
Schritt 7. Gehe zu Erweiterte Optionen An Fehlerbehebung Bildschirm.

Schritt 8. Wählen Systemwiederherstellung An Erweiterte Optionen Bildschirm.
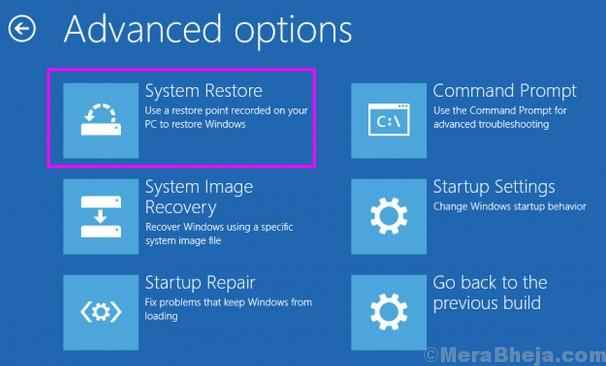
Warten Sie nun, um den Prozess abzuschließen und Ihren Computer in den früheren Arbeitszustand wiederherzustellen.
Dadurch wird der Fehler behoben.
Falls die letzte Methode für Sie nicht funktioniert hat, hat Ihre Festplatte nicht funktionsfähig. Sie müssen die Festplatte ersetzen. Nehmen Sie Ihren Computer zu einem autorisierten Servicecenter und bitten Sie ihn, die Festplatte zu ersetzen.
Wir hoffen, wir konnten Ihnen helfen, diesen Fehler zu beheben. Wenn Sie dieses Problem anhand einer anderen Methode gelöst haben oder wenn Sie Fragen zu diesem Problem haben, erwähnen Sie sie unten in Kommentaren.
- « Fix Es steht eine Systemreparatur aus, für die Neustart in Windows 10 abgeschlossen werden muss
- Fix Windows hat einen IP -Adresskonflikt in Windows 10 erkannt »

