Beheben Sie Fehlerdampf, der auf der Zuordnung des Festplattenraums unter Windows 11, 10 festgelegt ist
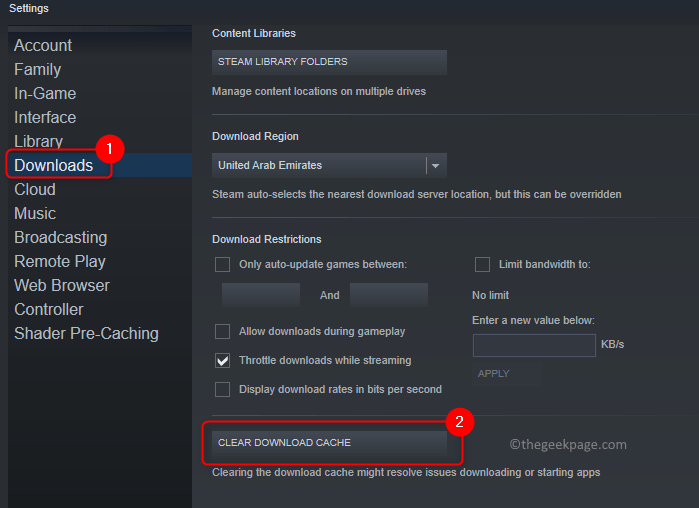
- 3324
- 948
- Tom Jakobs
Viele Dampfbenutzer wurden von der Fehlermeldung betroffen Speicherplatz zuweisen Das bleibt lange und reduziert das Spielerlebnis des Benutzer. Im Allgemeinen ist dies eine normale Meldung, die dem Benutzer während der Installation eines Spiels mit dem Steam -Client angezeigt wird. Aber was passiert, ist, dass der Steam -Client in diesem Nachrichtenfenster steckt und nicht weiter fortgesetzt wird.
Mögliche Ursachen für diesen Fehler sind unten aufgeführt:
- Steams Cache blockiert die Spielinstallation
- Steam's Game Download -Serverprobleme
- Firewall blockiert Dampf durch die Installation eines Spiels
In diesem Artikel finden Sie einige Methoden zur Fehlerbehebung, mit der Sie dieses Problem in Steam beheben können.
Inhaltsverzeichnis
- Methode 1 - Download -Cache von leerem Steam von Steam
- Methode 2 - Erzwingen Sie schließende Dampfprozesse und laufen als Administrator aus
- Methode 3 - Der Download -Server von Steam von Steam ändern
- Methode 4 - Dampfinstallation aktualisieren
- Methode 5 - Schalten Sie Windows Firewall aus
- Methode 6 - irreführende Dampf zu glauben, dass das Spiel installiert ist
Methode 1 - Download -Cache von leerem Steam von Steam
1. Start Dampf Aus der Desktop -Verknüpfung oder verwenden Sie Windows -Suche.
Notiz: Diese Schritte können ausgeführt werden, wenn die Installation bereits auf der Fehlermeldung festsitzt.
2. Klick auf das Dampf Menü oben.
3. Wählen Sie die Option Einstellungen.
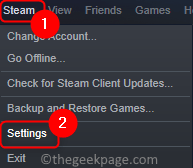
4. Im Einstellungen Fenster, wählen Sie die Downloads Registerkarte auf der linken Seite.
5. Scrollen Sie im rechten Bereich nach unten und klicken Sie auf die Download Cache löschen Taste. Klicke auf OK.
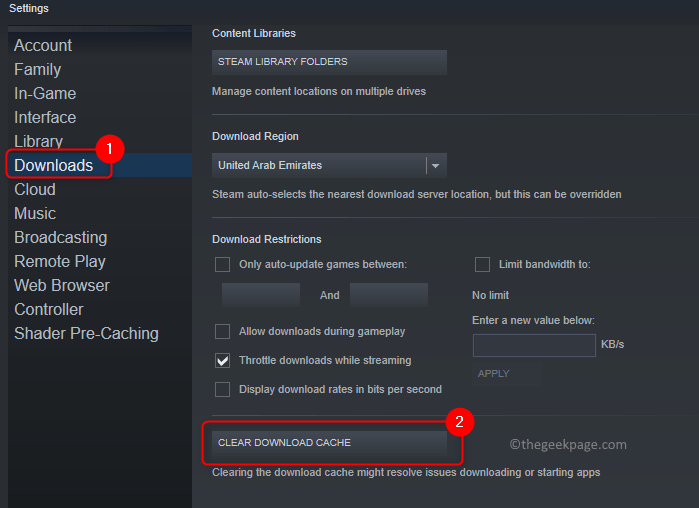
6. Klicken Sie im Bestätigungsfenster auf OK mit dem Prozess der Löschen des lokalen Download -Cache fortzusetzen.
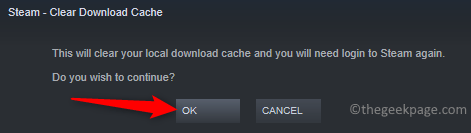
7. Relaunch Der Steam -Client und prüft, ob Sie den Download oder die Installation ohne Probleme abschließen können.
Methode 2 - Erzwingen Sie schließende Dampfprozesse und laufen als Administrator aus
1. Offen Taskmanager Verwendung der Verschiebung + Strg + ESC Schlüssel gleichzeitig.
2. Gehe zum Einzelheiten Tab. Sortieren Sie die Prozesse in alphabetischer Reihenfolge, indem Sie auf die Spalte Name klicken.
3. Suche Dampf Prozesse in der Liste.
4. Wählen Sie den Prozess aus und klicken Sie auf die Task beenden Taste. Wiederholen Sie dies für alle Dampfprozesse, die ausgeführt werden.
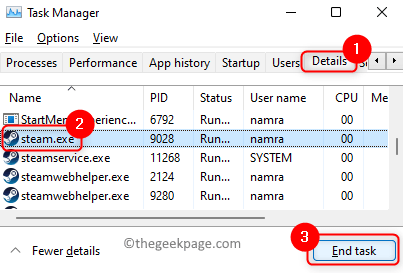
5. Offen Ausführen (Windows + R). Typ C: \ Programmdateien (x86) \ Steam zum Öffnen von Steams Installationsverzeichnis.
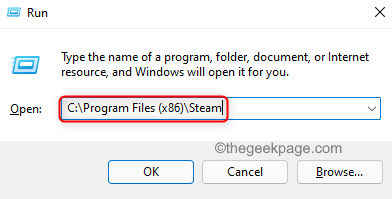
6. Rechtsklick in der Anwendungsdatei Dampf.exe und wähle Eigenschaften.
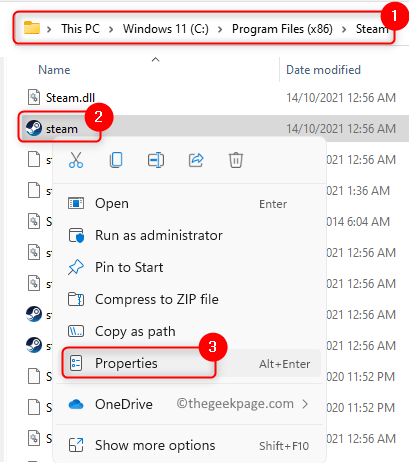
7. Gehe zum Kompatibilität Tab.
8. Überprüfen die Schachtel verbunden mit Führen Sie dieses Programm als Administrator aus im Einstellungen Gruppe am Boden.
9. Klicke auf Anwenden und dann OK Um die Änderungen in den Einstellungen zu speichern.
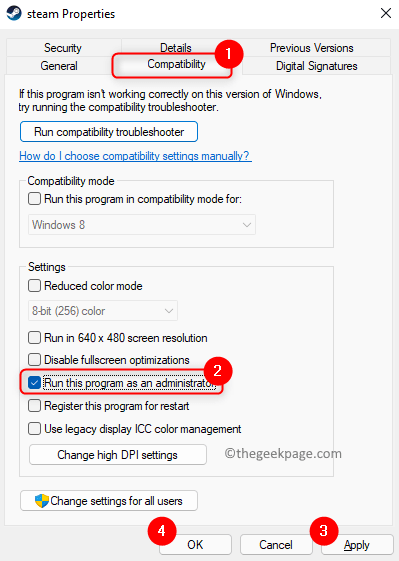
10. Dampf schließen und wieder öffnen. Jetzt müssen Sie in der Lage sein, die Installation zu beenden, ohne stecken zu bleiben.
Methode 3 - Der Download -Server von Steam von Steam ändern
1. Offen Dampf Anwendung mit seiner Verknüpfung.
Notiz: Diese Schritte können ausgeführt werden, wenn die Installation bereits auf der Fehlermeldung festsitzt.
2. Wähle aus Dampf Menü und klicken Sie auf die Einstellungen Möglichkeit.
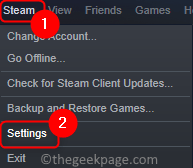
3. Gehe zu Downloads auf der linken Seite.
4. Verwenden Sie im rechten Bereich den Dropdown -Unternehmen, der mit dem verbunden ist Download Region und ändern Sie den Server zu einem Ort in der Nähe.
5. Klicke auf OK. Dampf verlassen.
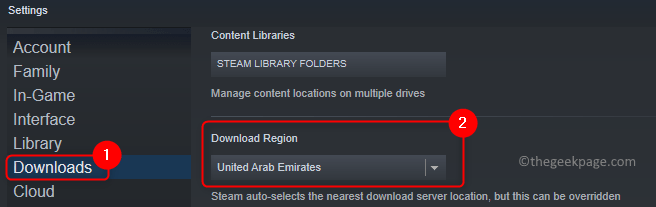
6. Relaunch Dampf erneut und überprüfen Sie, ob der Fehler noch vorhanden ist.
Methode 4 - Dampfinstallation aktualisieren
1. Ausführen Schritte 1 - 4 aus Methode 2 oben, um alle Dampfprozesse zu beenden.
2. Öffne das Datei Explorer (Windows + E) und navigieren zur Dampfinstallation Verzeichnis. Standardmäßig ist der Speicherort C: \ Programmdateien (x86) \ Steam.
3. Wählen Sie alle Dateien und Ordner im Steam -Verzeichnis mit Ausnahme der folgenden Aussagen aus:
Steamapps
Dampf.exe
4. Drücken Sie Verschiebung + Löschen Entfernen Sie alle ausgewählten Dateien aus Ihrem System.
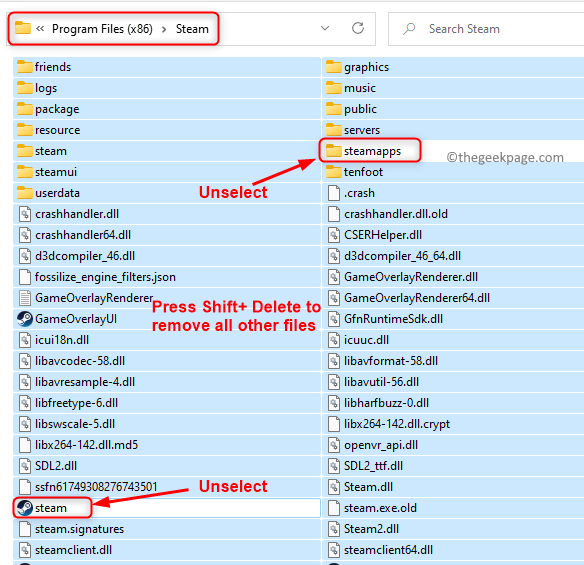
5. Sobald der Löschvorgang abgeschlossen ist, Doppelklick auf der Dampf.exe Datei. Es wird die Steam -Dateien erneut aus dem Internet herunterladen.
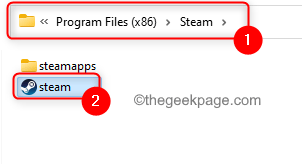
6. Überprüfen Sie nach dem Öffnen von Steam, ob Steam bei der Installation eines Spiels immer noch auf der oben genannten Fehlermeldung steckt.
Methode 5 - Schalten Sie Windows Firewall aus
1. Drücken Sie Windows + r Um den Laufdialog zu öffnen.
2. Typ Kontrolle der Firewall.cpl öffnen Windows Defender Firewall im Bedienfeld.
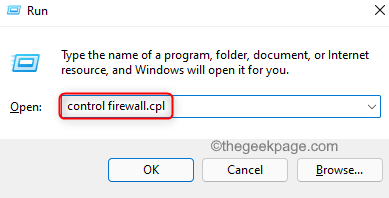
3. Auf der linken Seite auswählen Schalten Sie Windows Defender Firewall ein oder aus. Klicke auf Ja Wenn von Uac.
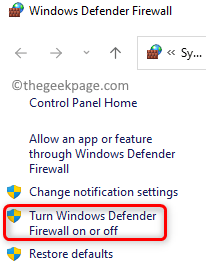
4. In Einstellungen anpassen Fenster, wählen Sie die Option Schalten Sie Windows Defender Firewall aus (nicht empfohlen) für beide Private und öffentliche Netzwerkeinstellungen.
5. Klicke auf OK. Überprüfen Sie nun, ob die Spielinstallation in Steam abgeschlossen ist, ohne stecken zu werden.
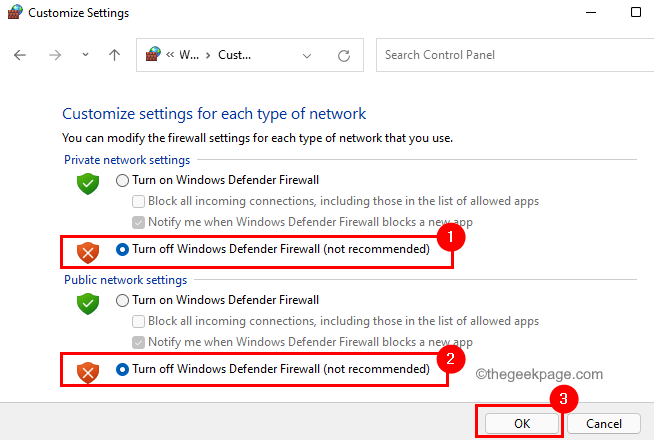
6. Wenn Sie die Installation ausfüllen können, wählen Sie die Option aus Schalten Sie Windows Defender Firewall ein In Windows Defender Firewall Private und öffentliche Netzwerkeinstellungen.
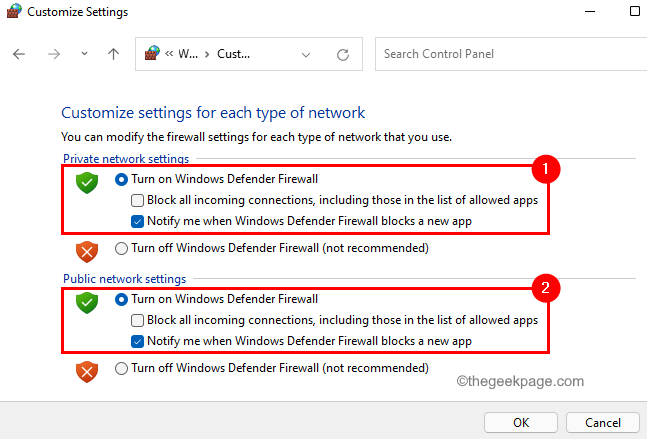
Methode 6 - irreführende Dampf zu glauben, dass das Spiel installiert ist
1. Verwenden Schritte 1 -4 In Methode 2 oben, um alle Dampfprozesse auf Ihrem System zu beenden.
2. Offen Laufen und Typ C: \ Programmdateien (x86) \ Steam zum Öffnen des Dampfinstallationsverzeichnisses.
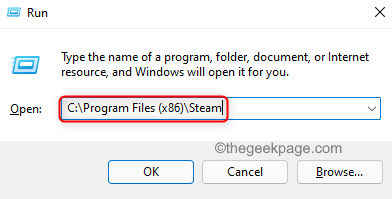
3. Gehen Sie zum Ordner namens Steamapps und öffnen Sie dann den Namen des Ordners wird heruntergeladen darin.
4. Öffnen Sie diesen Link mit Ihrem Browser.
5. Geben Sie im Suchfeld oben den Namen des Spiels ein, der das Problem angibt.
6. Finden Sie Ihr Spiel in der Liste und beachten Sie die Appid Für das Spiel.
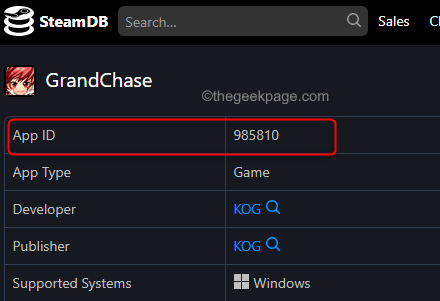
7. Im wird heruntergeladen Ordner geöffnet Schritt 3, Suchen Sie nach dem Ordner mit dem Appid des Spiels.
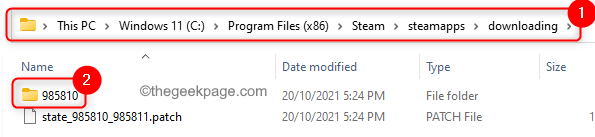
8. Wählen der Ordner und drücken Sie FN + F2 Um diesen Ordner umzubenennen. Geben Sie etwas anderes wie alt in der Nähe der Nummer (Ordner Name).
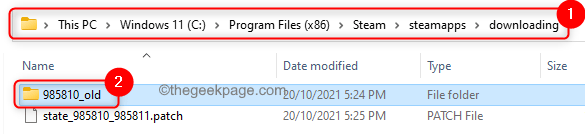
9. Öffnen Sie den obigen Ordner. Wählen Sie alle Dateien mithilfe Strg + a und dann kopieren Sie sie mithilfe Strg + c.
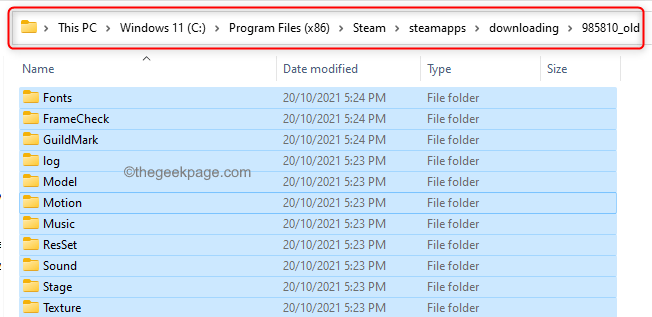
10. Gehen Sie jetzt zurück zum Dampfinstallationsordner. Wählen Steampapps -> häufig.
11. In der gemeinsam Ordner, Rechtsklick im leeren Raum und auswählen Neu -> Ordner.
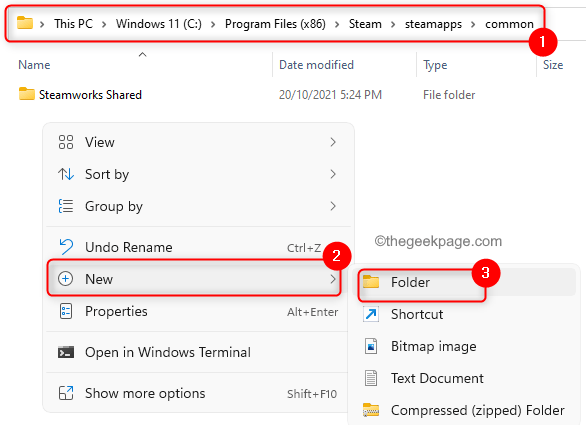
12. Geben Sie den neuen Ordnernamen des Spiels an, das Sie installieren möchten. Öffnen Sie diesen neu benannten Ordner und drücken Sie Strg + v So fügen Sie die in kopierten Dateien ein Schritt 9.
13. Zurückgehen zur Steamapps Verzeichnis. Rechtsklick auf dem leeren Raum und auswählen Neu -> Textdokument.
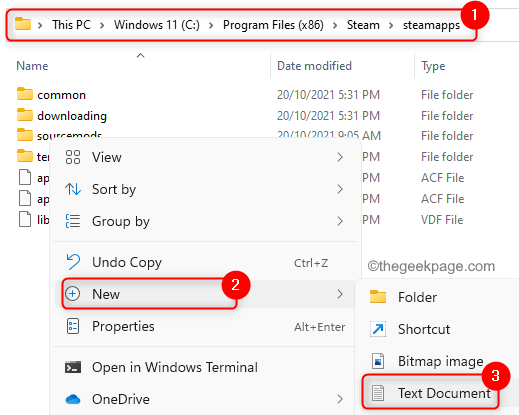
14. Geben Sie dem Dokument einen Namen als "AppManifest_Appid" Wo Appid ist der Tatsächliche Appid des Spiels.
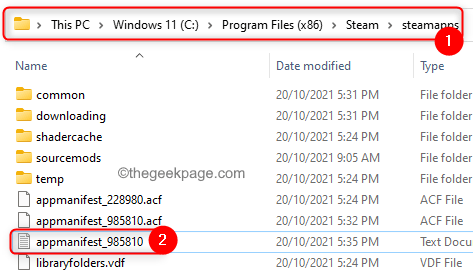
15. Öffnen Sie dieses Textdokument und geben Sie den folgenden Code ein. Folgen Sie der gleichen angegebenen Formatierung.
"AppState" "Appid" "Appid" "Universe" "1" "Installdir" "AppDir" "StateFlags" "1026"
16. Wechseln Sie in den obigen Zeilen Appid Platzhalter zu Spiele Appid und ändern Appdir mit dem Ordnernamen des Spiels im Inneren SteamApps -> häufig.
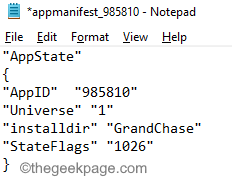
17. Öffne das Datei Menü und auswählen Speichern als In der Liste der Optionen.
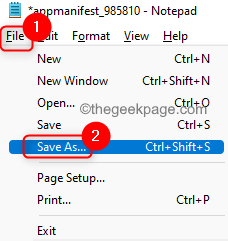
18. Ändere das Speichern unter Zu Alle Dateien. Geben Sie den Dateinamen mit .ACF nach dem Tatsächliche Appid Vor dem Klicken auf Speichern.
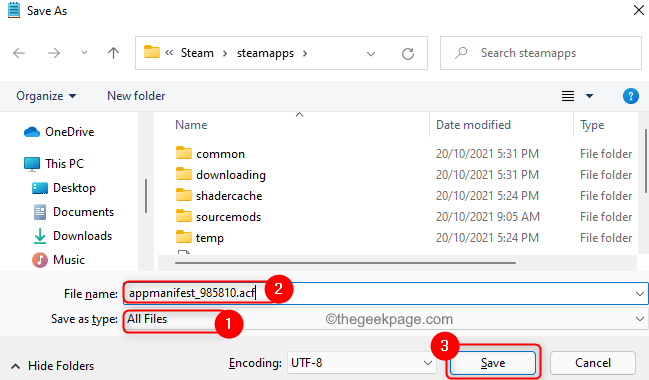
Stellen Sie sicher, dass Sie bestätigen, wenn Sie aufgefordert werden, die bereits im Ordner vorhandene Datei zu ersetzen.
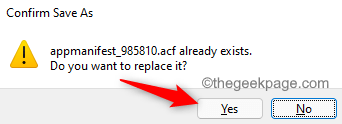
19. Öffnen Sie die Dampfanwendung. Klick auf das Bibliothek Tab.
20. Hier sehen Sie das Spiel, das das Problem hat. Rechtsklick darauf und wählen Sie Eigenschaften.
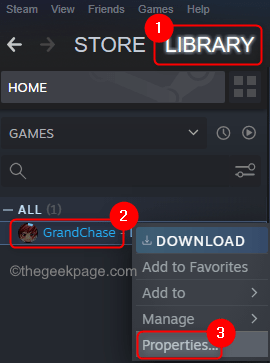
21. Gehe zu Lokale Dateien und klicken Sie auf die Überprüfen Sie die Integrität von Spieldateien Taste.
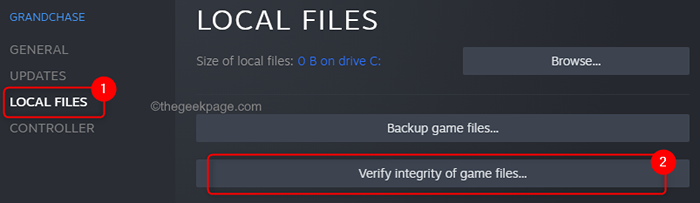
22. Warten Sie nun, bis diese Überprüfung abgeschlossen ist. Es wird die Installation abschließen, an der sie zuvor angehalten hatte.
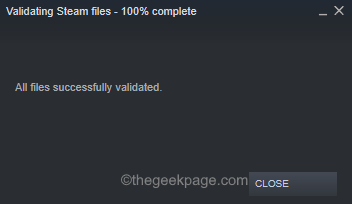
Danke fürs Lesen.
Wir hoffen, dass diese Ausgabe der Spielinstallation in Steam stecken bleibt. Kommentieren Sie und teilen Sie uns mit, die Fix, die für Sie funktioniert hat.
- « Fehler bei Fehler 0x80070426 für Microsoft Store und Windows Update unter Windows 11, 10
- 2 Möglichkeiten zum Drehen des Systembildschirms in Windows 11 »

