Der Scheduler -Dienst des Fehlers für Fehler ist in Windows 10/11 (gelöst) nicht verfügbar
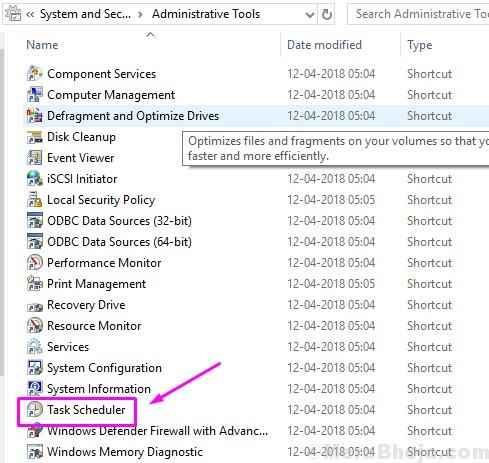
- 2941
- 246
- Ilja Köpernick
Windows 10 -Benutzer werden durch eine Reihe von Fehlern und Problemen gezielt. Die neueste in der langen Liste von Windows 11- oder Windows 10 -Fehlern ist Aufgabenplaner ist nicht verfügbar. Wenn dieser Fehler angezeigt wird, klicken Sie auf OK oder schließen Sie überhaupt nicht. Der Fehler wird erneut angezeigt und lässt den Task Scheduler einfrieren. Wenn Sie in einer solchen Situation stecken bleiben, ist der beste Weg, um es zu schließen Taskmanager. Aber es wird nach einiger Zeit immer noch wieder angezeigt. Viele Windows 10 -Benutzer sind von diesem Fehler betroffen. Wenn Sie auch einer von ihnen sind, gibt es nichts mehr zu befürchten. Der Grund für diesen Fehler könnte von der korrupten Registrierung bis zu einem beschädigten Task -Scheduler -Baumcache sein. Wir werden versuchen, dieses Problem mit verschiedenen Methoden zu beheben. Führen Sie sie einfach einzeln aus, bis das Problem behoben ist.
Inhaltsverzeichnis
- Fix 1 - Änderungen unter den Aufgabenbedingungen vornehmen
- Fix 2 - Bearbeitungsregistrierungswerte
- Fix 3 - Ändern Sie den Namen der importierten Aufgabe
- Fix 4 - Task Scheduler Service manuell starten
- Fix 5 - Beheben Sie die Registrierung
- Beheben Sie 6 - Finden und löschen Sie den beschädigten Task -Scheduler -Baumcache
Fix 1 - Änderungen unter den Aufgabenbedingungen vornehmen
In dieser Methode werden wir einige Änderungen in den Eigenschaften Ihrer Aufgabe vornehmen. Die "Aufgabe" hier kann jede Aufgabe von Ihnen sein. Befolgen Sie die Schritte, um die Methode auszuführen.
Schritt 1 - Suchen Aufgabenplaner Klicken Sie im Suchfeld von Windows PC und klicken Sie auf das Suchergebnis, um Task Scheduler zu öffnen.

Schritt 2- Suchen Sie im Fenster Scheduler-Scheduler Ihre Aufgabe und klicken Sie dann einfach mit der rechten Maustaste auf Ihre Aufgabe und klicken Sie auf Eigenschaften.
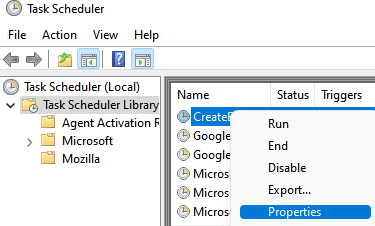
Schritt 3 - Gehen Sie im Eigenschaftenfenster zu Bedingungen Tab. Hier müssen Sie Deaktivieren die Schachtel daneben Starten Sie nur, wenn die folgende Netzwerkverbindung verfügbar ist. Es wird unter lokalisiert sein Netzwerk. Vergessen Sie auch nicht, es aufzustellen Irgendeine Verbindung. Klicken Sie danach auf OK.
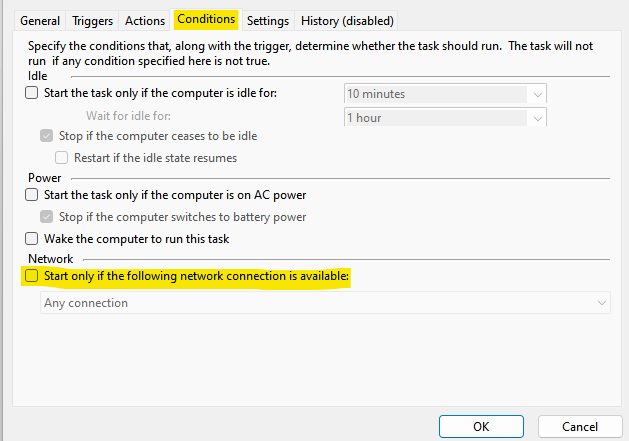
Schritt 4 - Jetzt müssen Sie Ihren Computer neu starten. Nach dem Neustart wird der Fehler behoben.
Dies sollte den Fehler beheben. Wenn Sie immer noch mit den gleichen Problemen mit dem Aufgabenplaner konfrontiert sind, befolgen Sie die nächste Methode.
Fix 2 - Bearbeitungsregistrierungswerte
1 - Suche Registierungseditor Im Windows -Suchfeld.
2 - Klicken Sie nun auf den Registrierungsredakteur, um es zu öffnen.
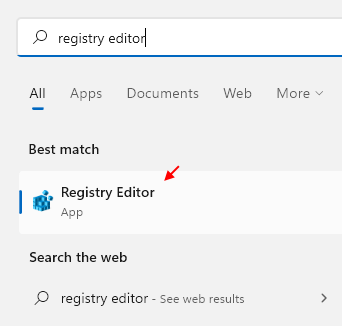
3 - Stöbern Sie nun zu dem nachstehend im Registrierungsredakteur angegebenen Pfad.
HKEY_LOCAL_MACHINE \ SYSTEM \ CurrentControlSet \ Services \ TimeBrokersvc
4 - Jetzt in der rechten Seite doppelt klicken Start.
5 - Ändern Sie den Wert auf 3 und klicken Sie OK.
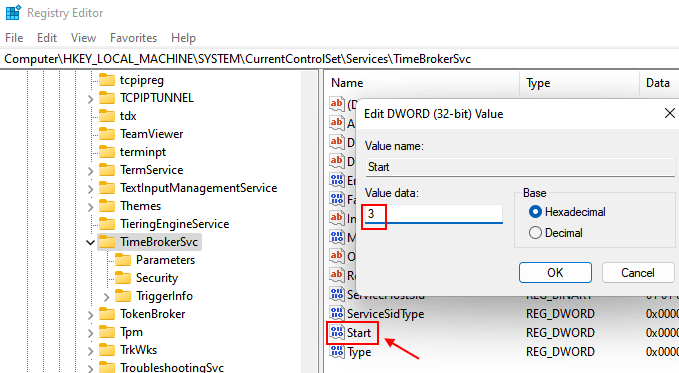
6 - Neu starten PC.
Fix 3 - Ändern Sie den Namen der importierten Aufgabe
Viele Benutzer sagten, dass dieser Fehler aufgetreten ist, als sie versuchten, einen TAK zu importieren, der denselben Namen einer bereits gelöschten Aufgabe enthält. Sie sagten, dieser Fehler wurde behoben, als sie den Namen der importierten Aufgabe änderten. Sie können auch versuchen, den Namen der Aufgabe zu ändern, die in einen neuen importiert wird.
Fix 4 - Task Scheduler Service manuell starten
Die beste Methode, um das Problem zu beheben, besteht darin, den Task Scheduler -Service manuell zu starten. Eine Reihe von Windows 10 -Benutzern hat aus dieser Methode profitiert. Befolgen Sie die Schritte, um diese Methode auszuführen.
Schritt 1 - Suchen Sie Dienste im Windows -Suchfeld und klicken Sie darauf.
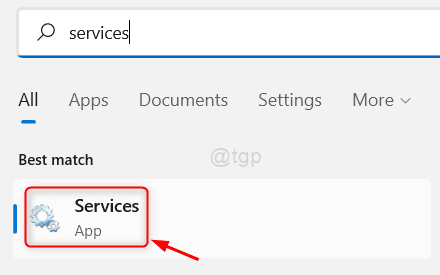
Schritt 2 - Der letzte Schritt wird Dienste eröffnen. Suchen Sie im Fenster Dienstleistungen nach Aufgabenplaner Service und klicken Sie mit der rechten Maustaste darauf. Wählen Eigenschaften Aus dem Menü, das sich öffnet.
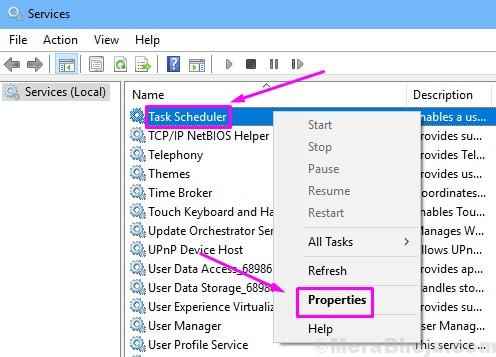
Schritt 3 - Überprüfen Sie im Eigenschaftenfenster die Starttyp und stellen Sie sicher, dass es als ausgewählt ist als Automatisch. Überprüfen Sie auch Service Status. Es sollte sein Betrieb. Wenn es nicht ausgeführt wird, klicken Sie auf die Start Taste. Klicken Sie danach auf OK.
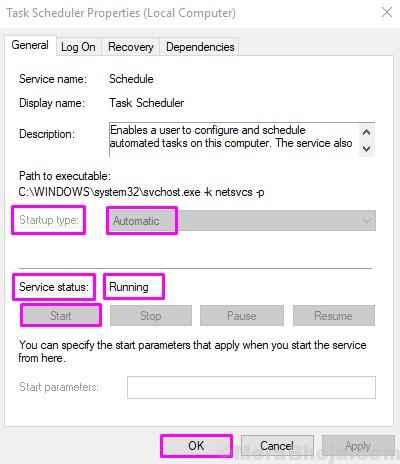
Schritt 4. Starten Sie jetzt Ihren Computer neu.
Dies sollte das Problem beheben. Wenn Sie immer noch den gleichen Fehler erhalten, versuchen Sie es mit der nächsten Methode.
Fix 5 - Beheben Sie die Registrierung
In der zweiten Methode werden wir versuchen, das Problem zu lösen, indem wir die Registrierung beheben. Viele Benutzer haben den Fehler mit dieser Methode behoben. Befolgen Sie die Schritte, um diese Methode auszuführen.
Schritt 1. Open Run. Zum Öffnen von Run mit der rechten Maustaste auf die Startmenü Schaltfläche und auswählen Laufen.
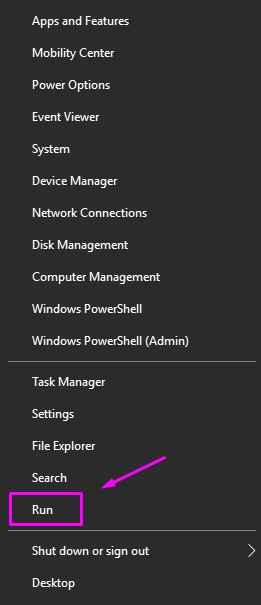
Schritt 2. Der letzte Schritt wird das Auslauffenster öffnen. Jetzt müssen wir den Registrierungsredakteur eröffnen. Um das zu tun, geben Sie an reflikt im Auslauffenster und klicken Sie auf OK. Wenn Sie um eine Bestätigung gefragt werden, klicken Sie auf Ja.
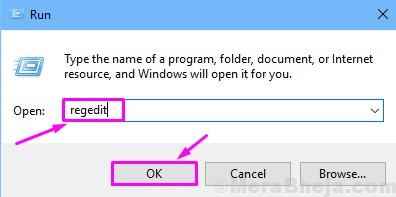
Schritt 3. Der letzte Schritt wird Registrierungsredakteur eröffnen. Hier müssen Sie dem unten genannten Pfad auf der linken Seite des Registrierungsredakteur befolgen.
HKEY_LOCAL_MACHINE \ SYSTEM \ CurrentControlSet \ Services \ Zeitplan
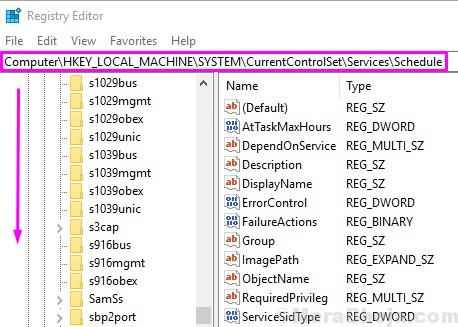
Schritt 4. Nach Auswahl Zeitplan Auf der linken Seite suchen Sie nach Start Schlüssel auf der rechten Seite des Registrierungsredakteur.

Schritt 5. Wenn Sie nicht in der Lage waren, einen Startschlüssel zu finden, klicken Sie einfach mit der rechten Seite des Registrierungsredakteurs mit der rechten Seite Neu und auswählen DWORD (32-Bit) Wert.

Schritt 6. Der letzte Schritt wird a erstellen Neuer Wert Nr. 1 Taste. Benennen Sie nun die um Neuer Wert Nr. 1 Zu Start und dann offen Modify durch Doppelklicken darauf. Hier, unter Messwert Geben Sie 2 ein und klicken Sie auf OK.
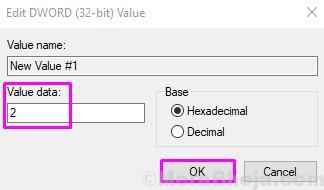
Schritt 7. Schließen Sie nach dem letzten Schritt den Registrierungsredakteur schließen. Jetzt müssen Sie nur Ihren Computer neu starten.
Überprüfen Sie nach dem Neustart des Computers, ob dies das Problem behoben hat oder nicht. Wenn das Problem weiterhin besteht, führen Sie die nächste Methode durch.
Beheben Sie 6 - Finden und löschen Sie den beschädigten Task -Scheduler -Baumcache
In dieser Methode finden wir den beschädigten Task -Scheduler -Baumcache und löschen ihn. Befolgen Sie die Schritte genau, um diese Methode auszuführen.
Schritt 1. Open Run. Zum Öffnen von Run mit der rechten Maustaste auf die Startmenü Schaltfläche und auswählen Laufen.
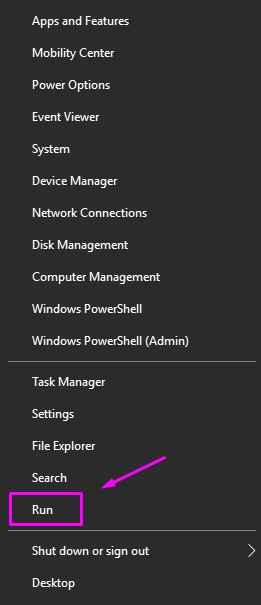
Schritt 2. Der letzte Schritt wird das Auslauffenster öffnen. Jetzt müssen wir den Registrierungsredakteur eröffnen. Um das zu tun, geben Sie an reflikt im Auslauffenster und klicken Sie auf OK. Wenn Sie um eine Bestätigung gefragt werden, klicken Sie auf Ja.
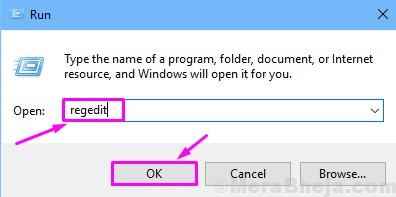
Schritt 3. Der letzte Schritt wird Registrierungsredakteur eröffnen. Hier müssen Sie dem unten genannten Pfad auf der linken Seite des Registrierungsredakteur befolgen.
HKEY_LOCAL_MACHINE \ Software \ Microsoft \ Windows NT \ Currentversion \ Schedule \ TaskCache \ Baum
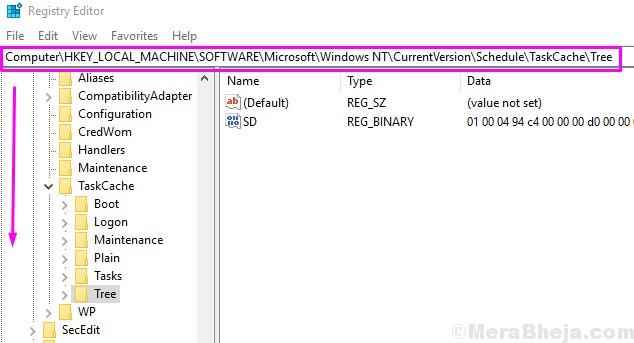
Schritt 4. Auf der linken Seite des Registrierungsreditors klicken Sie mit der rechten Maustaste auf Baum und klicken Sie auf Umbenennen. Benenne es um Baum.alt.

Hinweis: -Wenn Sie den Baum nicht bearbeiten können, lesen Sie diesen Artikel, um die vollständige Erlaubnis zu erhalten
Schritt 5. Öffnen Sie nun die Aufgabenplaner und prüfen Sie, ob dies das Problem gelöst hat. Wenn Sie die Fehlermeldung nicht mehr erhalten, bedeutet dies die Baum ist korrupt. Jetzt müssen wir herausfinden, welche Aufgabe darin beschädigt ist.
Schritt 6. Zuerst müssen Sie umbenennen Baum.alt zurück zu Baum. Um das zu tun, klicken Sie mit der rechten Maustaste auf Baum.alt und auswählen Umbenennen. Benennen Sie es jetzt in um Baum.
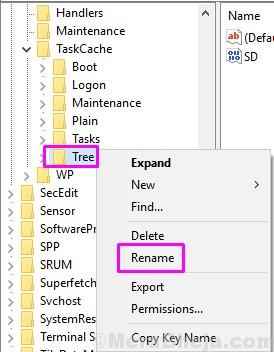
Schritt 7. Expandieren Baum. Hier sehen Sie eine Reihe geplanter Aufgaben. Jetzt müssen Sie die erste Aufgabe umbenennen und hinzufügen “.alt" Am Ende seines Namens (sehr ähnlich wie Schritt 4). Zum Beispiel, wenn die erste Aufgabe ist Kmsauto, dann klicken Sie mit der rechten Maustaste darauf und wählen Sie Umbenennen. Benennen Sie es jetzt in um Kmsauto.alt.
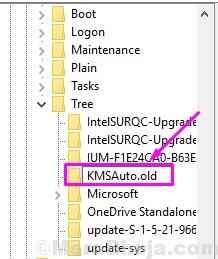
Schritt 8. Nach dem letzten Schritt öffnen Aufgabenplaner und prüfen Sie, ob Sie immer noch den Fehler erhalten. Wenn Sie noch den Fehler erhalten, entfernen Sie die “.alt “aus der Aufgabe, die Sie im letzten Schritt umbenannt haben.
Schritt 9. Führen Sie nun den Schritt 7 mit der nächsten Aufgabe durch und wiederholen Sie dann Schritt 8. Machen Sie dies mit jeder Aufgabe weiter, bis die Fehlermeldung im Task Scheduler nicht mehr angezeigt wird.
Und wenn Sie den Fehler beim Task Scheduler nicht erhalten, bedeutet dies, dass die letzte Aufgabe, die Sie umbenannt haben. Löschen Sie nun einfach die beschädigte Aufgabe, indem Sie mit der rechten Maustaste darauf klicken und auswählen Löschen.
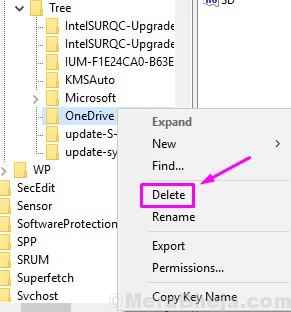
Dies sollte das Problem beheben.
Wir hoffen, Sie konnten den Fehler mit unseren Methoden beheben. Wenn Sie das Problem anhand einer anderen Methode gelöst haben oder Fragen zu diesem Problem haben, erwähnen Sie sie weiter unten in Kommentaren.
- « Fehler beim Fehler bei USB -Gerätedeskriptor in Windows 10/11 (gelöst)
- Beheben Sie die Fehlermeldung von Medien unter Windows 10/11 (gelöst) »

