Fehler beheben auf die Datei kann nicht vom System zugegriffen werden (1920)
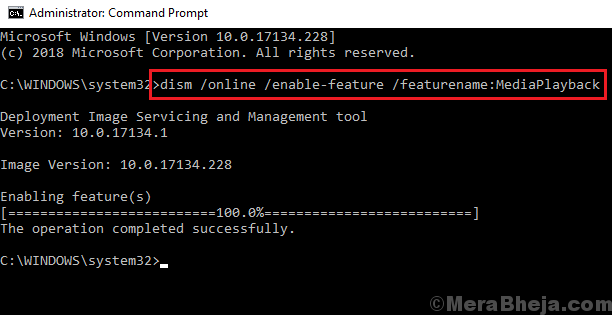
- 2143
- 136
- Ilja Köpernick
Das Teilen von Dateien über ein Netzwerk hat das Leben für viele erleichtert, es ist jedoch nicht fehlerfrei. Ein bekannter Fehler, den Benutzer beim Versuch, auf gemeinsame Dateien zuzugreifen, erhalten, lautet:
Fehler auf die Datei kann nicht vom System zugegriffen werden (1920)

Dieser Fehler erfolgt bei Dateien, die über ein Netzwerk geteilt werden, Dateien, die über OneDrive, andere freigegebene Dateien und sogar lokale Dateien geteilt werden.
Ursachen
Die Ursachen hinter diesem Thema könnten viele sein. Einige von ihnen wie folgt auflisten:
1] Virus oder Malware im System
2] Verfälschte Dateien im System
3] Probleme mit Windows Update
4] Die Dateistruktur in Windows Explorer könnte beschädigt sein
5] Der OneDrive -Ordner im System ist beschädigt
Vorläufige Schritte
1] Update Windows: Da einer der Gründe für das Problem darin besteht. Später würde Microsoft das Problem in Form eines anderen Windows -Update auf das Problem starten.
2] scannen Sie das System nach Virus oder Malware.
Fahren Sie dann mit der folgenden Fehlerbehebung fort:
1 SFC -Scan
2 CHKDSK durchführen
3 Überprüfen Sie die Datenverdoppelung nach Server -Administrator
4 Resync OneDrive
Inhaltsverzeichnis
- Lösung 1] SFC -Scan
- Lösung 2] CHKDSK durchführen
- Lösung 3] Überprüfen Sie die Datenverdoppelung nach Server -Administrator
- Lösung 4] Resync Onedrive
Lösung 1] SFC -Scan
Ein SFC -Scan überprüft das System auf fehlende oder beschädigte Dateien und ersetzt diese nach Möglichkeit. Das Verfahren dafür ist wie folgt:
1] Suchen Sie in der Windows -Suchleiste nach der Eingabeaufforderung zur Eingabeaufforderung. Klicken Sie mit der rechten Maustaste auf das Symbol und wählen Sie als Administrator ausführen.
2] Geben Sie den folgenden Befehl ein und drücken Sie die Eingabetaste, um ihn auszuführen:
Dism.Exe /Online /Cleanup-Image /Restorehealth
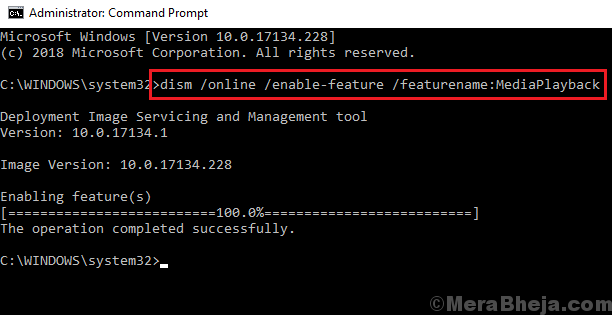
3] Geben Sie dann den folgenden Befehl ein und drücken Sie die Eingabetaste, um den SFC -Scan auszuführen:
SFC /Scannow
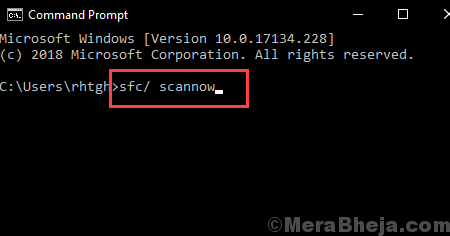
4] Starten Sie das System neu, das der Befehl ausgeführt hat.
Lösung 2] CHKDSK durchführen
Der CHKDSK -Befehl hilft dabei.
1] Öffnen Sie die erhöhte Eingabeaufforderung, wie in Lösung 1 vorgeschlagen.
2] Geben Sie den folgenden Befehl ein und drücken Sie die Eingabetaste, um ihn auszuführen:
Chkdsk /r /f
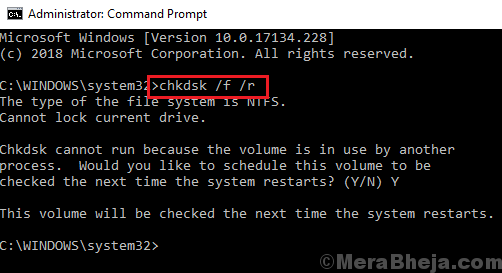
3] Der CHKDSK -Scan wird ausgeführt, wenn Sie das System neu starten.
Lösung 3] Überprüfen Sie die Datenverdoppelung nach Server -Administrator
Wenn die gemeinsam genutzten Dateien von einem Server verwaltet werden. Weitere Details zur Datenverdoppelung auf Servern können hier überprüft werden.
Lösung 4] Resync Onedrive
Wenn das Problem mit OneDrive -Dateien und Ordnern liegt. Hier ist das Verfahren, dies zu tun:
1] Klicken Sie mit der rechten Maustast. Einstellungen auswählen.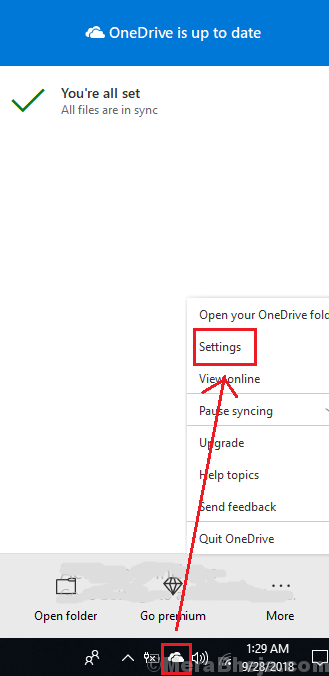
2] Klicken Sie auf den PC auf den Verknüpfen.
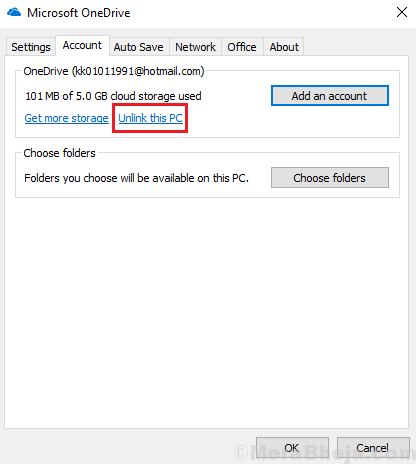
3] Öffnen Sie nun den Datei -Explorer und navigieren Sie zum OneDrive -Ordner.
4] Wählen Sie alle Dateien und Ordner im OneDrive -Ordner aus und löschen Sie sie.
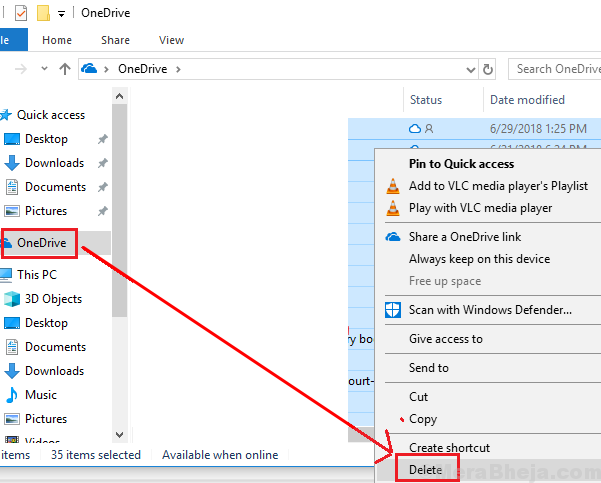
5] Starten Sie das System neu und melden Sie sich erneut bei OneDrive an. Lassen Sie es alle Dateien erneut synchronisieren.
Wenn das Problem mit einer bestimmten Datei liegt, prüfen Sie, ob es mit OneDrive online gut funktioniert.
- « Beheben Sie fehlerhaft_hardware_Corrupted_Page -Fehler unter Windows 10
- So beheben Sie langsames Computerproblem in Windows 10 PC »

