Fehler beim Fehler bei USB -Gerätedeskriptor in Windows 10/11 (gelöst)
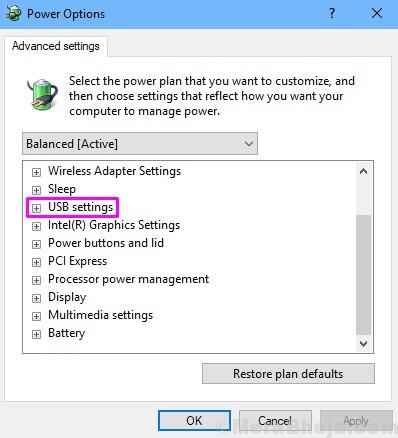
- 1382
- 30
- Aileen Dylus
Windows 10 & 11 Benutzer haben einen neuen unbekannten USB -Gerätefehler gemeldet, der plötzlich angezeigt wurde. Der unbekannte USB -Gerätefehler heißt Gerätedeskriptorausfall oder Gerätedeskriptoranforderung fehlgeschlagen, und ein USB -Gerät wird von den Windows nicht mehr erkannt. Dies kann auch mit einer SD -Karte passieren, und der Computer wird die SD -Karte nicht mehr lesen, wenn sie in den Kartensteckplatz eingefügt wird.
Wenn Ihr USD -Gerät plötzlich nicht mehr funktioniert oder wenn Sie diesen Fehler erhalten, gibt es keine Sorgen mehr zu sorgen. Wir helfen Ihnen bei der Behebung dieses Problems und Fehlers mit unseren Methoden. Befolgen Sie einfach die Methoden nacheinander, bis das Problem behoben ist.
Inhaltsverzeichnis
- So reparieren Sie Fehler bei USB -Gerätedeskriptorfehler
- Fix 1 - Schließen Sie den USB an einen anderen Port an
- Fix 2 - Deaktivieren Sie die selektiven USB -Suspend -Einstellungen
- Fix 3 - Schalten Sie das schnelle Start aus
- Fix 4 - Installieren Sie den unbekannten USB -Geräte -Treiber erneut
- Fix 5 - Aktualisieren Sie die Treiber des USB -Geräts
- Beheben Sie 6 - Fehlerbehebung beim Fehler
- Fix 7 - Deinstallieren Sie USB Root Hub -Treiber
- Reparieren Sie 8 - Wiedereinsparung des Netzteils
So reparieren Sie Fehler bei USB -Gerätedeskriptorfehler
Der Fehler kann aus unterschiedlichen Gründen auftreten. Möglicherweise müssen Sie möglicherweise eine Reihe von Methoden ausprobieren, bevor es repariert wird. Führen Sie diese Methoden aus, um das Problem zu lösen. Bevor Sie die Methoden ausprobieren, beachten Sie nur, dass wenn Sie einen USB -Hub verwenden oder 2 gemischt haben.0 und 3.0 USB -Anschlüsse, versuchen Sie einfach Ihr USB -Gerät direkt in die 3.0 Port und prüfen Sie, ob er funktioniert.
Fix 1 - Schließen Sie den USB an einen anderen Port an
Überprüfen Sie, ob es ein Problem mit Ihrem USB -Gerät gibt Einfügen es in einen anderen USB-Anschluss oder ein weiterer Computer.
Fix 2 - Deaktivieren Sie die selektiven USB -Suspend -Einstellungen
Bei dieser Methode werden wir versuchen, das Problem zu beheben, indem wir die selektiven USB -Selektionseinstellungen deaktivieren. Eine Reihe von Benutzern hat festgestellt, dass die Durchführung dieser Methode für sie funktioniert hat. Befolgen Sie die Schritte, um diese Methode auszuführen.
Schritt 1. Suchen Kraftplan bearbeiten In Windows 10 -Suchfeld. Klicken Sie auf das Suchergebnis.
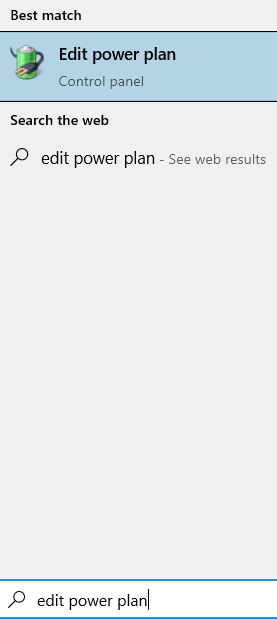
Schritt 2 - Klicken Sie auf Ändern Sie erweiterte Leistungseinstellungen.
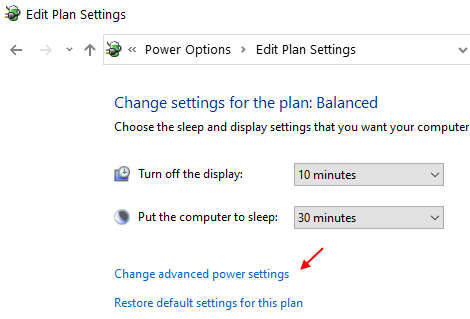
Schritt 3. Es wird ein Fenster kleiner Stromversorgungsoptionen geöffnet. Hier suchen Sie nach USB -Einstellungen und erweitern es.
Schritt 4. Jetzt erweitern USB -Selektive Suspend -Einstellung. Sie müssen den Status aller Einträge ändern Behinderte. Klicken Sie danach auf Anwenden und dann weiter OK.
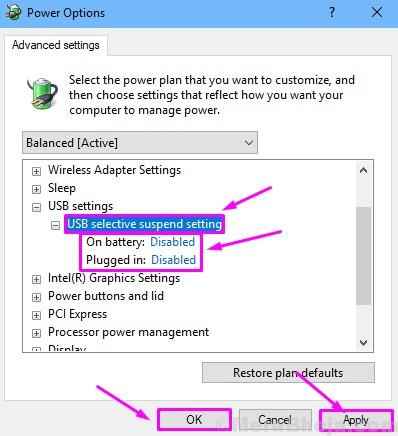
Fix 3 - Schalten Sie das schnelle Start aus
In dieser Methode werden wir versuchen, das Problem zu beheben, indem wir das schnelle Start ausschalten. Eine Reihe von Benutzern hat berichtet, dass diese Methode für sie funktioniert hat. Windows 10 startet sehr schnell und aufgrund dieser vielen (externen) USB -Geräte werden von Windows nicht erkannt. Befolgen Sie die Schritte, um diese Methode auszuführen.
Schritt 1 - Drücken Sie Windows -Schlüssel + r zusammen zu öffnen laufen.
Schreiben powercfg.cpl darin und klicken Sie auf OK.
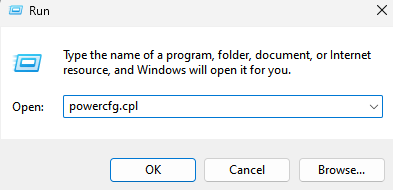
Schritt 2. klicke auf Wählen Sie, was der Ein- / Ausschalter tut. Es befindet sich auf der linken Seite des Fensters.
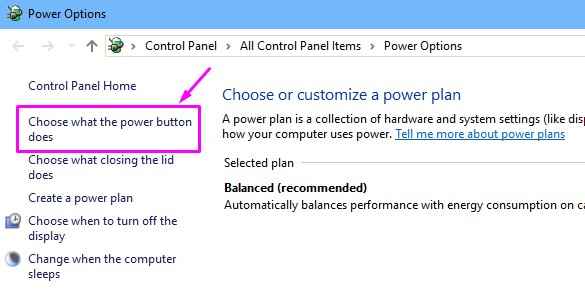
Schritt 3. Wählen Sie nun aus Ändern Sie die derzeit nicht verfügbaren Einstellungen.
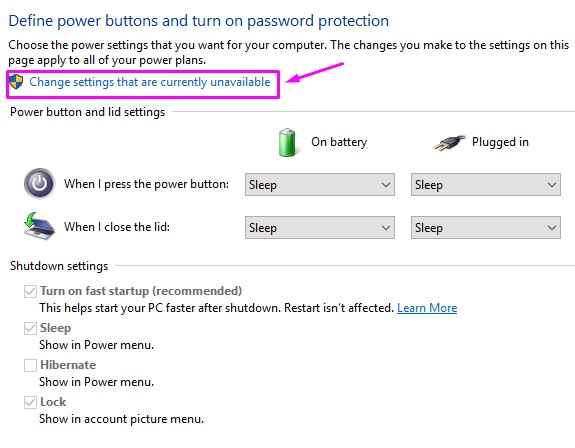
Schritt 4. Hier müssen Sie die Schachtel daneben nicht markieren Schalten Sie das schnelle Start aus (empfohlen). Es liegt unter Einstellungen zum Herunterfahren. Klicken Sie danach auf Änderungen speichern.
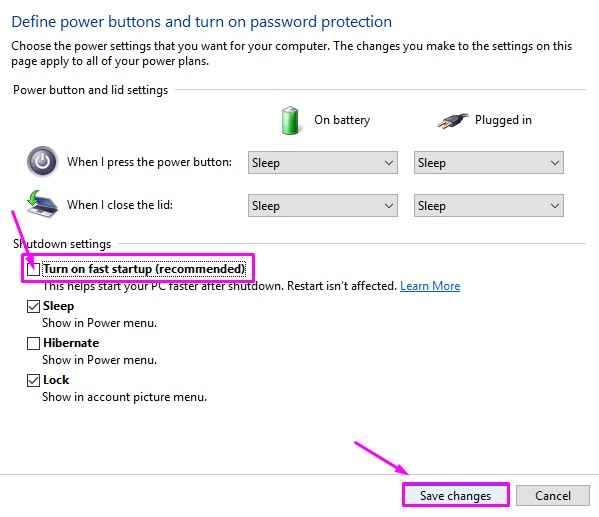
Schritt 5. Starten Sie jetzt Ihren Computer neu.
Überprüfen Sie nach dem Neustart des Computers, ob das Problem gelöst ist. Wenn das Problem weiterhin besteht, probieren Sie die nächste Methode aus.
Fix 4 - Installieren Sie den unbekannten USB -Geräte -Treiber erneut
In dieser Methode werden wir die Treiber des unbekannten USB -Geräts (Gerätedeskriptorfehler) deinstallieren. Fehler können auch diesen Fehler verursachen. Dies hätte geschehen können, da Windows die Treiber automatisch über Windows Update aktualisiert und falsche oder beschädigte Treiber installiert haben können. In dieser Methode können wir also die unbekannten USB -Geräte (Gerätedeskriptor -Fehler) -Treiber deinstallieren, damit es auf Standardtreiber zurückleiten kann. Befolgen Sie die Schritte, um diese Methode auszuführen.
Schritt 1. Geräte -Manager öffnen. Klicken Sie mit der rechten Maustaste auf die mit der rechten Maustaste auf die Startmenü Schaltfläche und auswählen Gerätemanager.

Schritt 2. Suchen Sie nun nach unbekanntem USB -Gerätelement (Gerätedeskriptorausfall) mit gelbem Zeichen. Es liegt unter Universelle Serienbuscontroller. Erweitern Sie es und klicken Sie mit der rechten Maustaste auf Unbekanntes USB -Gerät (Gerätedeskriptorfehler). Klicke auf Gerät deinstallieren.
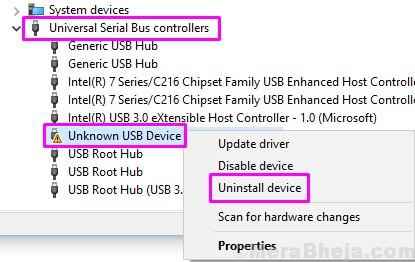
Schritt 3. Stecken Sie nun das USB -Gerät von Ihrem Computer aus, wenn es nicht bereits ausgeschlossen wurde, und stecken Sie es wieder in den USB -Steckplatz ein.
Schritt 4. Scannen nach Hardwareänderungen. Klicken Sie im Fenster "Geräte -Manager" auf Scannen nach Hardwareänderungen.
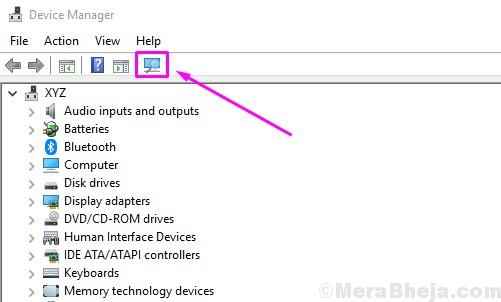
Windows wird nun die Treiber für unbekannte USB -Geräte (Gerätedeskriptorausfall) neu installieren. Dies sollte das Problem beheben. Wenn das Problem noch nicht gelöst ist, versuchen Sie die nächste Methode.
Fix 5 - Aktualisieren Sie die Treiber des USB -Geräts
In dieser Methode werden wir versuchen, das Problem zu beheben, indem wir die Treiber aktualisieren. Dies könnte das Problem beheben, da es Ihnen bei der letzten Methode nicht geholfen hat, dass die Treiber auf Ihrem Computer höchstwahrscheinlich veraltet sind. Befolgen Sie die Schritte, um diese Methode auszuführen.
Schritt 1. Klicken Sie mit der rechten Maustaste auf die Schaltfläche Start und wählen Sie Gerätemanager.

Schritt 2. Suchen Sie nun nach einem unbekannten USB -Gerät (Gerätedeskriptor fehlgeschlagen) aus der Liste. Es liegt unter Universelle Serienbuscontroller. Erweitern Sie es und klicken Sie mit der rechten Maustaste auf Unbekanntes USB -Gerät (Gerätedeskriptorfehler). Klicke auf Treiber aktualisieren.
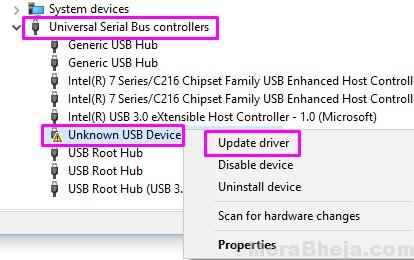
Schritt 3. Klicke auf Suchen Sie automatisch nach aktualisierten Treibersoftware.
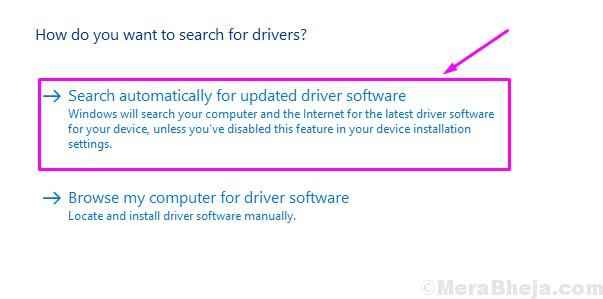
Jetzt wird das Windows die neuesten Treiber für das unruhige USB -Gerät heruntergeladen und installiert. Wenn der Vorgang abgeschlossen ist, starten Sie Ihren Computer neu und Sie sind frei von dem Fehler.
Beheben Sie 6 - Fehlerbehebung beim Fehler
In der ersten Methode werden wir versuchen, das Problem mithilfe der Windows -Fehlerbehebung zu beheben. Windows Fehlerbehebung ist das integrierte Tool von Windows, das nach Problemen sucht und behebt. Viele Benutzer haben den Fehler mit dieser Methode behoben. Befolgen Sie die Schritte, um das Problem zu beheben.
Schritt 1. Öffnen Sie die Fehlerbehebung. Um Fehlerbehebung zu öffnen, gehen Sie zu Cortana und geben Sie an Fehlerbehebung. Wählen Fehlerbehebung aus Ergebnissen.
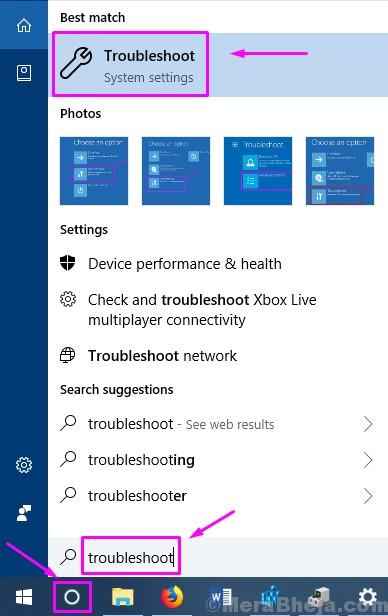
Schritt 2. Der letzte Schritt wird ein Fenster zur Fehlerbehebung öffnen. Hier klicken Sie auf Hardware und Geräte.
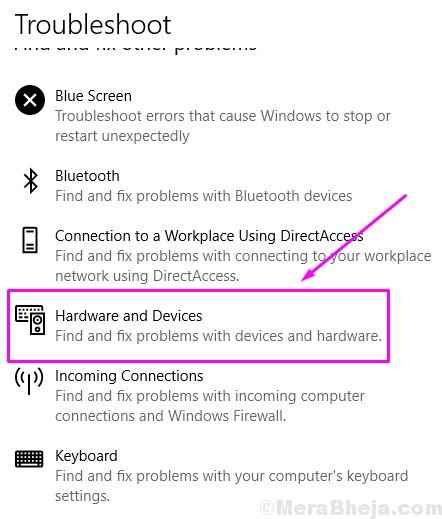
Schritt 3. Jetzt werden die Fenster auf Probleme suchen. Wenn der Vorgang abgeschlossen ist, klicken Sie auf Wenden Sie diese Korrektur an oder Anwenden Automatisch reparieren, was auch immer erscheint.
Schritt 4. Nachdem Sie den Fix angewendet haben, müssen Sie Ihren Computer nur neu starten.
Dies sollte das Problem beheben. Wenn Sie noch vor dem Problem stehen, befolgen Sie die nächste Methode.
Wenn diese Methode bei Ihnen nicht funktioniert hat und Sie immer noch mit dem Fehler festhalten, versuchen Sie es mit der nächsten Methode.
Fix 7 - Deinstallieren Sie USB Root Hub -Treiber
In dieser Methode werden wir versuchen, das Problem zu beheben, indem wir die Treiber für USB -Root Hub -Geräte deinstallieren. Die Fenster werden die Treiber automatisch neu installieren, nachdem der Computer neu gestartet wurde. Befolgen Sie die Schritte, um diese Methode auszuführen.
Schritt 1. Klicken Sie mit der rechten Maustaste auf die Schaltfläche Start und wählen Sie Gerätemanager.

Schritt 2. Expandieren Universal Buscontroller. Hier klicken Sie mit der rechten Maustaste auf den ersten Usb Verteiler wählen Gerät deinstallieren.
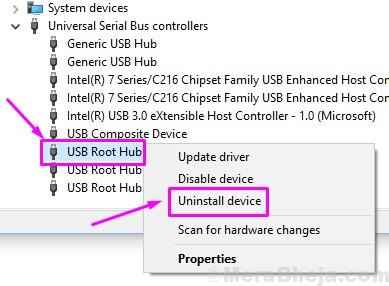
Schritt 3. Wiederholen Sie den obigen Schritt zum Verbleiben Usb Verteiler Geräte.
Schritt 4. Starte deinen Computer neu.
Reparieren Sie 8 - Wiedereinsparung des Netzteils
Wenn das Problem durch die Stromversorgung verursacht wird, kann diese Methode das Problem sofort beheben. Diese Methode ist nur für Laptop geeignet.
1. Entfernen Sie den gesamten Stromversorgungsstecker aus Ihrem Laptop, damit er nur mit dem internen Akku ausgeführt wird.
2. Fügen Sie nun das USB -Gerät erneut ein.
Nach dem Neustart erkennen die Windows USB -Root -Hubs als neue Geräte und installieren seine Treiber automatisch. Dies sollte das Problem beheben. Schließen Sie Ihr USB -Gerät im USB -Steckplatz an, es funktioniert jetzt richtig ordnungsgemäß.
Wir hoffen, wir konnten Ihnen helfen, dieses Problem mit unseren Methoden zu beheben. Wenn Sie dieses Problem anhand einer anderen Methode behoben haben oder wenn Sie Fragen zum Thema haben, erwähnen Sie diese bitte unten in Kommentaren.
- « Fix Fügen Sie jemand anderem zu diesem PC
- Der Scheduler -Dienst des Fehlers für Fehler ist in Windows 10/11 (gelöst) nicht verfügbar »

