Fehler beim Schreiben von Fehler beim Schreiben von Proxy -Einstellungen zugreifen, die unter Windows 11 verweigert wurden
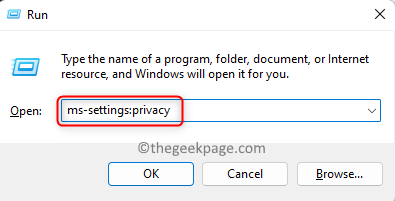
- 665
- 141
- Tamina Liebach
Viele Windows 11 -Benutzer haben gemeldet, eine Fehlermeldung zu sehen "Fehler beim Schreiben von Proxy -Einstellungen - Zugriff verweigert" beim Systemstart oder beim Versuch, einen Befehl über die Eingabeaufforderung auszuführen. Im Allgemeinen trifft sich dieser Fehler auf, wenn einige fälschlicherweise installierte Apps von Drittanbietern installiert sind, die möglicherweise die Eingabeaufforderung beeinträchtigen, wenn Sie versuchen, einen Befehl auszuführen, oder nach einem Upgrade auf Ihr Windows-Betriebssystem.
Bist du damit beunruhigt? Fehler beim Schreiben von Proxy -Einstellungen Nachricht auf Ihrem Windows 11 -Computer? Dann haben Sie den richtigen Posten erreicht. In diesem Artikel haben wir einige mögliche Lösungen kuratiert, die dazu beitragen können, dieses Problem auf Ihrem Computer zu lösen.
Inhaltsverzeichnis
- Beheben 1 - Ändern Sie die Standard -Terminal -App von Windows
- Fix 2 - Führen Sie einen sauberen Stiefel durch
- Fix 3 - Setzen Sie die IP -Konfiguration zurück
- Fix 4 - Startup -Programme reinigen
- Beheben Sie 5 - Greifen Sie als Administrator auf das Windows -Terminal zu
- Fix 6 - Rollback zur vorherigen Version von Windows 11
Beheben 1 - Ändern Sie die Standard -Terminal -App von Windows
Haben Sie aus der Standard-Terminal-App auf Ihrem Windows 11-PC zu einer Terminal-App-App-App-App-App-App geändert? Dann besteht die Chancen, dass diese Änderung der terminalen App diesen oben genannten Fehler verursachen kann. Sie müssen also überprüfen, ob Änderungen an der Terminal -App vorliegen und dann zur Windows -Standard -Terminal -App zurückkehren.
1. Drücken Sie einfach die Fenster und r Schlüsselkombination, um die zu öffnen Laufen Kasten.
Typ MS-Settings: Privatsphäre und schlagen Eingeben öffnen Privatsphäre & Sicherheit In Windows -Einstellungen App.
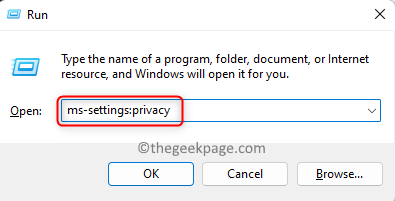
2. Hier in der Sicherheit Abschnitt Klicken Sie auf die beschriftete Kachel Für Entwickler.
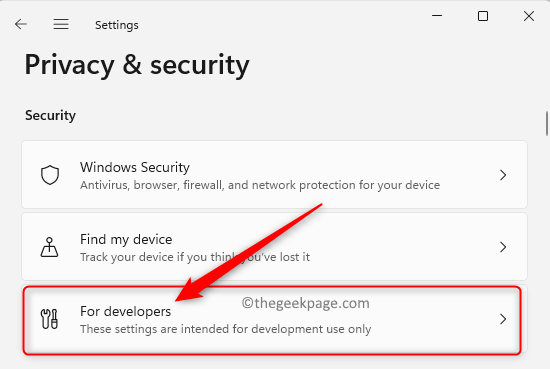
Auf der Für Entwickler Seite scrollen Sie nach unten und suchen Sie den Abschnitt Terminal.
3. Sobald Sie die erreicht haben Terminal Abschnitt, prüfen Sie, ob Windows Console Host wird als Standard -Terminal -App verwendet.
Wenn Sie eine Terminal-App von Drittanbietern verwenden, klicken Sie auf die Dropdown.
Wählen Sie bei den Optionen entweder aus Windows Console Host oder Windows -Terminal.
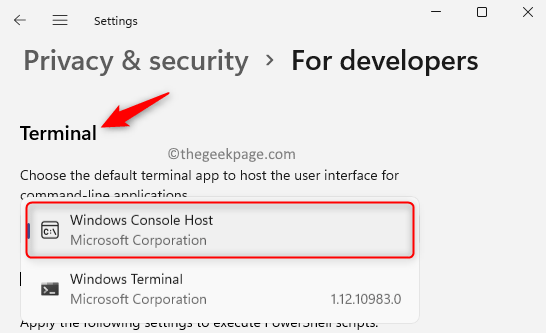
4. Aus Einstellungen beenden.
Neustart dein Computer. Überprüfen Sie, ob der Fehler mit der Standard -Terminal -App bei der Ausführung eines Befehls behoben wird.
Fix 2 - Führen Sie einen sauberen Stiefel durch
Das Booten Ihres Systems im sauberen Boot-Modus hilft dabei, Fehler zu identifizieren, die durch Anwendungen von Drittanbietern verursacht wurden, die auf Ihrem PC installiert sind. Wenn Sie den Fehler nach einem sauberen Start nicht sehen, gibt es eine widersprüchliche Anwendung von Drittanbietern, die der Grund für diesen Fehler ist.
1. Klick auf das Windows-Taste (vier Quadratmeterblaues Symbol) in Ihrer Taskleiste.
Geben Sie im Windows -Suchfeld ein msconfig nach suchen Systemkonfiguration.
Klicke auf Systemkonfiguration Das erscheint im Suchergebnis.
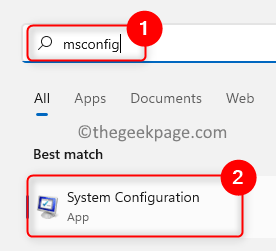
2. Einmal der Systemkonfiguration Fenster öffnet sich, wählen Sie die aus Dienstleistungen Tab.
Am Ende dieses Dialogfelds stellen Sie sicher überprüfen die Box neben Verstecke alle Microsoft-Dienste.
Klicken Sie dann auf die Alle deaktivieren Taste unten rechts.
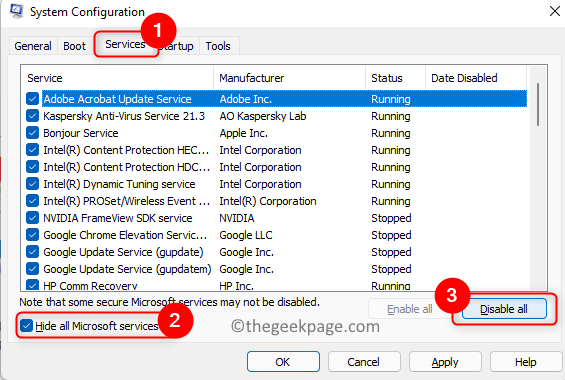
3. Wählen Sie nun die aus Start-up Tab.
Klicken Sie hier auf den Link Open Task Manager.
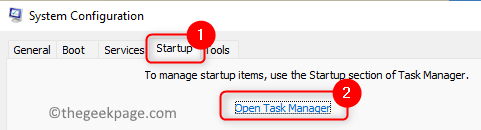
Dies öffnet die Start-up Registerkarte in der Taskmanager. Sie müssen die Apps von hier deaktivieren.
Um das zu tun, Wählen Sie das Programm aus in der Liste und klicken Sie auf die Deaktivieren Taste.
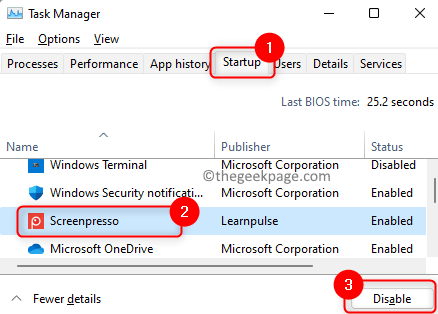
Schließen Sie den Task -Manager.
4. Zurück in Systemkonfiguration Fenster, klicken Sie auf Anwenden und dann weiter OK Um die Änderungen zu bestätigen.
Klick auf das Neu starten Taste, wenn Sie aufgefordert werden, einen Neustart des Systems durchzuführen.
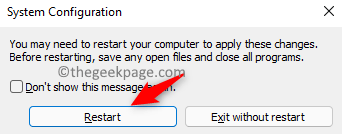
5. Überprüfen Sie, ob das System ohne die Fehlermeldung aufsteigt.
Wenn die Fehlermeldung nicht angezeigt wird, müssen Sie nach dem Programm suchen, das diesen Fehler erhöht. Sie müssen sich alle kürzlich installierten Apps ansehen und versuchen, sie von Ihrem PC zu deinstallieren. Auf Versuchs- und Fehlerbasis können Sie versuchen, die Apps der dritten Teils nacheinander zu entfernen.
Fix 3 - Setzen Sie die IP -Konfiguration zurück
1. Schlagen Sie die Fenster Taste auf Ihrer Tastatur.
Typ Befehl prompt In der Windows -Suchleiste.
Rechtsklick An Eingabeaufforderung im Suchergebnis und wählen Sie Laufen als Administrator.
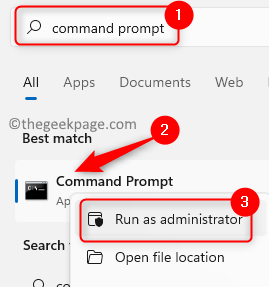
2. Geben Sie im Terminalfenster die folgenden Befehle ein und führen Sie sie nach dem anderen aus, um die IP -Adresse freizugeben, die DNS zu spülen und die IP -Adresse zu erneuern.
IPConfig /Release IPConfig /Flushdns IPConfig /Renew
3. Neustart Ihr PC, nachdem die obigen Befehle ausgeführt wurden.
Überprüfen Sie, ob der Fehler behoben ist.
Fix 4 - Startup -Programme reinigen
Manchmal kann ein neu installiertes Programm konfigurieren und in die Liste der Startprogramme auf Ihrem Computer hinzugefügt werden, was wiederum zu diesem Fehler führen kann.
Sie müssen Ihren Task -Manager öffnen und sich Ihre Startup -Programme ansehen, um die Anwendung zu finden, die dieses Problem verursacht. Sie können dieses Programm dann vom Laufen beim nächsten Startup deaktivieren.
1. Drücken Sie Strg + Shift + ESC Schlüssel gleichzeitig, um die zu öffnen Taskmanager.
Einmal der Taskmanager Fenster öffnet sich, wählen Sie die aus Start-up Tab.
2. Wählen Sie die Anwendung und klicken Sie auf die Deaktivieren Taste unten.
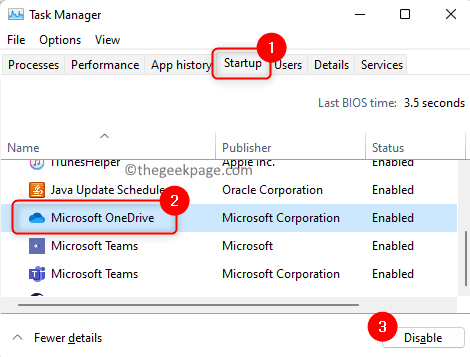
Deaktivieren Sie alle Start -Apps in der Liste, wie oben angegeben.
3. Schließen Sie den Task -Manager und Neustart dein Computer.
Überprüfen Sie, ob der Fehler behoben ist.
Wenn der Fehler weiterhin besteht, kann gesagt werden, dass eine App von Drittanbietern eine Ursache für diesen Fehler ist.
4. Um die App zu finden, die diesen Fehler verursacht, öffnen Sie die Taskmanager nochmal.
Ermöglichen die Apps nach dem anderen. Wählen Sie dazu die App aus und klicken Sie auf die Ermöglichen Taste.
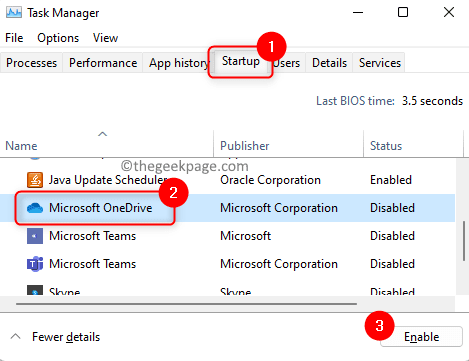
Überprüfen Sie, ob Sie den Fehler immer noch sehen.
Beheben Sie 5 - Greifen Sie als Administrator auf das Windows -Terminal zu
Wenn dieses „Fehler mit dem Schreiben von Fehlern der Proxy“ bei der Verwendung des Windows -Terminals zur Ausführung eines Befehls angezeigt wird, müssen Sie das Windows -Terminal mit administrativen Rechten verwenden.
1. Öffne das Laufen Dialog mit dem Windows und r Schlüsselkombination.
Typ wt in der Textbox.
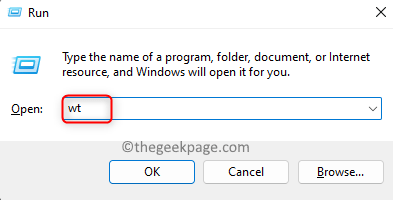
Drücken und die halten Strg + Shift + Eingabetaste gleichzeitig Schlüssel.
2. Wenn von der aufgefordert Benutzerkontensteuerung, klicke auf Ja Berechtigungen zur Ausführung des Programms geben.
Versuchen Sie nun, den Befehl auszuführen, den Sie zuvor ausprobiert haben.
Fix 6 - Rollback zur vorherigen Version von Windows 11
1. Drücken Sie Windows + r Schlüssel, um die zu öffnen Laufen Kasten.
Typ MS-Settings: Erholung und schlagen Eingeben um die zu öffnen Wiederherstellungseinstellungen.
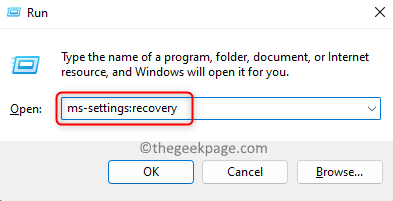
2. Auf der Erholung Seite scrollen Sie nach unten und suchen Sie die Wiederherstellungsoptionen Abschnitt.
Klicken Sie hier auf die Geh zurück Taste.
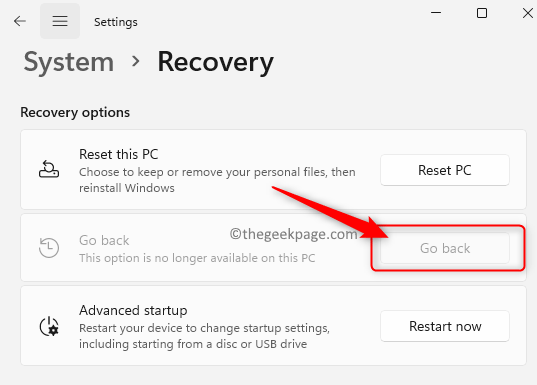
Befolgen Sie die Anweisungen auf dem Bildschirm, um den Rollback von Windows zur vorherigen Version zu vervollständigen.
Notiz: Wenn der Geh zurück Die Taste ist ausgegraut, dann bedeutet dies, dass Sie nicht zu einem vorherigen Windows 11 -Build zurückkehren dürfen.
Danke fürs Lesen.
Wenn Sie mit Fehlern direkt beim System Startup konfrontiert sind, können Sie Aufgaben auf Ihrem PC erledigen. Wir hoffen, dass dieser Artikel informativ genug war, um die zu beheben "Fehler beim Schreiben von Proxy -Einstellungen - Zugriff verweigert" Auf Ihrem Windows 11 -PC. Bitte teilen Sie uns mit, die Lösung, die in den Kommentaren unten für Sie funktioniert hat.
- « So beheben Sie den Helligkeitsschieber
- So beheben Sie die Einstellungen für Fortnite -Spiele, das Problem nicht speichert »

