Fix err_socket_not_connected Fehlercode auf Google Chrome
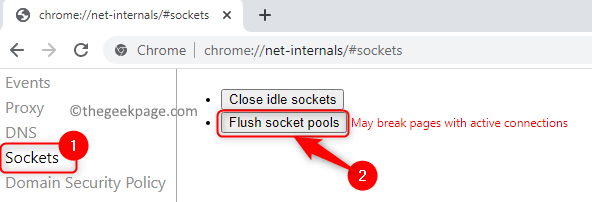
- 2693
- 279
- Marleen Weight
Vor kurzem gab es Berichte darüber, einen Fehlercode zu sehen Err_socket_not_connected Auf dem Google Chrome -Browser beim Versuch, eine Webseite zu öffnen. Wie aus der Fehlermeldung angezeigt, ist dies ein Problem, das hauptsächlich mit den Systemhöhlen zusammenhängt, die als Endpunkt für die Datenkommunikation zwischen zwei beliebigen Prozessen über ein Netzwerk fungieren.
Mögliche Ursachen für diesen Fehler sind
- Korrupte Steckdosen
- Inkompatible Java -Version
- Ein Problem beim Erreichen des DNS -Servers
- Probleme mit Chrome selbst
Wenn Sie verärgert sind, wenn Sie diesen Fehler auf Ihrem Google Chrome sehen, haben Sie den richtigen Beitrag erreicht. In diesem Artikel haben wir einige von Benutzern vorgeschlagene Lösungen beschrieben, die sie verwendet haben, um dieses Problem auf ihrem PC zu lösen.
Inhaltsverzeichnis
- Fix 1 - Spülen Sie den Socket -Pool aus
- Fix 2 - Google Chrome zurücksetzen
- Fix 3 - Installieren Sie die neueste Java -Version
- Fix 4 - DNS -Einstellungen ändern
- Beheben Sie 5 - Browserdaten und Cache löschen
- Fix 6 - GOOGLE CHROME INSTALLEN
Fix 1 - Spülen Sie den Socket -Pool aus
1. Start Google Chrome.
2. Typ Chrome: // net-internale/ in der Navigationsleiste von Chrome und Hit Eingeben.
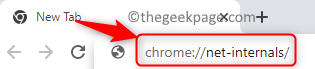
3. Links wählen Sie die Steckdosen Möglichkeit.
4. Klicken Sie nun auf die Spülungspools Taste auf der rechten Seite des Fensters.
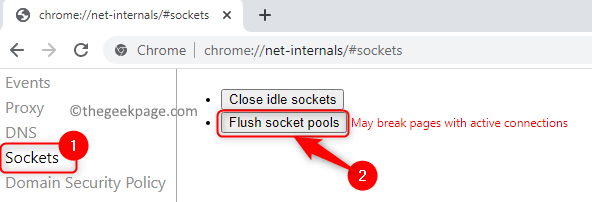
5. Relaunch Chrome und prüfen Sie, ob es den Fehler festlegt, während Sie versuchen, die betroffene Webseite zu öffnen.
Fix 2 - Google Chrome zurücksetzen
1. Offen Google Chrome.
2. Typ Chrome: // Einstellungen/Reset in der Navigationsleiste, um zum zu gehen Zurücksetzen und aufräumen Einstellungen in Chrome.

3. Klicke auf Wiederherstellen Einstellungen zu ihren ursprünglichen Standardeinstellungen auf der rechten Seite.
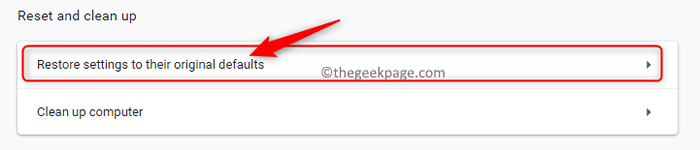
4. Wenn Sie aufgefordert werden, den Reset zu bestätigen, klicken Sie auf die Einstellungen zurücksetzen Taste.
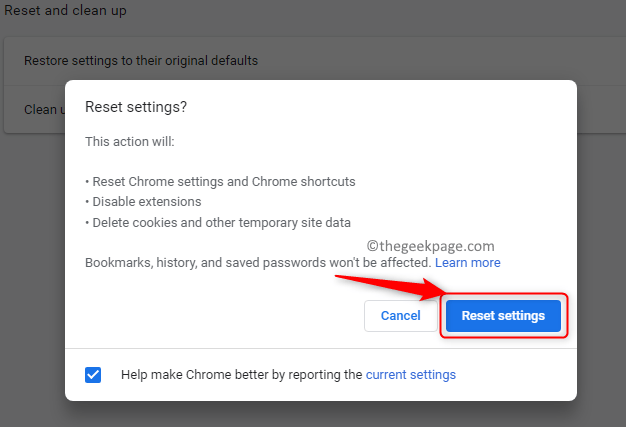
5. Der Reset wird Einstellungen, Verknüpfungen zurücksetzen, Erweiterungen deaktivieren und alle temporären Daten in Chrome entfernen. Warten Sie einige Zeit, bis dieser Vorgang abgeschlossen ist.
6. Neu starten Ihr Browser und überprüfen Sie, ob die Websites jetzt zugänglich sind.
Fix 3 - Installieren Sie die neueste Java -Version
1. Drücken Sie Fenster + r öffnen Laufen.
2. Typ MS-Settings: AppsFeatures So öffnen Sie die Einstellungsseite für Apps & Funktionen.
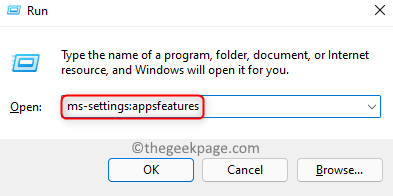
3. Im Suchfeld unterhalb der App -Liste, Typ Java So suchen Sie nach Java, die auf Ihrem PC installiert sind.
4. Klick auf das drei Punkte verwandt mit Java -Version installiert und wählen Deinstallieren.
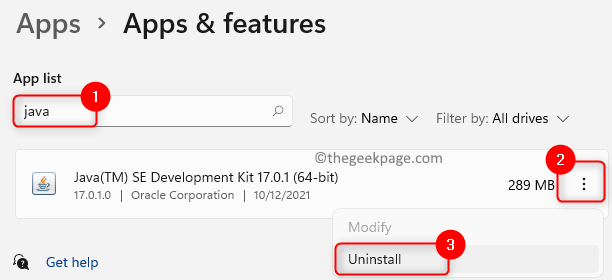
5. Klicke auf Deinstallieren Um den Deinstallationsprozess zu bestätigen.
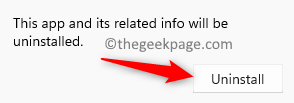
6. Sobald Java vollständig aus Ihrem System entfernt ist, befolgen Sie die Schritte in diesem Link, um die neueste Version von Java auf Ihrem System zu installieren.
7. Jetzt offen Ausführen (Windows + R) und Typ Kontrolle öffnen Schalttafel.
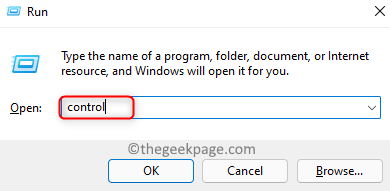
8. Typ Java im Suchfeld des Bedienfelds in der oberen rechten Ecke.
9. Klicke auf Java um die zu öffnen Java -Bedienfeld.
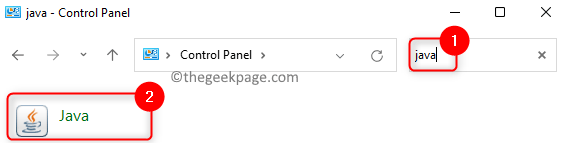
10. Gehe zum Java Tab.
11. Klick auf das Sicht… Schaltfläche zum Verwalten der Java -Laufzeitversionen und Einstellungen auf Ihrem PC.
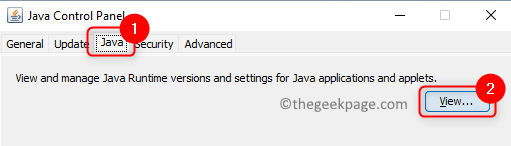
12. Im Java -Laufzeitumgebungseinstellungen Fenster, klicken Sie auf die Hinzufügen Schaltfläche unten, um den Standort aller Java -Installationen in Ihrem System hinzuzufügen.
13. Geben Sie den Pfad für die ein Java -Installationsordner im Weg Spalte.
14. Klicke auf OK und beenden Sie das Java -Bedienfeld.
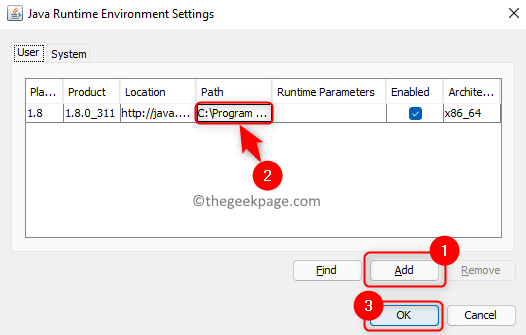
15. Neustart Ihr PC und sehen Sie, ob Chrome den Fehlercode noch erhöht.
Fix 4 - DNS -Einstellungen ändern
1. Öffne das Laufen Dialog mit dem Windows und r Schlüssel gleichzeitig.
2. Typ NCPA.cpl öffnen Netzwerkverbindungen.
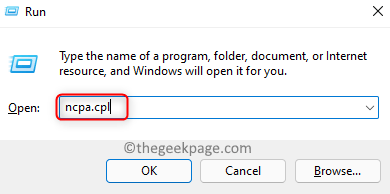
3. Rechtsklick auf der Aktueller Netzwerkadapter (WiFi oder Ethernet) verwendet und auswählen Eigenschaften.
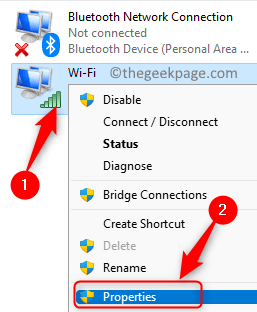
4. Im Networking Tab, DOblierter Klick An Internet Protocol Version 4 (TCP/IPv4) In der Liste der von der Verbindung verwendeten Elemente.
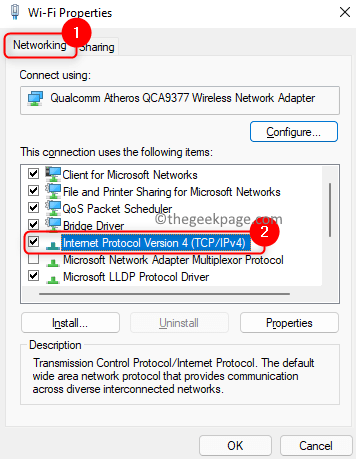
5. Im TCP/IPv4 -Eigenschaften Fenster, wählen Sie das Optionsfeld, das zugeordnet ist Verwenden Sie die folgenden DNS -Serveradressen.
6. Setzen Sie die Bevorzugter DNS -Server Zu 8.8.8.8 Und Alternativer DNS -Server Zu 8.8.4.4 bzw.
7. Klicke auf OK Um das Fenster nach dem Speichern der Änderungen zu beenden.
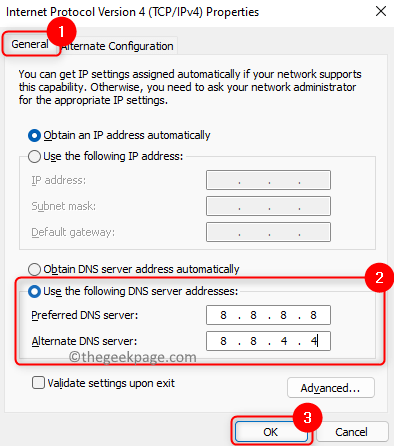
8. Neustart das System und prüfen Sie, ob das Problem behoben ist.
Beheben Sie 5 - Browserdaten und Cache löschen
1. Offen Chrom.
2. Typ Chrome: // Einstellungen/ClearBrowserData und schlagen Eingeben.

3. Gehe zum Fortschrittlich Registerkarte in der Browserdaten löschen Fenster, das auftaucht.
4. Im Dropdown neben dem Zeitspanne, wählen Alle Zeit.
5. Überprüfen die mit allen Optionen zugeordneten Kästchen zugeordnet Durchsuchen und Download -Historien, Cookies und Cache -Dateien.
6. Wenn Sie in Ihrem Google -Konto angemeldet sind, klicken Sie auf die austragen Links unten, wenn der Browserverlauf nur aus dem aktuellen Gerät gelöscht wird und nicht vom Google -Konto.
7. Klicken Sie dann auf die Daten löschen Taste, um alle Browser -Daten und Cache zu entfernen.
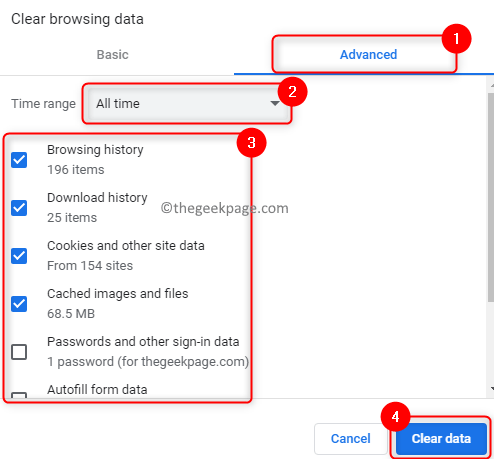
8. Neu starten Ihr Browser und überprüfen Sie, ob das Problem behoben ist.
Fix 6 - GOOGLE CHROME INSTALLEN
1. Halte einfach die Windows und r Schlüssel zusammen, um die zu öffnen Laufen Dialog.
2. Typ MS-Settings: AppsFeatures um die zu öffnen Apps & Funktionen.
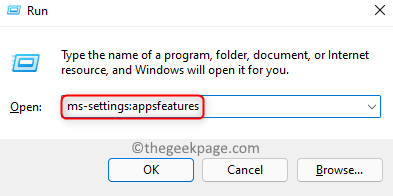
3. Lokalisieren Google Chrome In der Liste der Apps.
4. Klick auf das Drei vertikale Punkte Neben Google Chrome und wählen Sie Deinstallieren.
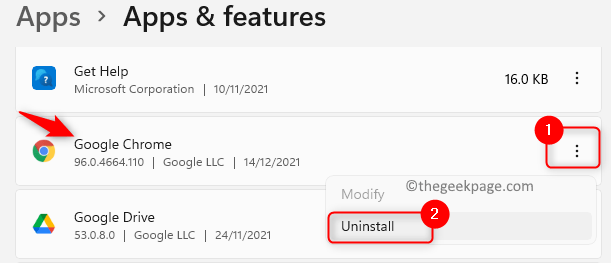
5. Klicken Sie in der Bestätigungsaufforderung auf Deinstallieren Taste.
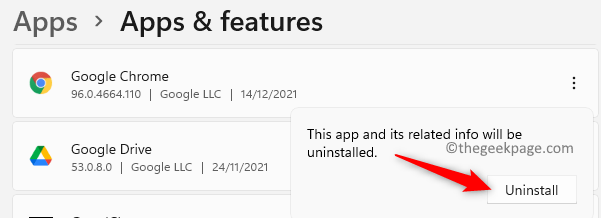
6. Warten Sie, bis Chrome von Ihrem PC deinstalliert wird.
7. Gehen Sie mit einem anderen Browser in Ihrem System auf die offizielle Chrome -Download -Seite.
8. Klick auf das Laden Sie Chrome herunter Schaltfläche zum Herunterladen der neuesten verfügbaren Version von Chrome.
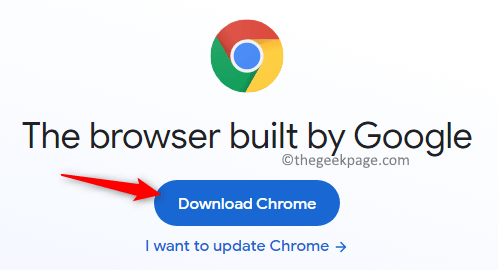
9. Vervollständigen Sie die Installation mit der heruntergeladenen ausführbaren Datei.
10. Sobald Chrome installiert wird, prüfen Sie, ob Sie auf eine Website zugreifen können.
Das ist es!!
Wir hoffen, dieser Artikel hat Ihnen geholfen, den Fehlercode für Err_socket_not_connected auf Chrome zu überwinden. Kommentieren Sie und teilen Sie uns mit, die Fix, die für Sie funktioniert hat.
- « So beheben Sie, ob Sie einen DCOM -Server in Windows 11/10 nicht starten können
- Fix Services Fehler 1058 Der Dienst kann nicht in Windows 11/10 gestartet werden »

