Beheben Sie ERR_SSL_PROTOCOL_ERROR in Google Chrome
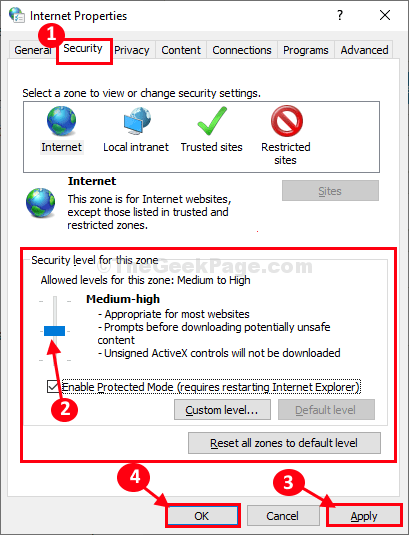
- 1576
- 181
- Marleen Weight
Können Sie nicht verwenden? Google Chrome auf Ihrem Computer als 'Diese Site kann keine sichere Verbindung liefern -ERR_SSL_Protocol_errorIm Chromfenster wird Fehler erscheint? Wenn die Antwort auf diese Frage lautet 'Ja', Folgen Sie den Lösungen dieses Artikels und das Problem wird in kürzester Zeit verschwunden sein. Probieren Sie jedoch diese einfacheren Problemumgehungen aus und überprüfen Sie, ob es hilft-
Problemumgehungen-
1. Neustart dein Computer. Überprüfen Sie, ob es das Problem löst oder nicht.
2. Überprüfen Sie, ob Ihr System das richtige Datum und die korrekte Uhrzeit angezeigt. Chrom Zeigt diese Art von Fehler an, wenn ein Fehler in falscher Zeit und Datum in Ihrem System vorliegt.
3. Deaktivieren Sie Antiviren und Firewall vorübergehend auf Ihrem Computer. Überprüfen Sie, ob Google Chrome arbeitet oder nicht.
4. Deaktivieren Sie die VPN -Einstellungen auf Ihrem Computer. Überprüfen Sie, ob es hilft.
Wenn Ihnen eines davon nicht geholfen hat, entscheiden Sie sich für diese Lösungen-
Inhaltsverzeichnis
- Fix-1 Stellen Sie die richtigen Datums- und Zeiteinstellungen fest-
- Fix-2 Clear-Browsing-Daten fixieren-
- FIX-3 Clear SSL State-
- Fix-4 Überprüfen Sie die Sicherheitsstufe in Interneteigenschaften-
- Fix-5 Flush DNS-Cache-
- FIX-6 RETTETEN SIE GOOGLE CHROME-
Fix-1 Stellen Sie die richtigen Datums- und Zeiteinstellungen fest-
Das Festlegen der korrekten Zeit- und Datumseinstellungen sowie die Aktualisierung des Zeitservers auf Ihrem Computer löst dieses Problem für Sie.
1. Drücken Sie Windows -Schlüssel+i starten Einstellungen Fenster auf Ihrem Computer. Klicken Sie nun auf “Zeit & Sprache" im Einstellungen Fenster.
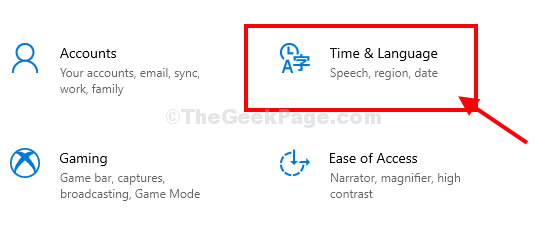
2. Unter Zeit & Sprache Einstellungen auf der linken Seite klicken Sie auf “Terminzeit", Dann auf der rechten Seite, schalten"Zeitzone automatisch wechseln" Zu "Aus“.
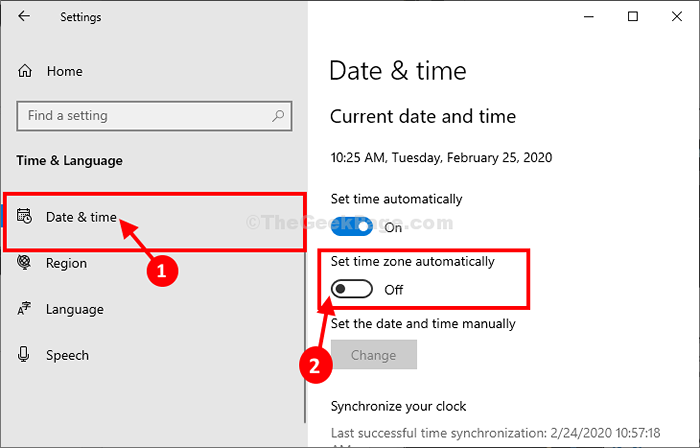
3. Scrollen Sie durch das gleiche Fenster, finden Sie 'Zeitzone''. Klicken Sie auf den Dropdown und wählen Sie dann die Zeitzone, in der Sie sich derzeit befinden*.
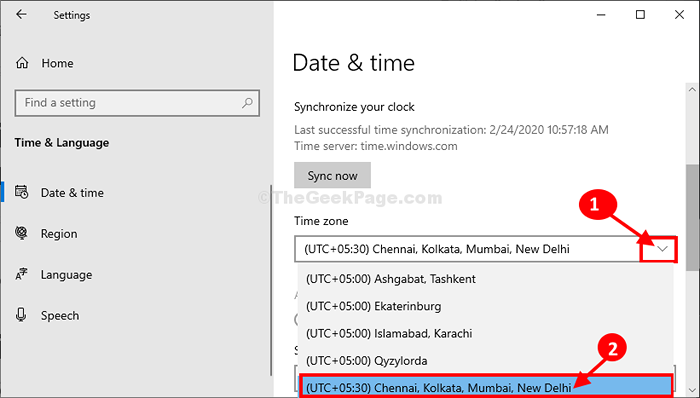
*NOTIZ- Sie werden die gleiche Zeitzone für eine Vielzahl von Standorten bemerken. Wählen Sie die bestimmte Zeitzone aus, in der Sie sich derzeit befinden.
Schließen Einstellungen Fenster.
4. Drücken Sie Windows -Schlüssel+r starten Laufen Fenster auf Ihrem Computer.
5. Tippen oder Kopierpaste “Zeit Datum.cpl" In Laufen Fenster und dann drücken Eingeben.
Datum (und Uhrzeit Fenster wird geöffnet.
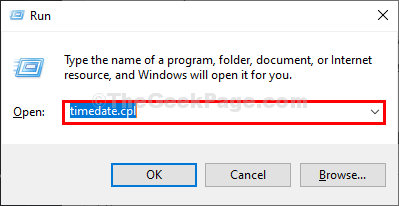
6. Im Datum (und Uhrzeit Fenster, gehen Sie zum "InternetzeitRegisterkarte "und klicken Sie dann auf"Einstellungen ändern… “.
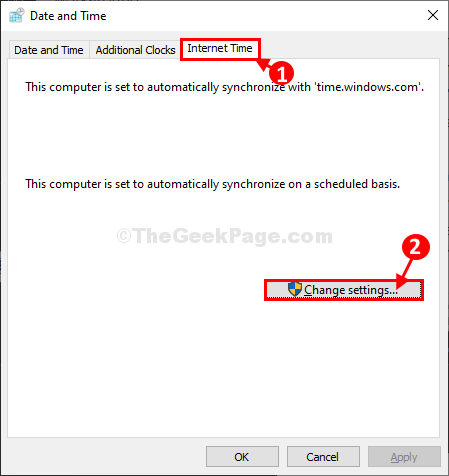
7. In Internetzeiteinstellungen Fenster, überprüfen Sie die Option “Synchronisieren Sie mit einem Internet Time Server“.
8. Klicken Sie nun auf 'Server:' und wähle "Zeit.Fenster. comServer
9. Dann klicken Sie auf “Jetzt aktualisieren“.
10. Schließlich klicken Sie auf “OK”Um die Änderungen auf Ihrem Computer zu speichern.
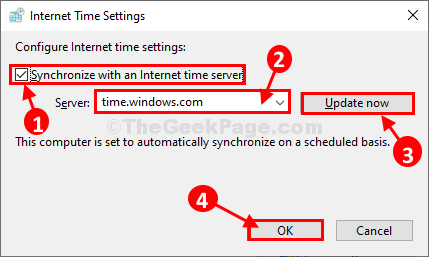
11. Im Datum (und Uhrzeit Einstellungsfenster, klicken Sie auf “Anwenden" Und "OK”Um die Änderungen auf Ihrem Computer zu speichern.

Schließen Einstellungen Fenster.
Überprüfen Sie, ob Sie am Ende immer noch vor dem gleichen Problem stehen oder nicht. Ihr Problem sollte gelöst werden.
Fix-2 Clear-Browsing-Daten fixieren-
Durch das Löschen von Browserdaten auf Ihrem Computer kann dieses Problem gelöst werden.
1. Start Google Chrome auf deinem Computer.
2. In Google Chrome Fenster, drücken Sie Strg+Verschiebung+Löschen.
3. Unter dem Browserdaten löschen Fenster klicken Sie auf 'Zeitspanne' zur Auswahl "Alle Zeit”Aus der Dropdown.
4. Überprüfen “Cookies und andere Site -Daten" Und "Zwischengespeicherte Bilder und Dateien”Beide Optionen. Schließlich klicken Sie auf “Daten löschen”Um die Browserdaten aus zu löschen Google Chrome.
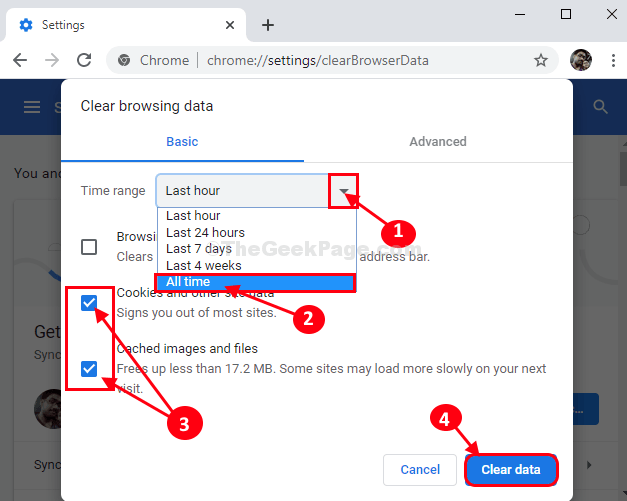
Warten Sie eine Weile, um die Browsergeschichte zu beseitigen.
Schließen und starten Google Chrome auf deinem Computer. Überprüfen Sie, ob Sie noch vor dem Problem stehen oder nicht.
FIX-3 Clear SSL State-
Clearing SSL Zustand in Google Chrome kann dieses Problem auf Ihrem Computer lösen.
1.Drücken der Windows -Taste und der 'R' -Taste.
2. Im Laufen Fenster, Typ “inetcpl.cplUnd schlage Eingeben.
Die Interneteigenschaften Fenster wird geöffnet.
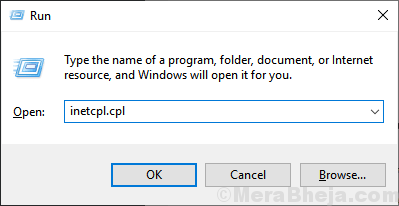
2. In Internet -Eigenschafts Fenster, gehen Sie zu “InhaltRegisterkarte "und klicken Sie dann auf"Klarer SSL -Zustand“.
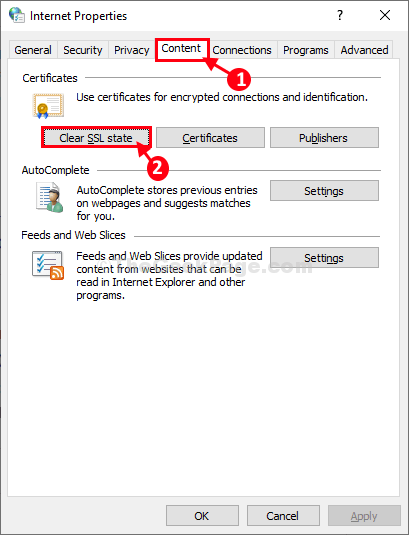
Nach dem Löschen der SSL Zustand, Relaunch Google Chrome auf deinem Computer.
Ihr Problem sollte gelöst werden.
Fix-4 Überprüfen Sie die Sicherheitsstufe in Interneteigenschaften-
Einstellungen mit hoher Sicherheit können Ihren Zugriff auf einige Websites behindern. Wenn Sie die Sicherheitseinstellungen senken, kann die Situation helfen-
1. Klicken Sie auf das Suchfeld und geben Sie ein “ein“Internet Optionen“.
2. Klicken Sie dann auf die “InternetoptionS ”im Suchfeld.
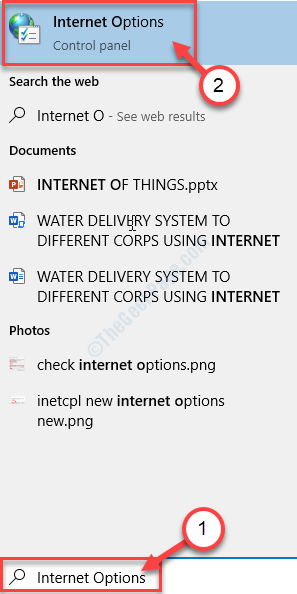
4. Im Interneteigenschaften Fenster, gehen Sie zum "SicherheitZuerst Registerkarte, dann unter dem 'Sicherheitsstufe für diese Zone'Halten Sie den Schieberegler in der mittleren Position, es wird sich zeigen "Mittelhoch“.
5. Schließlich klicken Sie auf “Anwenden" Und "OK”Um die Änderungen auf Ihrem Computer zu speichern.
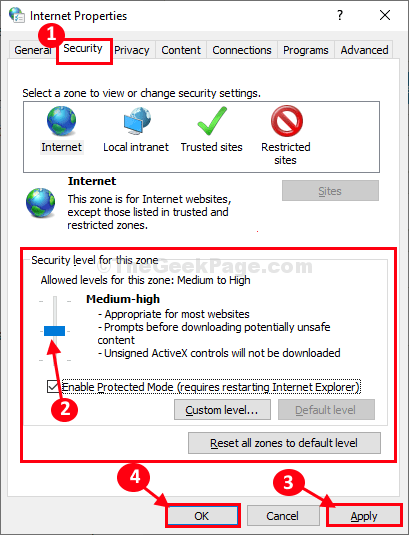
Relaunch Google Chrome auf deinem Computer. Nach dem Start Google Chrome, Versuchen Sie, die Website erneut zu besuchen.
Fix-5 Flush DNS-Cache-
Spülen Sie DNS -Cache aus.
1. Typ "CMD.exe" im Suchen Kasten.
2. Rechtsklick nicht der "Eingabeaufforderung"Und dann klicken Sie auf"Als Administrator ausführen“.
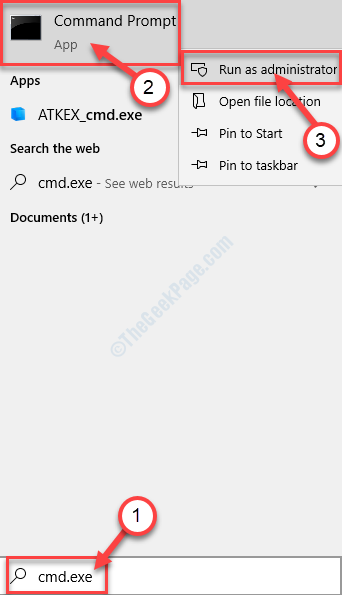
2. In Eingabeaufforderung Fenster, Typ oder Kopieren Einfügen Dieser Befehl und Hit Eingeben Um es auf Ihrem Computer auszuführen.
ipconfig /flushdns
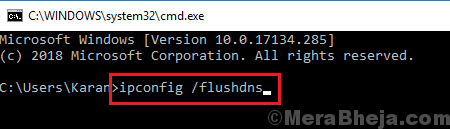
Schließen Eingabeaufforderung Fenster.
Relaunch Google Chrome auf deinem Computer.
Nach dem Start Google Chrome, Überprüfen Sie, ob Sie immer noch vor der “stehen“Diese Site kann keine sichere Verbindung liefern -ERR_SSL_Protocol_error" oder nicht.
FIX-6 RETTETEN SIE GOOGLE CHROME-
Wenn keine anderen Korrekturen Ihr Problem lösen, können Sie zurücksetzen Google Chrome wird dieses Problem sicherlich beheben.
1. Öffne das Google Chrome Fenster auf Ihrem Computer.
2. In Google Chrome Fenster, Kopieren Einfügen oder Typ Diese Zeile in der Adressleiste und schlag Eingeben.
Chrome: // Einstellungen/ResetprofileSettings
3. In Google Chrome Einstellungsfenster, klicken Sie auf “Einstellungen zurücksetzen" zurücksetzen Google Chrome auf deinem Computer.
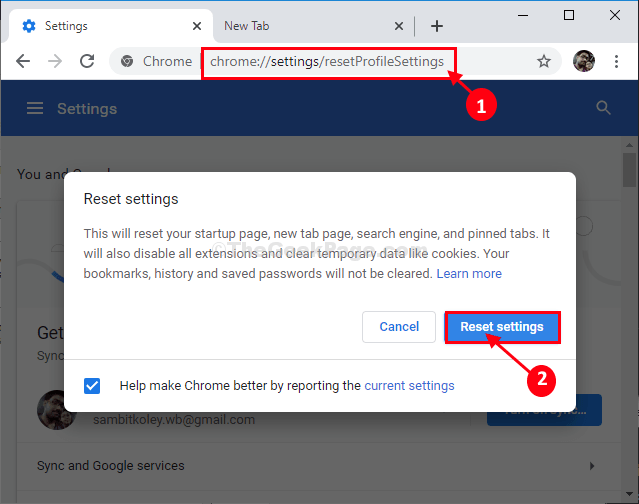
Google Chrome wird zurückgesetzt. Sobald es zurückgesetzt ist, können Sie die Website ohne Fehler besuchen. Ihr Problem sollte gelöst werden.
- « Fix .Das Net -Framework hängt, wenn es in Windows 10/11 eingeschaltet wird
- OneDrive Sync -Problem in Windows 10 »

