Beheben von Ethernet-Fehlercode-31 in Windows 10
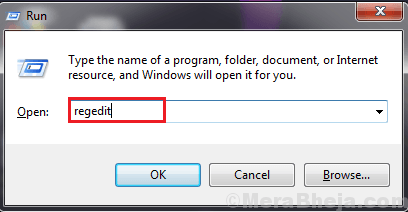
- 1879
- 371
- Susanne Stoutjesdijk
Einige Windows 10 -Benutzer berichten über ein Problem, mit dem sie mit ihrem Ethernet -Adapter auf ihrem Windows 10 -Gerät konfrontiert sind. Das Ethernet arbeitet nicht auf ihrem Computer und erklärt “Dieses Gerät funktioniert nicht ordnungsgemäß, da Windows die für dieses Gerät erforderlichen Treiber nicht laden kann (Code 31)“. Wenn Sie vor dem gleichen Problem konfrontiert sind, machen Sie sich keine Sorgen. Sie können das Problem beheben, indem Sie diesen einfachen Korrekturen befolgen. Dieses Problem tritt normalerweise aufgrund des fehlerhaften Ethernet -Treibers auf Ihrem Gerät auf. Versuchen Sie jedoch, bevor Sie diese Problemumgehungen versuchen-
Erste Problemumgehungen-
1. Neustart Ihr Computer und nach dem Neustart prüfen Sie, ob Ihr Adapter funktioniert oder nicht.
2. Stecker Ein Ethernet -Adapter aus Ihrem Port und wieder Stecker es in. Wenn es immer noch nicht funktioniert, versuchen Sie es in einen anderen Port einzuschließen.
Wenn Sie noch vor dem Problem stehen, entscheiden Sie sich für diese Korrekturen-
Inhaltsverzeichnis
- Fix-1 setzen Sie den problematischen Adapter-Treiber zurück-
- Fix-2 Download den Ethernet-Adapter-Treiber von der Website des Manufacture-
- Fix-3 Installieren Sie den richtigen Treiber für Ihr System-
Fix-1 setzen Sie den problematischen Adapter-Treiber zurück-
1. Sie müssen die drücken Windows -Schlüssel+r Auf Ihrer Tastatur, die das öffnet Laufen Fenster.
2. Dann tippen Sie “reflikt“. Danach klicken Sie auf “OK“.
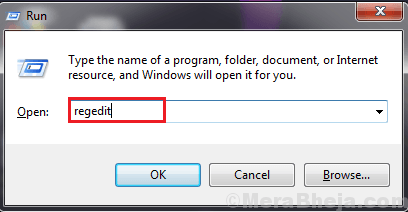
3. Gehen Sie einfach zu diesem Ort auf der linken Seite der Registierungseditor Fenster-
HKEY_LOCAL_MACHINE \ SYSTEM \ CurrentControlSet \ Control \ Network
4. Rechtsklick auf der "NetzwerkSchlüssel und klicken Sie auf “ExportUm den Schlüssel an einen anderen Ort auf Ihrem Computer zu exportieren.
Wenn etwas schief geht, können Sie es leicht wiederherstellen.
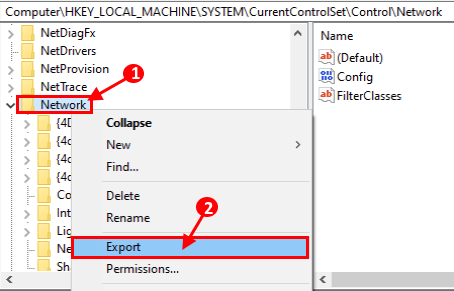
5. Nun, auf der rechten Seite der “Netzwerk", Finde einen binären Schlüssel namens"Konfiguration“.
6. Rechtsklick An "Konfiguration"Und klicken Sie auf"Löschen“.
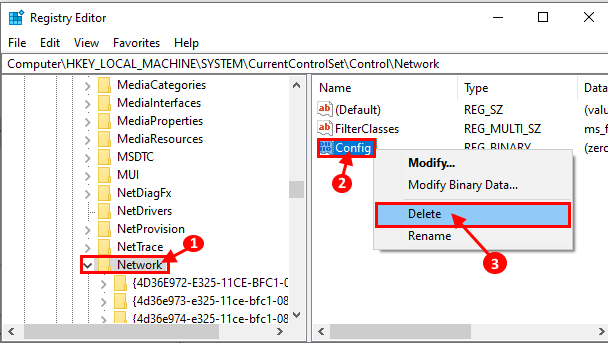
Schließen Registierungseditor.
5. Zuerst muss man drücken 'Windows -Schlüssel+x'zusammen aus Ihrer Tastatur aus.
6. Klicken Sie dann auf die “Gerätemanager“.
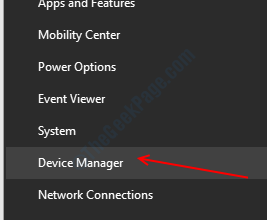
7. Jetzt in der Gerätemanager Fenster, erweitern “Netzwerkadapter" Und Rechtsklick auf dem problematischen Adapter und klicken Sie auf “Gerät deinstallieren“.
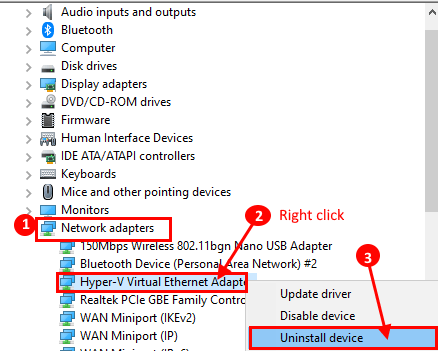
Jetzt, Neustart Ihr Gerät.
Der Ethernet -Treiber sollte selbst installiert werden.
8. Wenn Sie den Ethernet -Adapter -Treiber in der Liste der Geräte immer noch nicht sehen können, klicken Sie auf "Aktion"In der Menüleiste und danach klicken Sie auf"Scannen nach Hardwareänderungen“.
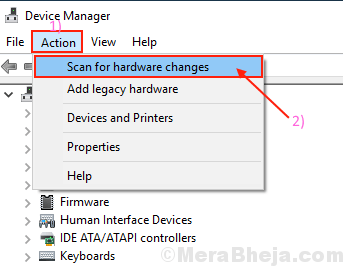
Wenn Sie den Treiber noch nicht in der Liste der Geräte sehen können, können Sie den Treiber für Ihr Gerät von der Website des Herstellers herunterladen.
Fix-2 Download den Ethernet-Adapter-Treiber von der Website des Manufacture-
Es ist möglich, die neueste Version des Ethernet -Adapters auf Ihrem Computer herunterzuladen, indem Sie nur auf die Herstellungswebsite gehen. Sie können den Namen der Herstellung des problematischen Ethernet -Treibers aus dem überprüfen Gerätemanager.
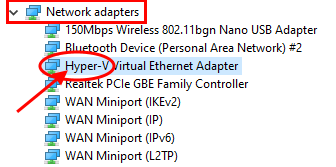
1. Google einfach den Treibernamen (Beispiel für unser System- “Hyper-V Virtual Ethernet-Adapter-Treiber für Windows 10")).
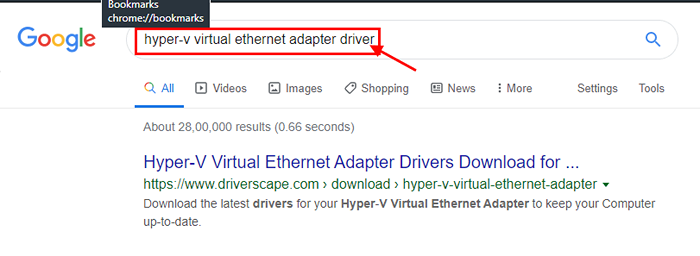
2. Laden Sie den Treiber herunter und installieren Sie den Treiber auf Ihrem Treiber. Warten Sie, bis die Installation abgeschlossen ist. Neustart Ihr Computer, um den Installationsprozess abzuschließen.
Nach der Installation sollten Sie den Ethernet -Treiber verwenden.
Fix-3 Installieren Sie den richtigen Treiber für Ihr System-
1. Nach dem Drücken der Windows -Schlüssel Geben Sie von Ihrer Tastatur ausGerätemanager“.
2. Klicken Sie danach auf die “Gerätemanager”Im Suchergebnis.
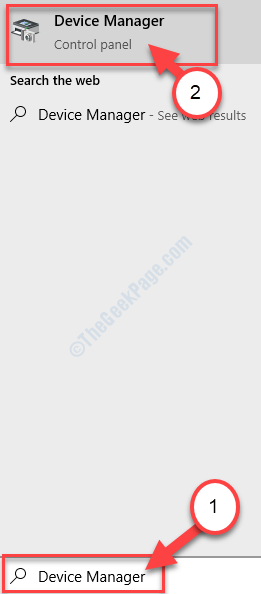
3. Im Gerätemanager Fenster, erweitern “Netzwerkadapter" und dann Doppelklick über den problematischen Adapter, um seine zu öffnen Eigenschaften.
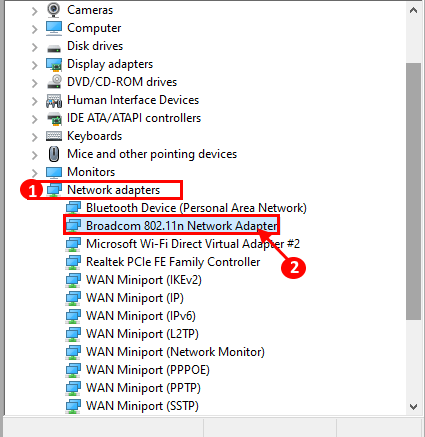
4. Klicken Sie nun auf die “EinzelheitenTab.
5. Jetzt unter dem "EigentumOption "Option Klicken Sie auf die Dropdown-Dropdown. Klicken Sie auf"Hardware-IDs”Aus der Dropdown.
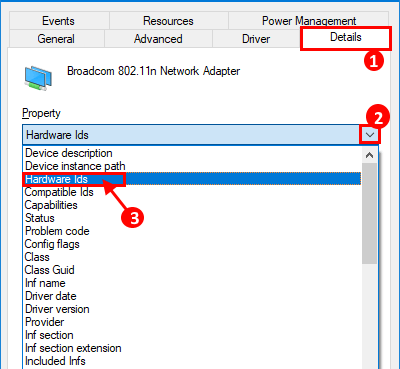
6. Nun in der “Wert" von "Hardware-IDs“, Rechtsklick auf den letzten Wert und klicken Sie auf “Kopieren“.
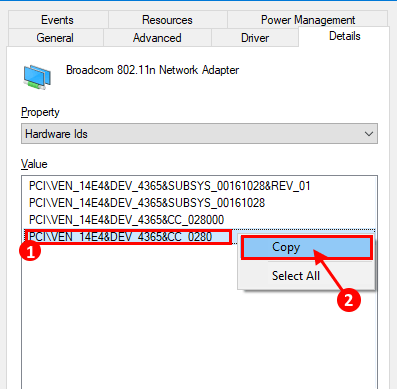
7. Paste Der Wert der ID in der Google -Suche und durchsucht sie. Suchen Sie nun nach dem neuesten Treiber in den Suchergebnissen.
8. Suchen Sie nach der Website der Fahrer nach dem neuesten Treiber, indem Sie nach dem neuesten suchen “DatumDer Fahrer wurde freigelassen.
9. Klicke auf "Herunterladen”Um den Treiber herunterzuladen.
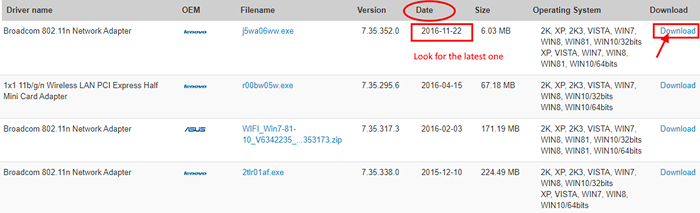
Installieren Sie nach dem Herunterladen des Treibers den Treiber auf Ihrem Computer.
Nach der Installation des Treibers, Neustart Ihr Computer, um den Installationsprozess abzuschließen.
Sie sollten in der Lage sein, das Ethernet-Gerät zu verwenden, ohne den Fehlercode-31 erneut zu stellen.
- « So öffnen Sie eine Anwendung mit Auslauf in Windows 11/10
- Das Fix WiFi -Netzwerk wird in Windows 10/11 nicht angezeigt »

