Fix Ethernet funktioniert nicht in Windows 10/11
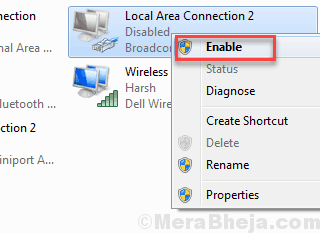
- 3633
- 74
- Matteo Möllinger
Ist dein Ethernet funktioniert in Windows 10 nicht Wenn Sie versuchen, auf das Internet zuzugreifen? Nun, es ist ein Problem, das aus heiterem Himmel auftreten kann und Ihre Internetkonnektivität behindert. Es könnte mehrere Gründe für das Problem geben, dass Ethernet auf Ihrem PC nicht funktioniert. Ein Problem mit dem Ethernet -Kabel, Portproblemen, dem Ethernet -Treiberproblem oder einigen internen Windows -Einstellungen können die Gründe dafür sein, warum Ihre Ethernet funktioniert nicht In Windows 10.
Also, was sind die Ethernet -Konnektivitätsprobleme, die angezeigt werden können??
Ethernet -Probleme können Ihre Internetkonnektivität auf verschiedene Weise lauten. Hier sind einige davon:
- Ethernet -Kabel nicht erkannt
- Ethernet -Kabelanschlussschwankung
- Ethernet -Kabel angeschlossen, aber das Internet funktioniert nicht
- Ethernet -Verbindung hergestellt, jedoch mit begrenzter Konnektivität
Inhaltsverzeichnis
- So reparieren Sie Ethernet, funktioniert in Windows 10 nicht
- #1 - Deaktivieren und aktivieren Ethernet
- #1 - Installieren Sie den Ethernet -Treiber erneut
- #3 - Aktivieren Sie den Ethernet -Treiber im Geräte -Manager
- #4 - Wechseln Sie zu Google DNS
- #5 Ausführen von Netzwerkbefehlen
- #6 - Ethernet reparieren, funktioniert in Windows 10 nicht, indem Sie den Ethernet -Treiber aktualisieren
- #7 - Verwenden Sie Windows TrouBeshooter
- #8 - Deaktivieren Sie vorübergehend Antiviren
So reparieren Sie Ethernet, funktioniert in Windows 10 nicht
Bevor wir zu fortgeschrittenen Möglichkeiten gehen, um das Ethernet -Problem auf Ihrem PC zu beheben, ist es wirklich wichtig, bestimmte Dinge sicherzustellen. Lassen Sie uns sie überprüfen:
Überprüfen Sie das Ethernet -Kabel: Es ist wichtig sicherzustellen, dass das Ethernet -Kabel gut funktioniert. Wenn Sie dies tun, können Sie wissen, ob das Problem mit Ihrem PC oder nur dem Ethernet -Kabel liegt. Überprüfen Sie zunächst physisch, ob das Kabel irgendeine Art von Schäden hat oder wenn die Kabelverbinder auf beiden Seiten beschädigt sind. Überprüfen Sie außerdem, ob die Ethernet -Verbindung an den Anschlussanschlüssen nicht locker ist.
Wenn alles in Ordnung aussieht, versuchen Sie, ein anderes Ethernet -Kabel zu verwenden, das auf Ihrem PC (von einem anderen PC) in Betriebszustand ist. Wenn das andere Kabel einwandfrei funktioniert, liegt das Problem mit dem Kabel, da das Problem mit Ihrem PC liegt.
Ändern Sie den Ethernet -Verbindungsport im Router: Wenn Sie ein heimischer Benutzer sind, ist Ihr Ethernet -Kabel am wahrscheinlichsten mit einem Port auf einem Router -Gerät angeschlossen. In der Regel befinden sich 2-3 Ports auf einem Router, bei dem die Ausgabe-Ethernet-Verbindung bereitgestellt werden kann. Versuchen Sie, den Port des Ausgangs -Ethernet aus Ihrem Router zu ändern, und prüfen Sie, ob dies das Problem der Reparatur des Ethernets in Windows 10 funktioniert.
Sobald Sie die oben genannten zwei Punkte dafür gesorgt haben, dass die Lösungen zur Behebung von Ethernet in Windows 10 nicht funktionieren, wenn das Problem mit Ihrem PC liegt.
#1 - Deaktivieren und aktivieren Ethernet
Wenn Sie zum ersten Mal versuchen, Ethernet zu verwenden, stellen Sie sicher, dass Ethernet auf Ihrem PC aktiviert ist. Sie können dies aus dem Bedienfeld Ihres PCs tun. Hier erfahren Sie, wie es geht:
Schritt 1: Suchen Netzwerkverbindungen anzeigen Im Windows -Suchfeld.
Schritt 2 - Klicken Sie nun auf Netzwerkverbindungen anzeigen Aus dem Suchergebnis.
Schritt 3: A Netzwerkverbindung Das Fenster wird sich öffnen. Suchen Sie hier nach der Ethernet -Verbindung und klicken Sie mit der rechten Maustaste darauf. Wählen Sie im Menü mit der rechten Maustaste die aus Ermöglichen Möglichkeit.
Wenn es bereits aktiviert ist, deaktivieren es und dann ermöglichen es wieder.
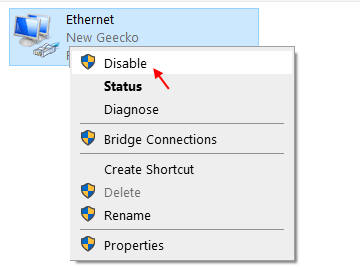
Überprüfen Sie nun, ob das Ethernet funktioniert. Wenn nicht, versuchen Sie es mit der nächsten Lösung, um Ethernet nicht in Windows 10 zu reparieren.
#1 - Installieren Sie den Ethernet -Treiber erneut
1 - Suche Gerätemanager Im Windows -Suchfeld.
2 -klicken Sie auf Gerätemanager.
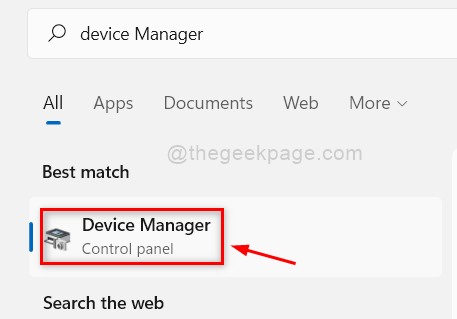
3 - Klicken Sie auf Netzwerkadapter, um es zu erweitern. Suchen Sie jetzt Ihren Ethernet -Treiber.
4 -Klicken Sie auf und klicken Sie auf Deinstallieren Treiber.
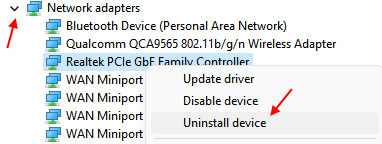
5 -Neu starten dein Computer
#3 - Aktivieren Sie den Ethernet -Treiber im Geräte -Manager
Wenn Sie dem Ethernet antreten, der in Windows 10 -Problem nicht funktioniert, möchten Sie auch sicherstellen, dass der Ethernet -Treiber auf Ihrem PC aktiviert ist. Befolgen Sie dazu die unten angegebenen Schritte:
Schritt 1: Drücken Sie Windows + x Tasten gleichzeitig auf Ihrer Tastatur. Ein Menü öffnet sich; Klick auf das Gerätemanager Option dort.
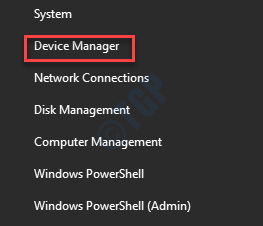
Schritt 2: Das Geräte -Manager -Fenster wird geöffnet. Erweitere das Netzwerkadapter Option, wo Sie den Ethernet -Treiber finden. Klicken Sie mit der rechten Maustaste auf den Treiber und klicken Ermöglichen. Wenn der Fahrer bereits aktiviert ist, deaktivieren Sie ihn und aktivieren Sie erneut.

Danach starten Sie Ihren Computer einmal neu. Sehen Sie, ob das Ethernet funktioniert. Wenn nicht, probieren Sie die nächste Methode aus.
#4 - Wechseln Sie zu Google DNS
5. Nochmals drücken Sie Windows -Schlüssel+r, starten Laufen Fenster.
6. Nun, tippen Sie “NCPA.cplUnd schlage Eingeben.
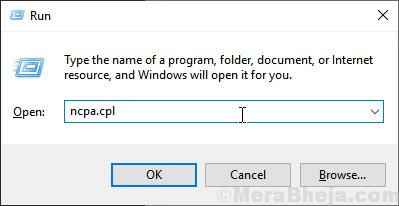
7. Jetzt, Rechtsklick auf der Ethernet -Adapter Sie verwenden und klicken Sie dann auf “Eigenschaften”Um die Eigenschaften zu ändern.
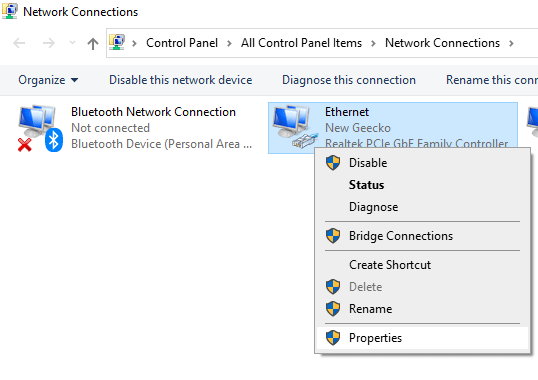
8. Jetzt unter dem Abschnitt 'Diese Verbindung verwendet die folgenden Elemente:'Scrollen Sie nach unten und dann Doppelklick An "Internet Protocol Version 4 (TCP/IPv4)“.
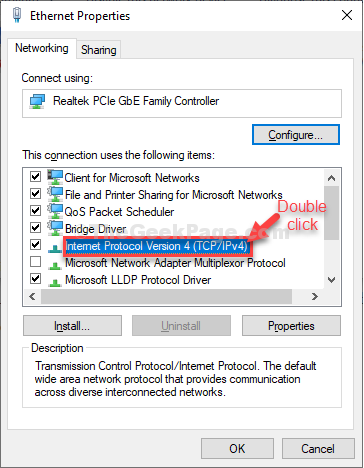
9. In Internet -Protokollversion 4 (TCP/IPv4) Eigenschaften Fenster klicken Sie auf “Verwenden Sie die folgende IP -Adresse:”Um es auszuwählen.
10. Geben Sie nun die folgenden ein DNS -Server Einstellungen-
Bevorzugter DNS -Server: 8.8.8.8 Alternativer DNS -Server: 8.8.4.4
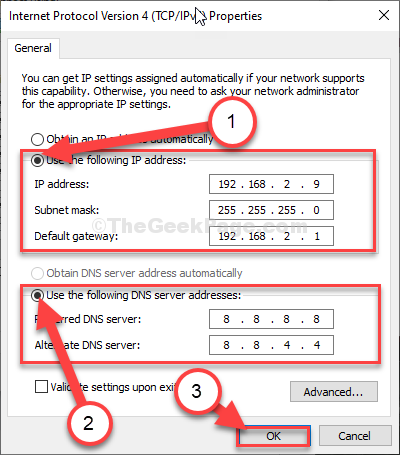
11. Schließen Sie jetzt das Fenster.
#5 Ausführen von Netzwerkbefehlen
1. Suchen CMD In Windows 10 -Suchfeld.
2. Jetzt klicken Sie mit der rechten Maustaste und als Administrator ausführen.
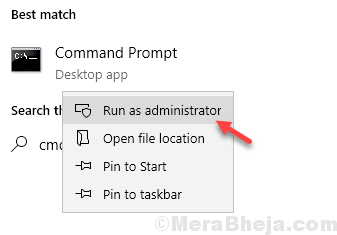
3. Kopieren Sie nun die Befehle nacheinander und fügen Sie sie jedes Mal ein und drücken Sie die Eingabetaste, um sie auszuführen, um sie auszuführen.
IPConfig /Release IPConfig /Flushdns IPConfig /Renew NBTSTAT -R NETSH IP IP RESET NETSOSH RESET RESET NETSOSH RESET CATALOG NETSH Int IPv4 Reset Reset Reset.Protokoll
4. Sobald alle Befehle ausgeführt werden, schließen Sie das CMD -Fenster.
#6 - Ethernet reparieren, funktioniert in Windows 10 nicht, indem Sie den Ethernet -Treiber aktualisieren
Es kann sein, dass der Ethernet -Treiber auf Ihrem PC nicht aktualisiert wird, wodurch alle verursacht werden Ethernet funktioniert nicht Ausgabe. Sie können zum Geräte -Manager gehen und versuchen, den Ethernet -Treiber von dort zu aktualisieren, um festzustellen, ob dies funktioniert. Folge diesen Schritten:
Schritt 1: Drücken Sie Win + x Tasten auf Ihrer Tastatur, um das Win +X -Menü zu öffnen. Klicken Sie hier auf die Gerätemanager Möglichkeit.
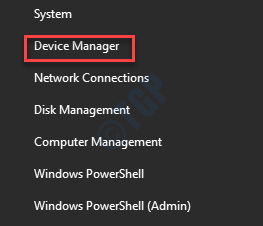
Schritt 2: Im Gerätemanager Fenster, das sich öffnet, gibt es eine Liste von Treibern. Gehe zum Netzwerkadapter und klicken Sie darauf, um zu erweitern. Klicken Sie aus seinen Optionen mit der rechten Maustaste auf die Ethernet Treiber. Klicken Sie nun auf die Treibersoftware aktualisieren Option aus dem rechten Klickmenü Option.
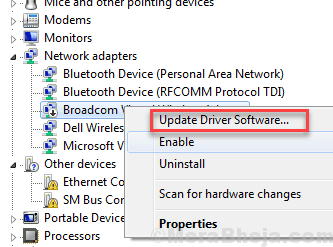
Schritt 3: Klicken Sie im Fenster "Treiber" aktualisieren, auf die geöffnet ist Suchen Sie automatisch nach aktualisierten Treibersoftware. Ihr PC sucht nach einem aktualisierten Ethernet -Treiber. Es wird aktualisiert, sobald ein Fahrer gefunden wurde.
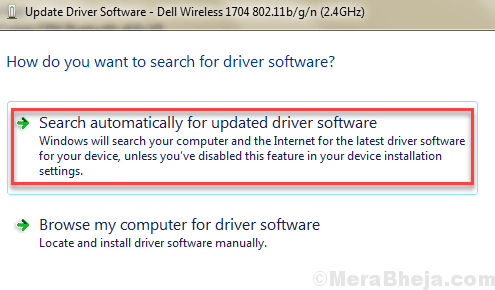
Sobald der Aktualisierungsprozess abgeschlossen ist, starten Sie Ihren PC neu. Überprüfen Sie danach, ob die Ethernet -Verbindung funktioniert. Wenn die Antwort immer noch nein ist, probieren Sie die nächste Methode aus.
#7 - Verwenden Sie Windows TrouBeshooter
Windows hat einen eingebauten Fehlerbehebungsmittel. Sie können es verwenden, um das Ethernet -Problem zu diagnostizieren und es für Sie zu beheben. Befolgen Sie die folgenden Schritte, um die Fehlerbehebung auszuführen:
Schritt 1: Drücken Sie Windows + i öffnen Einstellungen.
Schritt 2: Klicken Sie im Fenster Einstellungen auf die Update & Sicherheit Möglichkeit.
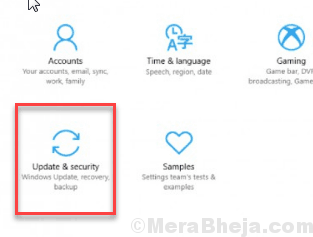
Schritt 3: Klicken Sie jetzt im neuen Fenster im linken Feld auf Fehlerbehebung. Klicken Sie dann aus den Optionen, die angezeigt werden, auf Führen Sie den Fehlerbehebung durch Möglichkeit.
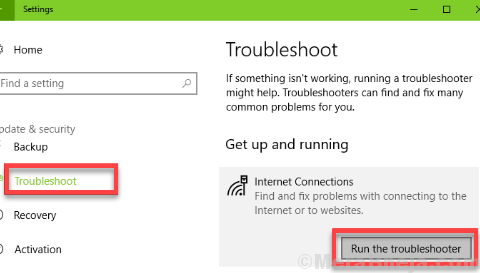
Wenn in Ihrem PC ein Problem mit Ethernet vorhanden ist, erkennt Windows es und beheben Sie es. Wenn diese Methode nicht funktioniert, versuchen Sie es mit dem nächsten.
#8 - Deaktivieren Sie vorübergehend Antiviren
Antiviren sind berüchtigt, Probleme im Zusammenhang mit der Internetkonnektivität zu verursachen. Wenn nicht irgendetwas, könnte das Antiviren in Ihrem PC auch der Grund für Ethernet sein, der in Windows 10 nicht funktioniert.
Deaktivieren Sie einfach Ihr Antivirus für eine Weile und versuchen Sie dann, über Ethernet auf das Internet zuzugreifen. Wenn Sie in der Lage sind, auf das Internet zuzugreifen.
Letzte Worte
Möglicherweise erhalten Sie auch einige Fehlermeldungen wie Ethernet hat keine gültige IP -Konfiguration Während der Verbindung zum Internet über Ethernet eine Verbindung zum Internet. Stellen Sie in solchen Szenarien sicher, dass Sie eine passende Lösung gemäß dem Fehler bereitstellen.
Bitte lassen Sie uns wissen, welche dieser Methoden Ihnen geholfen hat.
- « Beheben Sie den Outlook -Fehler, während Sie sich darauf vorbereiten, die Freigabenachricht zu senden
- Beheben Sie den Fehler Windows Smartscreen kann nicht erreicht werden in Windows 10/11 »

