Fix Excel -Datei öffnet kein Problem in Windows 10/11 nicht
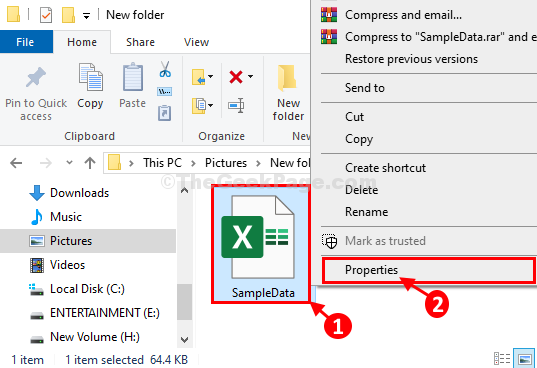
- 1251
- 313
- Matteo Möllinger
Können Sie kein heruntergeladenes Excel -Blatt auf Ihrem Computer öffnen?? Wenn Sie es ausprobiert haben, die Excel -Datei jedoch nicht auf Ihrem Computer öffnet MS Excel -Optionen und Sie können in kürzester Zeit in kürzester Zeit zugreifen.
Inhaltsverzeichnis
- Fix-1 entsperren Sie die Datei-
- FIX-2 Tweak Excel Advanced Settings
- Fix 3 - Offen Sie Excel im abgesicherten Modus
- FIX-4 Deaktivieren Sie die Einstellungen für geschützte Ansicht in Excel-
Fix-1 entsperren Sie die Datei-
Sie können die Excel -Datei aus den Dokumenteigenschaften entsperren-
1. Rechtsklick in der problematischen Excel -Datei.
2. Klicken Sie nun auf “Eigenschaften“.
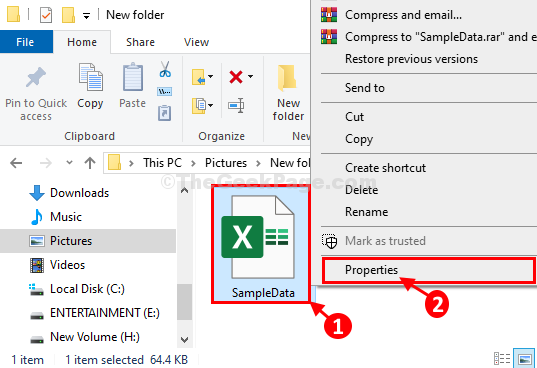
3. Zuerst musst du zum “gehenAllgemeinTab.
4. Jetzt, überprüfen die Option "Entsperren“.
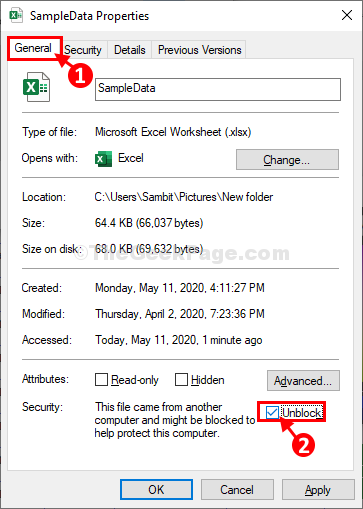
5. Dann klicken Sie auf “Anwenden"Und dann klicken Sie auf"OK“. Die Änderungen werden gerettet.
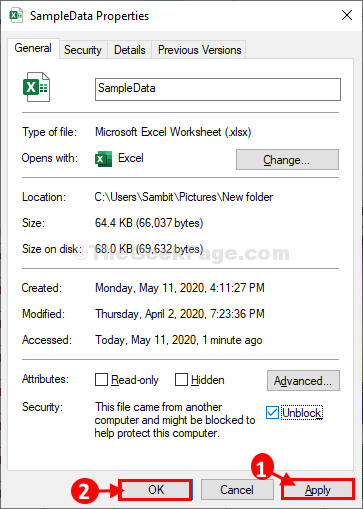
Versuchen Sie nun, die Excel -Datei erneut auf Ihrem Computer zu öffnen.
Gehen Sie für die andere Korrektur, wenn dies nicht funktioniert.
FIX-2 Tweak Excel Advanced Settings
1 - Excel öffnen.
2 -klicken Sie auf Optionen.
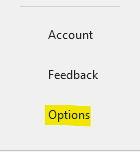
3 - Klicken Sie im Menü links auf Fortgeschrittene.
4 - Deaktivieren Sie nun die Option sagen Ignorieren Sie andere Anwendungen, die den dynamischen Datenaustausch (DDE) verwenden
5 -klick OK.
6 -close excel und versuchen Sie es erneut.
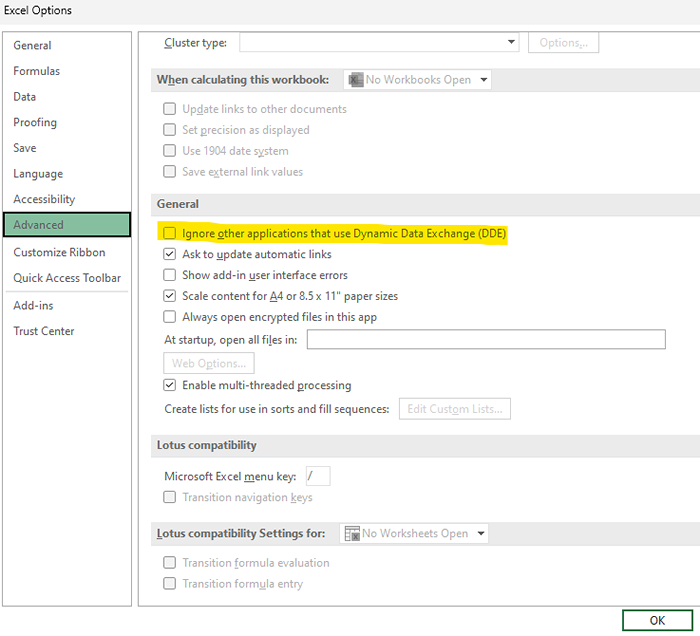
Fix 3 - Offen Sie Excel im abgesicherten Modus
1 - Das Befehlsfeld des Laufs öffnen, indem Sie drücken Windows -Schlüssel und R -Schlüssel zusammen von Ihrer Tastatur von Ihrer Tastatur.
2 -Now, Typ Excel /Safe darin und klicken Sie auf OK
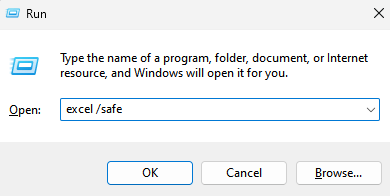
Dies wird Excel im abgesicherten Modus öffnen.
FIX-4 Deaktivieren Sie die Einstellungen für geschützte Ansicht in Excel-
Deaktivieren der geschützten Ansichteinstellungen von Excel Optionen lösen dieses Problem für Ihren Computer.
1. Klicken Sie auf das Suchfeld und geben Sie dann “ein“Excel“.
2. Klicken Sie erneut auf “Excel”In den erhöhten Suchergebnissen zu öffnen Microsoft Excel auf deinem Computer.
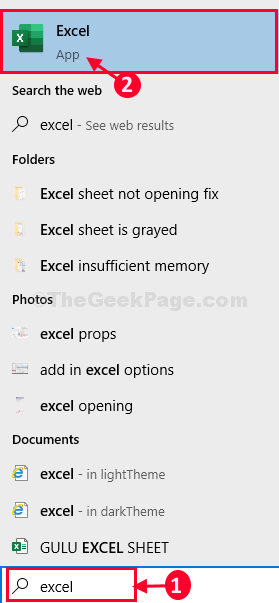
3. Wenn das Excel Das Fenster öffnet sich, klicken Sie auf “Datei”In der Menüleiste.
4. Scrollen Sie dann durch die linke Seite des Menüs und klicken Sie auf “Optionen“.
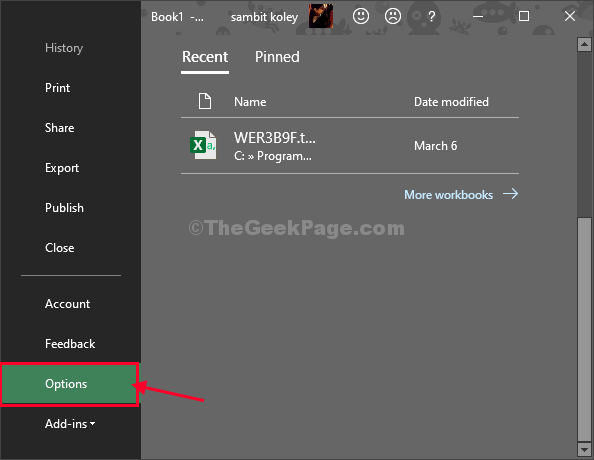
5. Im Excel -Optionen Fenster klicken Sie auf “Trustcenter”Zugreifen auf die Trustcenter Einstellungen.
6. Klicken Sie nun auf “Einstellungen des Vertrauenszentrums… ”Um es zu ändern.
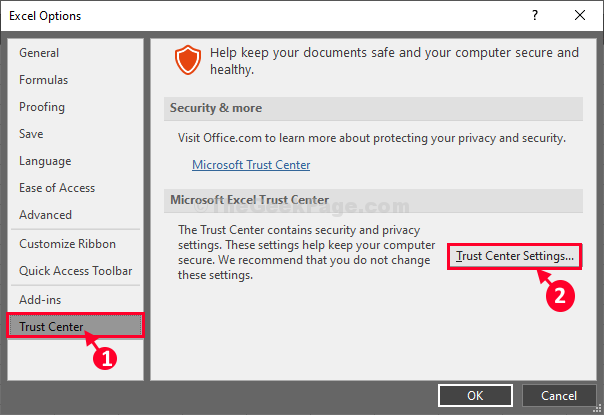
7. Danach klicken Sie auf der linken Seite auf “Geschützte Ansicht“.
9. Dann, Deaktivieren die Option "Aktivieren Sie die geschützte Ansicht für Dateien, die aus dem Internet stammen“.
10. Dann klicken Sie auf “OK“.
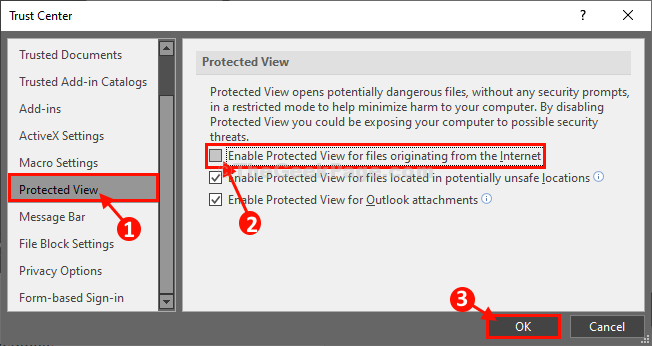
11. Zurück zum der Excel -Optionen Fenster, klicken Sie auf “OK”Um die Änderungen zu speichern.
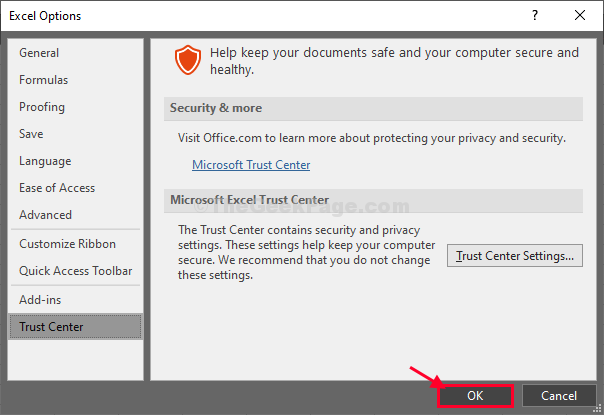
Jetzt schließen Sie die Excel Fenster.
Versuchen Sie, das Dokument zu öffnen, mit dem Sie Probleme hatten. Es wird ohne Probleme weiter geöffnet.
Ihr Problem wird gelöst.
NOTIZ-
''Geschützte Ansicht'fungiert als Wachmann, der Ihren Computer aus einer Malware oder einem Virus sicherstellt, die manchmal mit heruntergeladenen Dokumenten (E -Mail -Anhänge) in Ihren Computer gelangen, in Ihren Computer eingeht. Wir empfehlen daher, die geschützte Ansicht nur für einmalige Ansicht zu deaktivieren. Wenn Sie in der Lage sind, auf das Dokument zuzugreifen Geschützte Ansicht Einstellungen.
Falls Sie wieder erleben möchten 'Geschützte Ansicht'Einstellungen folgen diesen Schritten-
1. Öffne das Excel Fenster.
2. Im Excel Fenster, klicken Sie auf “Datei"Und dann klicken Sie auf"Optionen“.
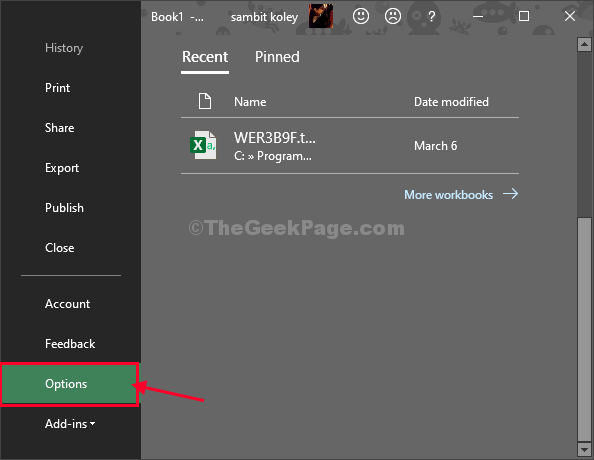
3. Klicken Sie dann auf die “Trustcenter“.
4. Als nächstes müssen Sie auf “klicken“Einstellungen des Vertrauenszentrums… ”Um es zu ändern.
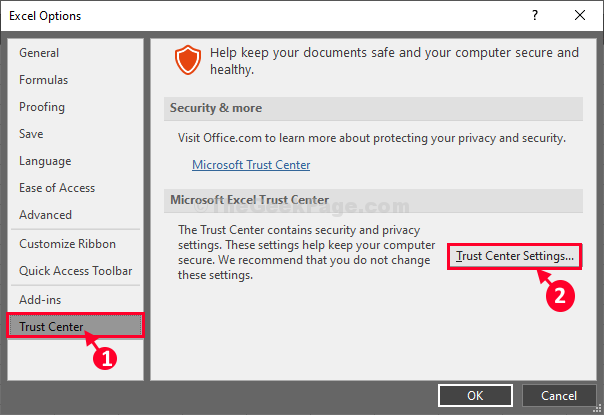
5. Klicken Sie erneut auf die “Geschützte Ansicht“.
7. Dann, überprüfen die Option "Aktivieren Sie die geschützte Ansicht für Dateien, die aus dem Internet stammen“.
8. Schließlich klicken Sie auf “OK”Um die Änderungen zu speichern.
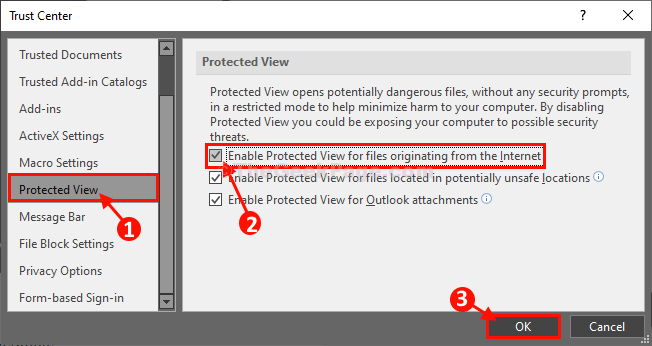
Geschützte Ansicht ist wieder auf Ihrem Computer aktiviert.
- « So reparieren Sie den Maus -Cursor, der in Google Chrome verschwindet
- So beheben Sie die Synchronisierung von Google Chrome, das pausiert wird »

