Fix Excel Sheet ist graues Problem in Windows 10
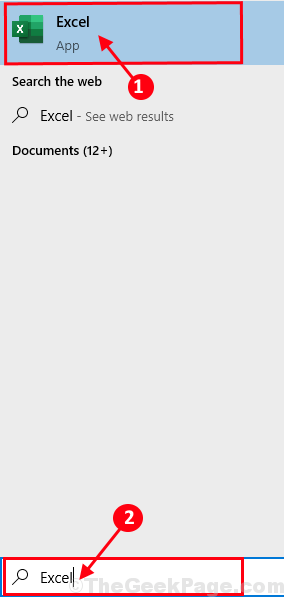
- 2123
- 109
- Phoebe Jeorga
Ist der Excel Das Blatt scheint grau zu sein, wenn Sie versuchen, ein Arbeitsblatt auf Ihrem Computer zu öffnen? Wenn Sie mit diesem Problem konfrontiert sind und nach einer Lösung suchen, sind Sie am richtigen Ort. In diesem Artikel werden einige Tricks und Optimierungen besprochen. Sie können dieses Problem auf Ihrem Computer sehr leicht lösen. Bevor Sie jedoch größere Lösungen auf Ihrem Computer versuchen, empfehlen wir, diese anfänglichen Problemumgehungen durchzugehen, um einige einfachere Lösungen zu testen und zu überprüfen, ob sie helfen oder nicht.
Erste Problemumgehungen-
1. Wenn dies das erste Mal ist, wenn Sie auf Ihrem Computer mit dieser Art von Problem konfrontiert sind, ist ein einfaches Neustart kann für Sie funktionieren.
2. Öffnen Sie das Dokument mithilfe einer anderen Arbeitsblattprozessorin (gleiche Google-Blätter, Zoho-Blätter usw.). Überprüfen Sie, ob Sie das Dokument öffnen können. Wenn Sie sie nicht öffnen können, sind die Dokumente beschädigt.
Wenn diese Problemumgehungen nicht den Trick für diese Lösungen machen-
Inhaltsverzeichnis
- Fix 1 ändern Sie die Fensteransicht in Excel an-
- Fix-2 Deaktivieren Sie die Hardwarebeschleunigung in Excel-
- FIX-3 Reparatur-MS-Office-Anwendung-
Fix 1 ändern Sie die Fensteransicht in Excel an-
Wechseln 'Fenster anordnen'View hat vielen Benutzern geholfen. Befolgen Sie diese Schritte, um dasselbe auf Ihrem Computer auszuführen-
1. Öffnen Sie das Arbeitsblatt, in dem Sie dieses Problem haben.
Oder,
Klick auf das Suchen Box neben Windows -Symbol und Typ “Excel", klicke auf "Excel" öffnen Excel auf deinem Computer.
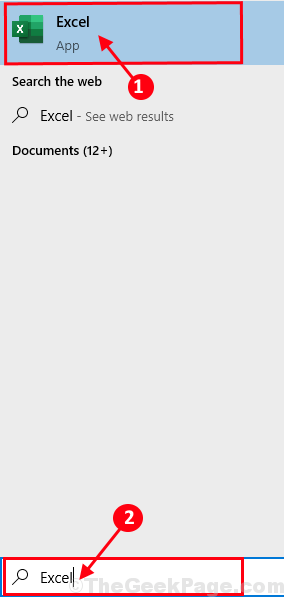
2. Im Excel Fenster, klicken Sie auf “Sicht”In der Menüleiste. Dann klicken Sie auf “Alle arrangieren”Direkt unter der Menüleiste.

3. In Fenster anordnen, Überprüfen Sie die Option “Fenster der aktiven Arbeitsmappe"Und dann klicken Sie auf"OK“.
4. Drücken Sie Strg+s Um das Dokument auf Ihrem Computer zu speichern.
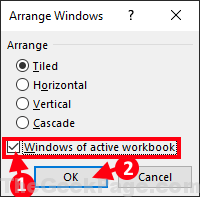
Schließen Excel Arbeitsblatt. Eröffnen Sie das Excel-Dokument erneut auf Ihrem Computer. Überprüfen Sie, ob Sie die Daten auf dem Blatt sehen können. Das Problem sollte behoben werden.
Fix-2 Deaktivieren Sie die Hardwarebeschleunigung in Excel-
Deaktivieren der Hardwarebeschleunigung in Excel Kann dieses Problem auf Ihrem Computer lösen-
1. Klick auf das Suchen Box neben Windows -Symbol und Typ “Excel“.
2. Dann klicken Sie auf “Excel" öffnen Excel auf deinem Computer.
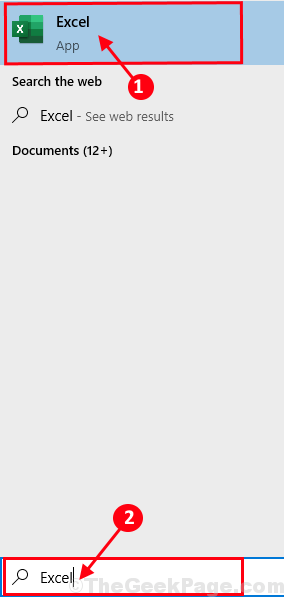
3. In Excel, Fenster klicken Sie auf “Datei”In der Menüleiste.
4. Scrollen Sie nun nach unten und auf der linken Seite desselben Fensters, klicken Sie auf “Optionen“.
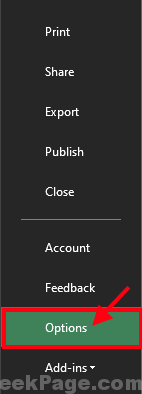
5. Im Excel -Optionen Fenster, klicken Sie auf “Fortschrittlich" auf der linken Seite.
6. Dann unter dem Anzeige Abschnitt, Deaktivieren die Option "Deaktivieren Sie die Beschleunigung der Hardwaregrafiken“.
7. Schließlich klicken Sie auf “OK”Um die Änderungen auf Ihrem Computer zu speichern.
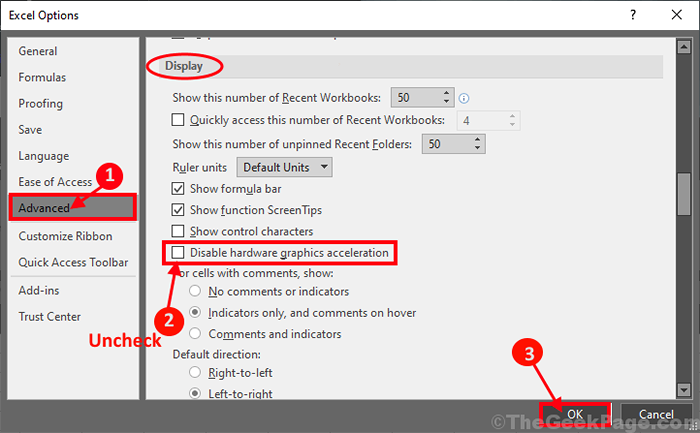
Möglicherweise müssen Sie neu starten Excel Anwendung auf Ihrem Computer. Überprüfen Sie, ob das Excel -Arbeitsblatt immer noch auf Ihrem Computer grau erscheinen scheint.
FIX-3 Reparatur-MS-Office-Anwendung-
Reparatur MS Office Anwendungen können dieses Problem auf Ihrem Computer lösen.
1. Klicken Sie zunächst auf das Suchfeld neben dem Windows -Symbol und beginnen Sie mit dem Eingeben “Programme und Funktionen“.
2. Dann müssen Sie auf “klicken“Programme und Funktionen“.
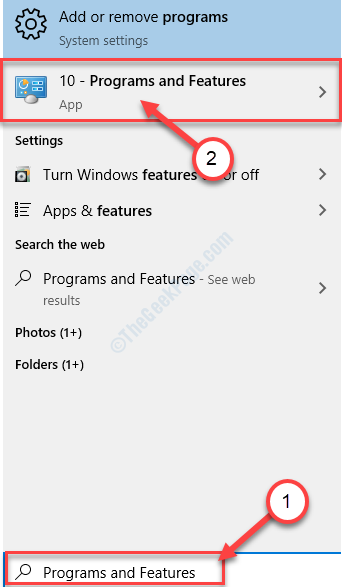
3. Wenn Programm und Funktions Fenster öffnet sich, scrollen Sie nach unten, um zu finden und Rechtsklick An "Microsoft Office Professional Plus"Und dann klicken Sie auf"Ändern“.
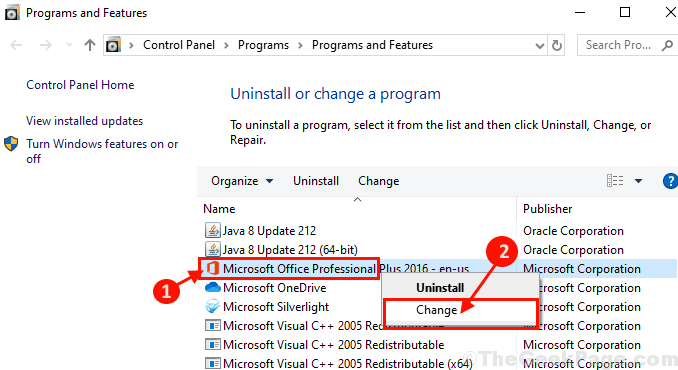
3. Wann werden Sie gefragt 'Wie möchten Sie Ihre Büroprogramme reparieren??' klicke auf "Schnelle Reparatur"Und dann klicken Sie auf"Reparatur”So starten Sie den Reparaturprozess auf Ihrem Computer.
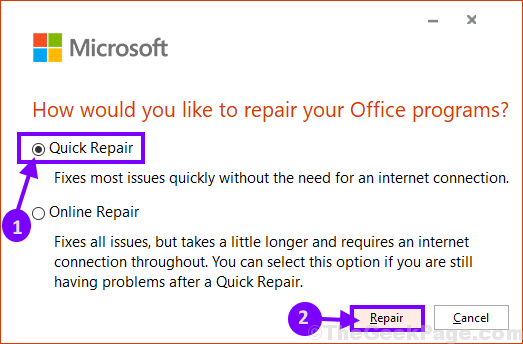
Sobald die Reparatur abgeschlossen ist, müssen Sie möglicherweise Neustart Ihr Computer, um die Änderungen zu beobachten. Öffnen Sie nach dem Neustart das Excel -Blatt erneut auf Ihrem Computer. Ihr Problem sollte gelöst werden.
- « So schalten Sie das automatische Aktivierungspop-up in Windows 10/11 aus
- Fix Caps Lock steckt ein Problem in Windows 10 »

