Fix Excel VBA -Laufzeitfehler 1004 in Microsoft Excel
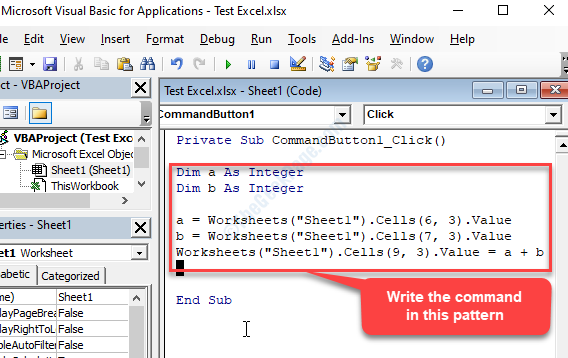
- 1495
- 463
- Tom Jakobs
Unabhängig davon. Wenn diese Formate beschädigt werden, sehen Sie das VBA-Laufzeitfehler '1004'.
Dieser Fehler kann auch auftreten, wenn Sie versuchen, ein Makro in einem Excel -Blatt zu erstellen, um zu verhindern, dass Sie mit dem Excel arbeiten. Dies kann Sie jedoch verhindern, dass Sie an VBA arbeiten, aber es kann auch die VBA zum Absturz bringen, und sogar Ihr System manchmal auch Ihr System.
Die gute Nachricht ist, dass dies mit einigen Methoden behoben werden kann. Mal sehen, wie.
Inhaltsverzeichnis
- Methode 1: Durch Einstellungen des Vertrauenszentrums
- Methode 1: Verwenden der Registerkarte Entwickler in MS Excel
- Methode 2: Durch das Erstellen einer neuen Excel -Vorlage
- Methode 4: Durch Löschen des GWXL97.XLA -Datei
Methode 1: Durch Einstellungen des Vertrauenszentrums
Schritt 1: Offen Frau Excel und gehen zum der Datei Tab. Klicken Sie nun auf Optionen im Menü.
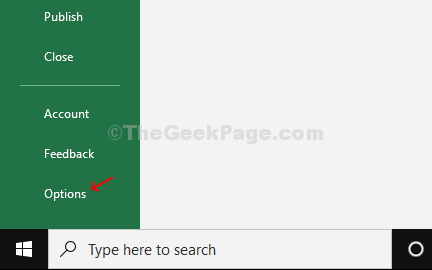
Schritt 2: Im Excel -Optionen Fenster, klicken Sie auf Trustcenter auf der linken Seite des Scheibe. Klicken Sie auf der rechten Seite auf die Vertrauenszentrumeinstellungen.
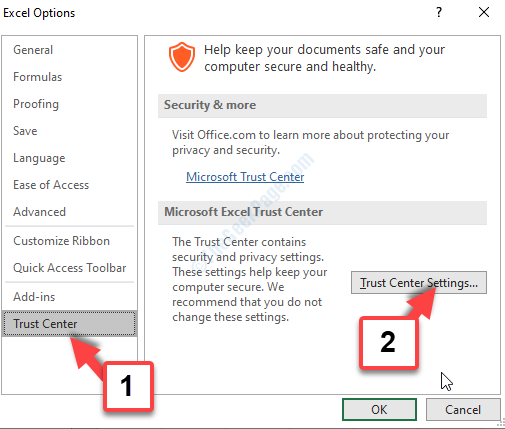
Schritt 3: Im Trustcenter Fenster, klicken Sie auf die Makroeinstellungen Optionen links. Wählen Sie nun auf der rechten Seite des Scheibe das Optionsfeld neben Deaktivieren Alle Makros mit Benachrichtigung.
Wählen Sie dann das Optionsfeld neben Vertrauen Sie den Zugriff auf den VBA -Projektzugriffsmodus.
Drücken Sie OK Um die Änderungen zu speichern. Dann drücken OK wieder in der Excel -Optionen Fenster zum Beenden.
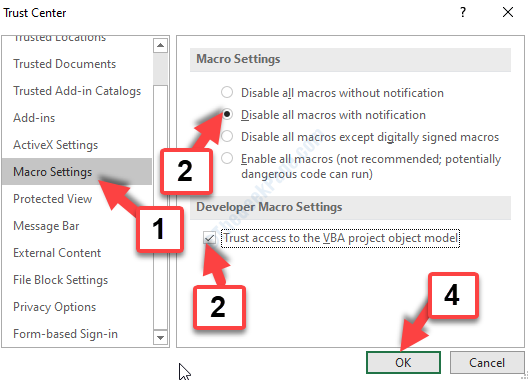
Diese Methode sollte Ihr VBA -Laufzeitfehlerproblem beheben.
Methode 1: Verwenden der Registerkarte Entwickler in MS Excel
Schritt 1: Öffne das Excel Blatt, mit dem Sie vor dem Problem stehen, und klicken Sie auf die Entwickler Tab.
Klicken Sie nun auf die Einfügung Option unten und unter dem ActiveX -Steuerelemente Abschnitt, wählen Sie die aus Befehlstaste.
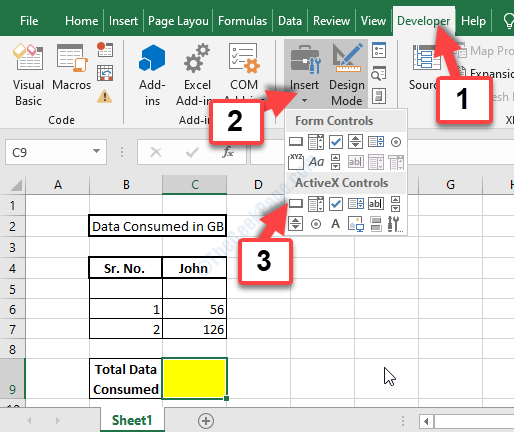
Schritt 2: Jetzt überall in der Excel Blatt, ziehen und zeichnen a Befehlstaste. Das wird sein CommandButton1.
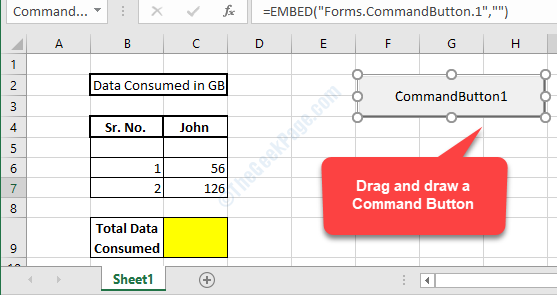
Schritt 3: Doppelklicken Sie auf die CommandButton1 um das schreiben zu können VBA -Code im Microsoft Visual Basic für Anwendungen Box, der sich öffnet.
Geben Sie nun die unten ein VBA -Code wie gezeigt:
Dim A als Ganzzahl dim B als Ganzzahl a = Arbeitsblätter ("Blattname").Zellen (Zeilenzahl, Spaltennummer).Wert B = Arbeitsblätter ("Blattname").Zellen (Zeilenzahl, Spaltennummer))).Werteblätter Wert ("Blattname").Zellen (Zeilenzahl, Spaltennummer))).Wert = a + b *Notiz - Stellen Sie sicher.
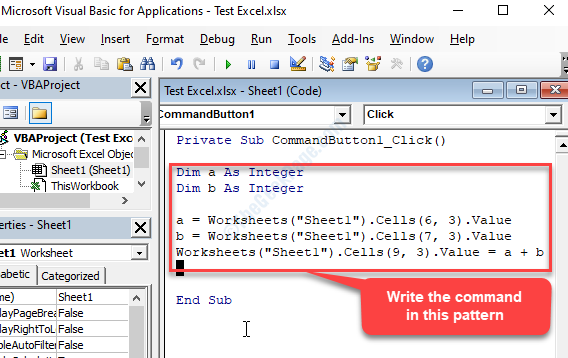
Schritt 4: Jetzt geh zurück zum Excel-Tabelle (Blatt1 in diesem Fall) und klicken Sie auf die Designmodus Option in der Symbolleiste es rückgängig machen.
Klicken Sie nun auf die CommandButton1 im Blatt, um das Ergebnis zu erzeugen.
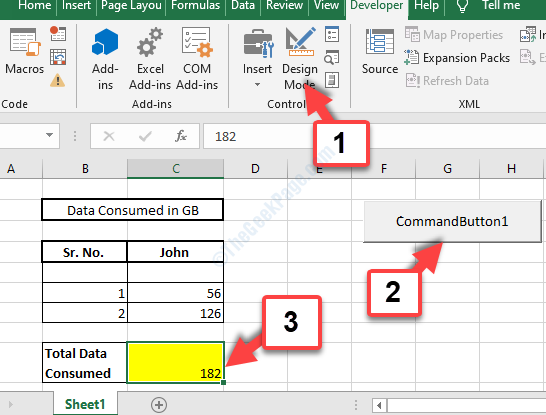
Schritt 5: Wenn Sie die eingeben VBA Code fälschlicherweise gibt es Ihnen das VBA -Laufzeitfehler 1004.
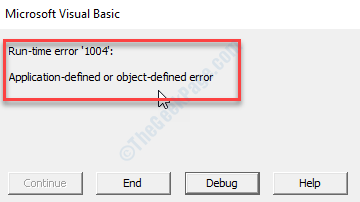
Dies sollte Ihnen helfen, zu verstehen, warum Sie das bekommen Laufzeitfehler 1004 und helfen Ihnen, es zu vermeiden, wenn Sie es richtig verwenden VBA -Code und Muster. Wenn jedoch das Problem anhält, versuchen Sie es mit der 2. Methode.
Methode 2: Durch das Erstellen einer neuen Excel -Vorlage
Schritt 1: Offen Microsoft Excel und drücken Sie die Strg+n Tasten zusammen auf Ihrer Tastatur, um eine neue Arbeitsmappe zu öffnen.
Jetzt geh zum Datei Registerkarte oben links.
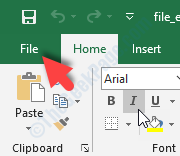
Schritt 2: Nun auf der rechten Seite des Arbeitsbuchs unter dem Jüngste Abschnitt, löschen Sie alle Excel -Blätter außer einem.
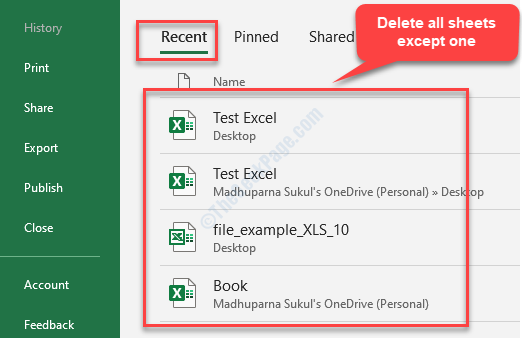
Formatieren Sie dieses Blatt, das Sie gemäß Ihrer Anforderung verlassen haben.
Schritt 3: Einmal fertig, gehen Sie zur Datei Registerkarte erneut und klicken Sie auf Speichern als.
Wählen Sie den Ort aus, an dem Sie die Datei speichern möchten. Stellen Sie nun die ein Speichern unter Feld als Excel -Vorlage. Stellen Sie sicher, dass Sie die Datei entweder in speichern .xltx oder .XLT Format.
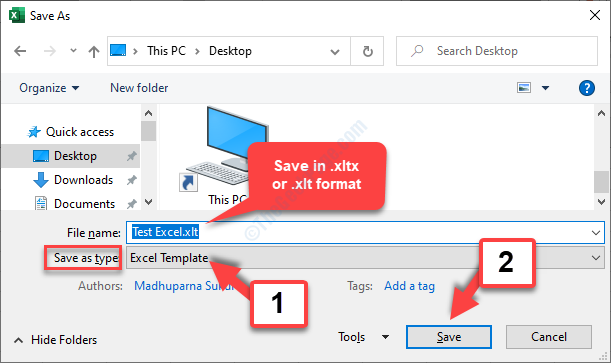
*Notiz - Das oben verwendete Format ist für Excel 2017 und über Versionen.
Schritt 4: Sobald Sie die Vorlage gespeichert haben, können Sie die Vorlage mit dem folgenden Code hinzufügen:
Typ hinzufügen: = pathFileName
Stellen Sie sicher, dass Sie den Dateinamen durch Ihren gespeicherten Dokumentnamen ersetzen.
Dies sollte Ihr VBA -Laufzeitfehler 1004 beheben. Wenn nicht, versuchen Sie es jedoch mit der 3. Methode.
Methode 4: Durch Löschen des GWXL97.XLA -Datei
Schritt 1: Drücken Sie die Windows -Schlüssel + e zusammen auf Ihrer Tastatur, um die zu öffnen Dateimanager. Klicken Sie nun auf Dieser PC links und dann auf der C Laufwerk auf der rechten Seite.
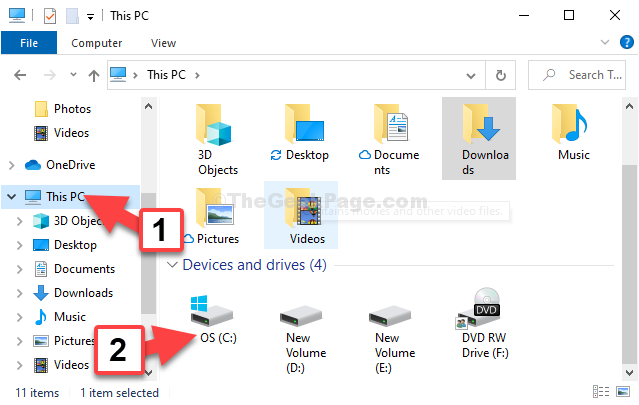
Schritt 2: Folgen Sie nun den Pfad, wie unten gezeigt, um die zu erreichen Excel Ordner:
C: \ Benutzer \ "Benutzername" \ AppData \ Local \ Microsoft \ Excel
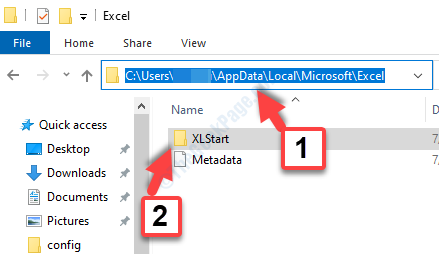
Öffnen Sie nun den Xlstart -Ordner.
*Notiz - Ersetzen Sie den hervorgehobenen Teil durch Ihren spezifischen Benutzernamen ohne Anführungszeichen.
Schritt 3: Sie werden jetzt eine Datei namens sehen - Gwxl97.Xla. Wählen Sie diese Datei aus und klicken Sie auf Löschen.
Das ist alles. Das Befolgen dieser Methoden kann Ihnen helfen, den VBA-Laufzeitfehler 1004 in Ihrem Windows 10-PC zu beheben.
- « Microsoft Office bittet immer wieder, sich unter Windows 10/11 Fix anzumelden
- So reparieren Sie nicht weiter weitergeleitet oder senden Sie E -Mail -Fehler 0x80048802 in Windows 10 »

