Fehler bei der Ausnahmeverarbeitungsmeldungssystem Fehler (0xc000007b) unter Windows 11 & 10
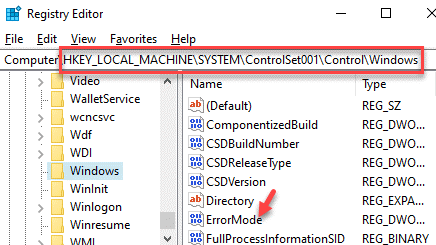
- 2798
- 583
- Tom Jakobs
Sie versuchen, Ihr System zu starten oder Ihr System neu zu starten, und Sie begegnen auf einen FehlerAusnahmeverarbeitungsnachricht 0xc000007b Parameter“. Dieser Fehler wird jedes Mal angezeigt, wenn Sie Ihr System auf die übliche Weise starten/neu starten. Anscheinend ist diese Fehlermeldung nur ein weiterer Startfehler, der sich auf die DLLs bezieht und .EXE -Dateien des Systems.
Sie können auf die "stoßen"Ausnahmeverarbeitungsnachricht 0xc000007b ParameterFehler Wenn eine Reihe von Systemdateien auf dem tatsächlichen Dateipfad fehlt, aufgrund der Antiviren -Software der Drittanbieter auf Ihrem PC, die möglicherweise einige normale Systemdateien während eines Scans, versehentlich oder wenn bestimmte Windows -beschädigte Dateien stören mit dem Start oder dem Neustart.
Während Sie versuchen können, eine Firewall der Drittanbieter zu deinstallieren oder das Avast -Antivirus von Ihrem PC zu deinstallieren, um zu überprüfen, ob es hilft, das Problem zu beheben, hauptsächlich nicht. Glücklicherweise gibt es jedoch einige potenzielle Lösungen, mit denen Sie den Fehler beheben können.
Inhaltsverzeichnis
- Methode 1: Registrierungsredakteur bearbeiten
- Methode 2: SFC- und DISM -Scan ausführen
- Methode 4: Systemwiederherstellung durchführen
- Methode 5: Erstellen Sie ein neues Benutzerprofil
- Methode 6: Führen Sie eine saubere Installation durch
Methode 1: Registrierungsredakteur bearbeiten
Wenn Sie keine anderen Systemprobleme gegenüberstehen, abgesehen davon, dass Sie nur das sehen “Ausnahmeverarbeitungsnachricht 0xc000007b ParameterFehler, dann können Sie versuchen, das Problem einfach zu verbergen. Während das Verstecken des Problems normalerweise nicht vorgeschlagen wird, da Sie keine weiteren Benachrichtigungen für Fehler erhalten, sparen Sie jedoch große Probleme.
In einem solchen Fall können Sie die Start -Fehler -Benachrichtigung/s verbergen, indem Sie Änderungen an den Registrierungseinstellungen vornehmen. Hier ist wie:
Schritt 1: Klicken Sie mit der rechten Maustaste auf Start und auswählen Laufen um die zu starten Führen Sie den Befehl aus Fenster.
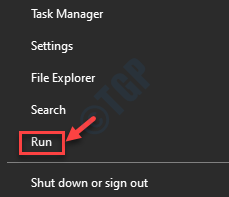
Schritt 2: Geben Sie im Suchfeld ein reflikt und drücke OK um die zu öffnen Registierungseditor Fenster.
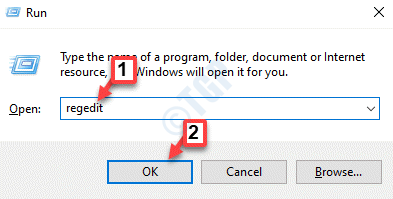
Schritt 3: Kopieren und fügen Sie den folgenden Pfad in die Registierungseditor Adressleiste und schlagen Eingeben.
HKEY_LOCAL_MACHINE \ SYSTEM \ CONTROLSET001 \ CONTROLE \ Windows
Jetzt, auf der rechten Seite des Fensters, doppelklicken Sie, um die zu öffnen Errormode DWORD -Wert.
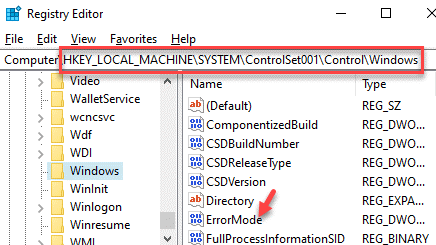
Schritt 4: Im Bearbeiten Sie den Wert des DWORD (32-Bit) Dialogfeld, setzen Sie die Base Zu Hexadezimal.
Als nächstes setzen Sie die Messwert Zu 0.
Drücken Sie OK Um die Änderungen zu speichern und zu beenden.
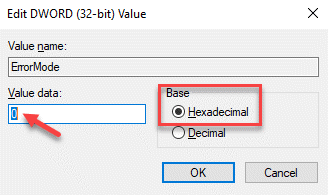
*Notiz - Vergewissern Sie sich.
Methode 2: SFC- und DISM -Scan ausführen
Es besteht die Möglichkeit, dass der Fehler aufgrund von beschädigten Systemdateien angezeigt wird, was einer der Hauptgründe für die meisten Fehler ist. In solchen Situationen können Sie einige integrierte Tools verwenden, um einen Scan auszuführen, fehlende oder beschädigte Dateien zu erkennen und sie durch gesunde zu ersetzen. SFC und DISM sind zwei solcher integrierten Tools, mit denen Sie das Problem der beschädigten Dateien auf zwei verschiedene Arten beheben können. Mal sehen, wie:
Schritt 1: Drücken Sie die Win + r Tasten zusammen auf Ihrer Tastatur zum Öffnen zusammen Führen Sie den Befehl aus.
Schritt 2: Im Führen Sie den Befehl aus Suchfeld, eingeben CMD und drücken Sie die Strg + Shift + Eingabetaste Verknüpfungsschlüsse auf Ihrer Tastatur, um die Erhöhungen zu starten Eingabeaufforderung.
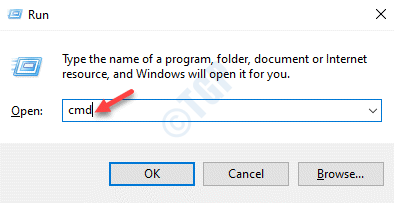
Schritt 3: Im Eingabeaufforderung (Administrator), geben Sie den folgenden Befehl ein und drücken Sie Eingeben:
SFC /Scannow
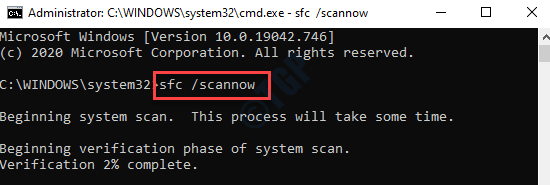
Schritt 4: Warten Sie nun, bis der Vorgang vorbei ist, da es ein paar Minuten dauert, bis es vorbei ist.
Starten Sie Ihren PC neu und öffnen Sie die Erhöhungen Eingabeaufforderung wieder wie in gezeigt in Schritt 1 Und Schritt 2 über.
Schritt 5: Führen Sie nun den folgenden Befehl im folgenden Befehl aus Eingabeaufforderung (Administrator) und Hit Eingeben:
DISM /Online /Cleanup-Image /Restorehealth
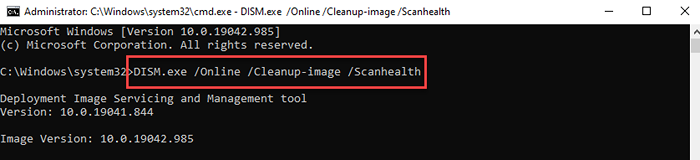
Warten Sie geduldig, wie auch die Dism Der Scan dauert eine Weile, um zu vervollständigen.
Sobald Sie fertig sind, starten Sie Ihren PC und Sie sollten den Fehler nicht mehr sehen.
Methode 4: Systemwiederherstellung durchführen
Wenn das "Ausnahmeverarbeitungsnachricht 0xc000007b ParameterDer Fehler wurde erst nach einer kürzlichen Änderung Ihres PCs angezeigt. Dies könnte die Ursache für das Problem sein. In den meisten Fällen können solche Fehler unmittelbar nach einer Windows -Update -Installation oder nach der Installation eines Treibers aufgrund von Behindertenregistrierungsregistrierungen angezeigt werden. In einem solchen Fall wird empfohlen, einen Systemwiederherstellung durchzuführen, um Ihren PC in einen zuvor Arbeitszustand zu bringen. Mal sehen, wie:
Schritt 1: Drücken Sie die Win + x Verknüpfung Tasten auf Ihrer Tastatur und wählen Sie Laufen.
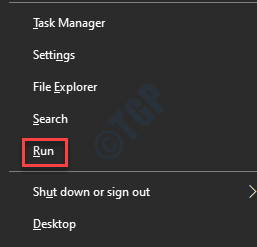
Schritt 2: Im Führen Sie den Befehl aus Fenster, das sich öffnet, tippen rstrui und schlagen Eingeben um die zu öffnen Systemwiederherstellung Fenster.
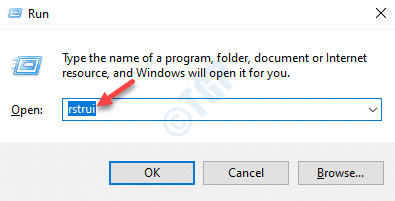
Schritt 3: Im Systemwiederherstellung Assistent, klicken Sie auf Nächste.
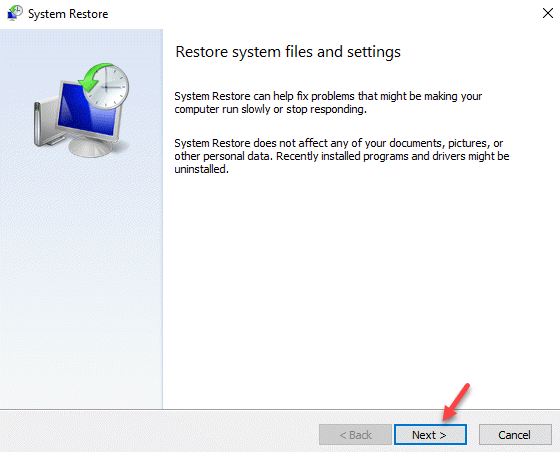
Schritt 4: Überprüfen Sie als nächstes das Kontrollkästchen neben Mehr Wiederherstellungspunkte anzeigen am Boden des Zauberers.
Wählen Sie nun den Wiederherstellungspunkt aus der Liste aus und drücken Sie nun Nächste.
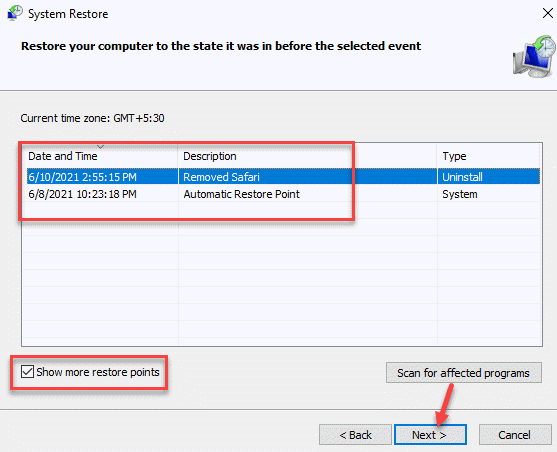
Schritt 5: Klicken Sie im nächsten Fenster auf Beenden mit dem fortfahren Systemwiederherstellung Verfahren.
Der Vorgang kann länger dauern, also warten Sie, bis er vorbei ist.
Sobald der Prozess beendet ist, kehrt Ihr Computer in einen früheren Zustand zurück, wenn er funktioniert.
Methode 5: Erstellen Sie ein neues Benutzerprofil
Wenn die üblichen Methoden nicht funktionieren, kann das Erstellen eines neuen Benutzerprofils die nächstbeste Option sein. Hier erfahren Sie, wie Sie ein neues Benutzerprofil erstellen, um den Fehler zu entfernen:
Schritt 1: Drücken Sie die Win + i Tasten zusammen auf Ihrer Tastatur, um die zu starten Einstellungen App.
Schritt 2: Im Einstellungen Fenster, klicken Sie auf Konten.
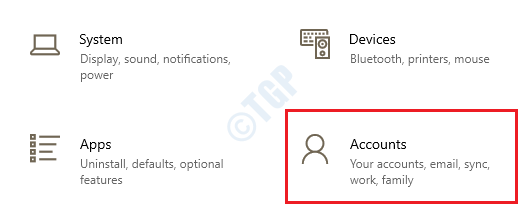
Schritt 3: Wählen Sie als nächstes auf der linken Seite des Fensters aus Familie und andere Benutzer.
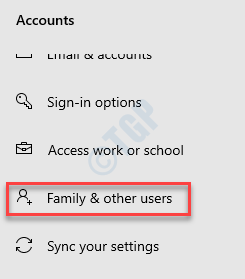
Schritt 4: Gehen Sie nun zur rechten Seite, scrollen Sie nach unten und andere Benutzer, klicken Sie auf Fügen Sie jemand anderem zu diesem PC hinzu.
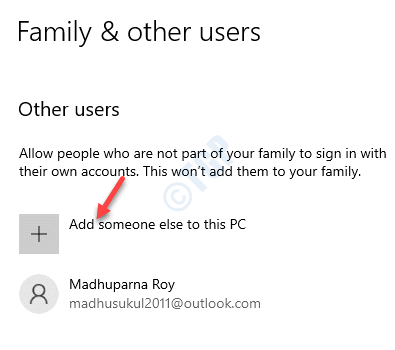
Schritt 5: Im nächsten Fenster - Wie wird sich diese Person anmelden??, klicke auf Ich habe keine Anmeldeinformationen dieser Person.
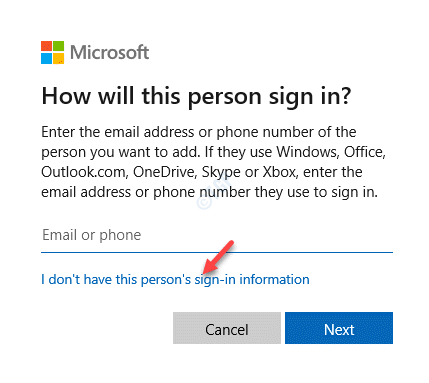
Schritt 6: Im nächsten Bildschirm - Benutzerkonto erstellen, wählen Fügen Sie einen Benutzer ohne Microsoft -Konto hinzu.
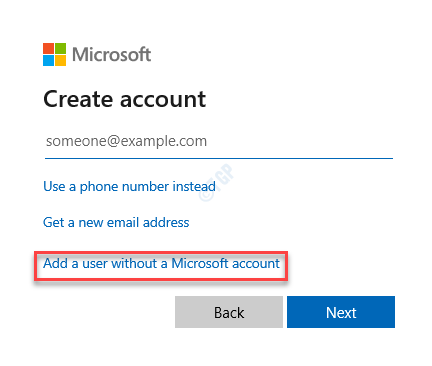
Schritt 7: Als nächstes in der Erstellen Sie einen Benutzer für diesen PC Seite eingeben a Nutzername, Passwort Und Bestätige das Passwort.
Klicke auf Nächste Um das neue Konto zu erstellen.
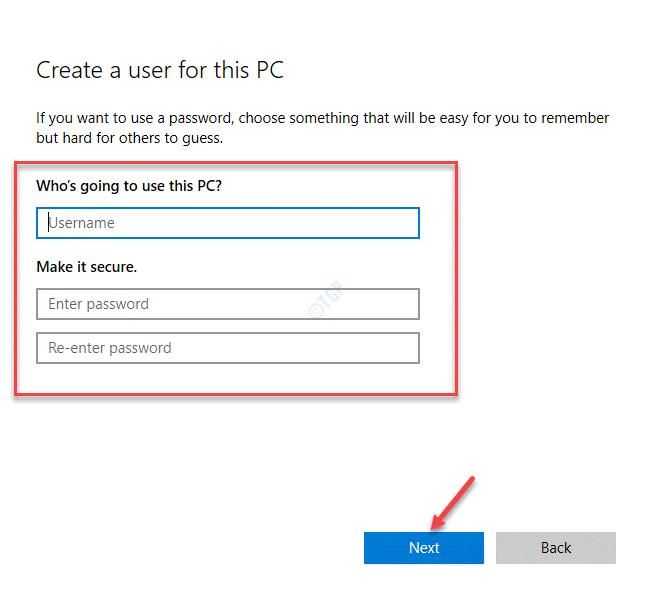
Nachdem Sie nun ein neues Benutzerkonto erstellt haben, melden Sie sich aus dem geltenden Konto an, in das Sie angemeldet sind, und melden Sie sich mit dem neuen Konto an. Sobald Sie sich für das neue Konto befassen, sollten Sie nicht auf die “stoßen“Ausnahmeverarbeitungsnachricht 0xc000007b Parameter"Fehler mehr.
Methode 6: Führen Sie eine saubere Installation durch
Wenn keine der oben genannten Methoden funktioniert, besteht die Möglichkeit, dass Ihr System aufgrund eines zugrunde liegenden Problems beschädigt wird, das nicht auf die übliche Weise behoben werden kann. In solchen Situationen hilft Ihnen diese Methode, nicht nur alle Komponenten Ihres Systems zu aktualisieren, sondern kann auch die „beheben“ behebenAusnahmeverarbeitungsnachricht 0xc000007b Parameter" Fehler. Sie können diese Methode auf zwei verschiedene Arten verwenden:
Durch die Durchführung einer sauberen Installation
Dies ist die einfachere Methode, mit der Sie Windows 10 auf Ihrem System ohne bootfähige Installationsmedien installieren können. Sie können Ihr System entweder über Windows Update aktualisieren oder die herunterladen .ISO -Datei für Windows 10 Installation. Mit dem Clean -Installationsprozess können Sie ein frisches Gerät mit Werkseinstellungen erhalten, in denen Sie die Möglichkeit haben, einige Einstellungen und alle Ihre Dateien zu führen.
Dazu müssten Sie die folgenden Schritte ausführen:
- Stellen Sie vor dem Installieren von Windows 10 sicher, dass Ihr PC die Microsoft -Spezifikationen erfüllt.
- Laden Sie Windows 10 von www herunter.MicrosoftStore.com.
- Befolgen Sie die Anweisungen auf dem Bildschirm, um den Installationstyp auszuwählen.
- Um die Software auf einem anderen Gerät zu installieren, benötigen Sie ein USB -Flash -Laufwerk mit mindestens 4 GB freiem Speicherplatz oder DVD und das System mit optischem Laufwerk.
- Zusätzlich benötigen Sie die Windows 10 .ISO -Datei und der Produktschlüssel, den Sie beim Kauf und Herunterladen der Windows 10 von der offiziellen Website erhalten sollten.
- Erstellen Sie als Nächst .ISO -Dateien auf die Festplatte.
- Sobald das Laufwerk fertig ist, installieren Sie Windows 10 vom Laufwerk aus.
Jetzt, da Sie ein ganz neues Windows 10 -Betriebssystem haben, sollten Sie nicht mehr auf den Fehler stoßen.
Durch die Durchführung einer Reparaturinstallation
Mit dieser Methode können Sie die Systemdateien reparieren und gleichzeitig die neuesten Windows -Updates installieren. Bevor Sie jedoch fortfahren. Schließen Sie das leere Laufwerk nach Abschluss an Ihr System an, um die Windows -Setup -Dateien herunterzuladen.
Nachdem die Windows 10 -Installationsmedien verwendet werden können, können Sie mit dem Reparaturinstallationsprozess fortfahren. Sobald der Vorgang abgeschlossen ist, haben Sie ein frisches Windows 10 -Betriebssystem ohne Fehler mehr.
- « So beheben Sie die Produktaktivierung in Microsoft Office fehlgeschlagen
- Fixes VLC -Öffnen des direkten 3D -Ausgangsfensters beheben »

